Photoshop 선택 윤곽 도구를 사용하는 방법
알아야 할 사항
- 선택 윤곽 도구를 선택하고 직사각형, 타원형, 단일 행 또는 단일 열 선택 윤곽을 선택합니다. 작업할 이미지 영역을 선택합니다.
- 타원형 및 직사각형의 경우 옮기다 원과 사각형을 만들 수 있습니다. 나머지는 클릭하고 드래그하여 1픽셀 선을 선택합니다.
- 선택 항목을 만드는 동안 이동하려면 스페이스바 그리고 마우스를 드래그합니다. 계속해서 크기를 조정하려면 스페이스바.
핵심에서 선택 윤곽 도구는 올가미 메뉴의 세 가지 항목처럼 이미지의 일부를 선택하여 편집할 수 있습니다. 그러나 이러한 기능이 할 수 없는 몇 가지 작업을 수행할 수 있습니다. 사용 방법은 다음과 같습니다.
Photoshop에서 선택 윤곽 도구를 사용하는 방법
당신은 사용할 수 있습니다 포토샵 선택 윤곽 도구를 사용하여 복사, 잘라내기 또는 자를 수 있는 이미지 영역을 선택합니다. 또한 그래픽의 섹션을 분리하여 특정 영역에 필터나 효과를 적용할 수 있습니다. 선택 윤곽 선택은 또한 모양과 선을 만들기 위한 획 및 채우기 명령의 경계를 표시합니다. 이 지침은 Photoshop CS5 이상에 적용되지만 일부 설정과 명령은 버전마다 다를 수 있습니다.
Photoshop에서 편집할 이미지를 엽니다.
-
Photoshop에서 선택 윤곽 도구를 선택합니다. 도구 모음. 아래에서 두 번째입니다. 이동하다 도구. 선택 윤곽의 네 가지 옵션에 액세스하려면 마우스 왼쪽 키 도구를 누르고 팝업 메뉴에서 추가 옵션 중 하나를 선택합니다.
키보드 명령을 사용할 수도 있습니다. 미디엄 선택 윤곽 도구로 전환합니다. 사용하다 Shift-M 직사각형과 타원형 버전 사이를 전환합니다.
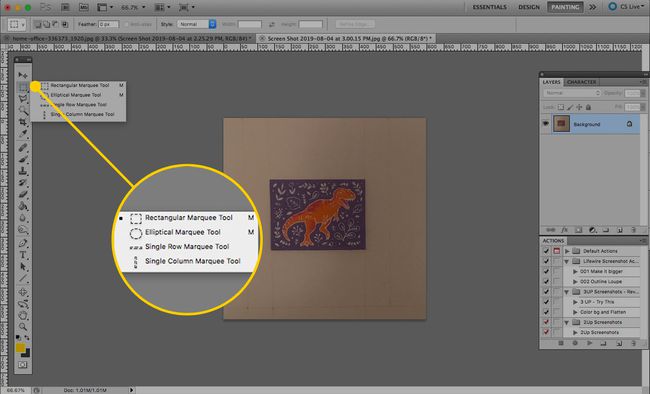
-
작업할 이미지 영역을 선택합니다. 선택을 시작하려는 위치에 마우스를 놓고 마우스 왼쪽 버튼을 누른 상태에서 선택 항목을 원하는 크기로 끕니다.
를 위해 타원형 그리고 직사각형 선택 윤곽, 보류 옮기다 완벽한 원과 사각형을 만들기 위해.
를 위해 단일 행 그리고 단일 열 선택 윤곽을 클릭하고 끌어 선택한 1픽셀 라인을 선택합니다.
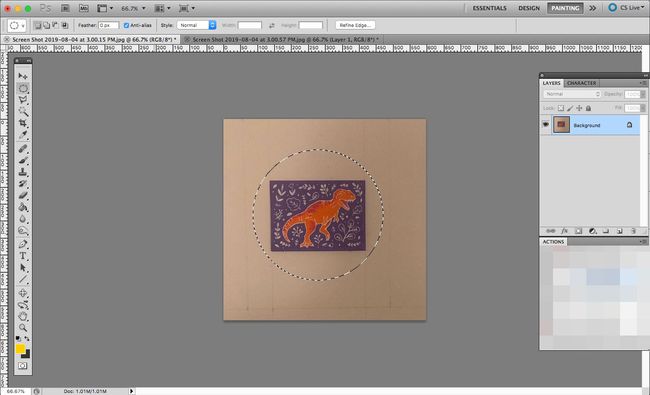
선택 항목을 생성하는 동안 이동하려면 스페이스바 마우스를 드래그하십시오. 크기를 조정하는 대신 선택 영역이 이동합니다. 계속하려면 크기 조정, 릴리스 스페이스바.
원하는 항목을 모두 선택했으면 클릭하고 드래그 선택 영역을 이동합니다. 당신은 또한 그것을 사용하여 살짝 밀 수 있습니다 화살표 키.
선택 윤곽 도구에 대한 추가 옵션
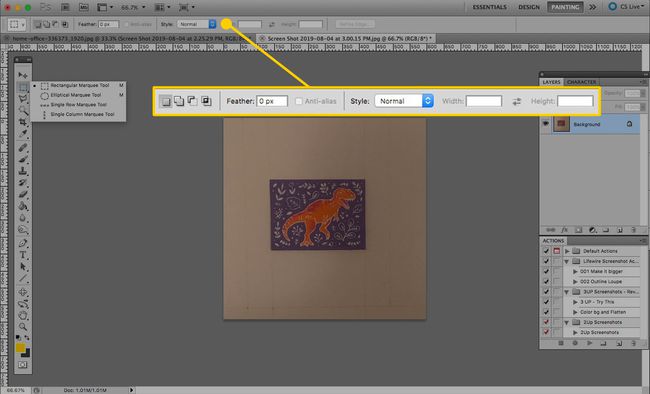
선택 윤곽 도구를 선택하면 화면 상단의 도구 모음에 새로운 옵션 세트가 나타납니다.
첫 번째 그룹은 클릭할 때마다 수행되는 작업을 결정합니다.
- 새로운 선택: 완전히 새로운 형태를 시작하게 됩니다.
- 선택 항목에 추가: 하나를 선택하고 다시 클릭하면 두 영역이 겹치면 합쳐집니다. 길게 눌러 이 옵션을 사용할 수도 있습니다. 옮기다 다음 선택을 하기 전에.
- 선택에서 빼기: 생성한 두 번째 모양은 첫 번째 모양에서 제거됩니다(즉, 다른 원 안에 원을 배치하면 선택 영역이 도넛 모양이 됨). 또한 Alt 또는 옵션 두 번째 모양 만들기를 시작하기 전에 키를 누릅니다.
- 선택에서 교차: 여러 모양을 만들면 겹치는 위치에 따라 선택 항목이 제공됩니다.
깃털 선택 영역에 대해 부드러운 테두리를 만들 수 있습니다. 0에서 250 사이의 값을 입력하여 선택한 선 너머로 선택 영역을 흐리게 할 정도를 설정합니다.
NS 앤티앨리어싱 상자는 선택 영역의 테두리를 "매끄럽게"할지 여부를 Photoshop에 알려줍니다. 이 설정은 저해상도 이미지로 작업할 때 유용합니다.
NS 스타일 풀다운 메뉴를 사용하면 타원형 또는 직사각형 도구를 사용할 때 모양이 어떻게 작동하는지 결정할 수 있습니다.
- 정상 타원 또는 직사각형이 마우스 포인터를 정확히 따라갈 것임을 의미합니다.
- 고정 비율 선택 항목의 너비와 높이의 상대적 치수를 결정할 수 있습니다. 예를 들어, 2와 1을 입력하면 항상 타원과 직사각형의 너비가 높이의 2배가 됩니다.
- 고정 치수 클릭할 때마다 특정 크기의 모양이 만들어집니다. 이 값을 설정하려면 높이와 너비를 픽셀 단위로 입력하십시오.
선택 항목 사용
영역을 선택하면 다양한 용도를 적용할 수 있습니다. 사용 포토샵 필터, 선택 항목에만 적용됩니다. 잘라내기, 복사 및 붙여넣기를 통해 다른 곳에서 사용하거나 이미지를 변경할 수 있습니다.
당신은 또한 내에서 많은 기능을 사용할 수 있습니다 편집하다 와 같은 메뉴 채우다, 뇌졸중, 또는 변환, 선택한 지점을 변경합니다. 새 레이어를 만든 다음 선택 영역을 채워 모양을 만듭니다. 선택 윤곽 도구를 배우면 이미지의 전체뿐만 아니라 일부도 조작할 수 있습니다.
