김프 자습서로 수평선을 곧게 펴십시오.
단 간단한 디지털 사진 편집에서 고급 디지털 사진 편집에 이르기까지 다양한 디지털 사진 편집 용도에 적합합니다. 디지털 사진에서 수정이 필요한 일반적인 문제는 비뚤어지거나 비뚤어진 수평선을 곧게 펴는 것입니다. 이것은 이 튜토리얼에서 설명한 것처럼 김프를 사용하여 매우 쉽게 달성할 수 있습니다.
사진 보정
-
이 튜토리얼에서는 분명히 비뚤어진 수평선이 있는 디지털 사진이 필요합니다. 김프에서 그림을 열려면 다음으로 이동하십시오. 파일 > 열려있는 사진으로 이동하여 열려있는.
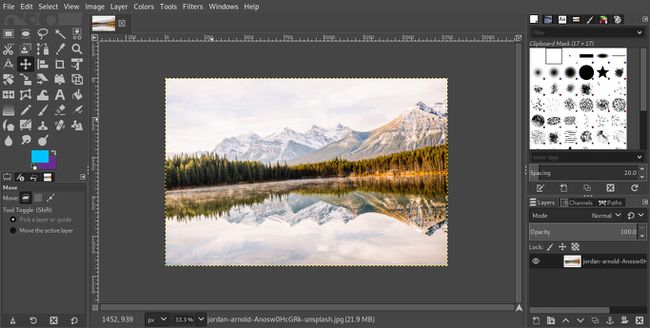
-
이미지 위의 상단 안내선에서 안내선을 아래로 끕니다. 수평선이 곧게 펴졌을 때 수평이 될 위치에 놓으십시오.

-
이제 설정할 수 있습니다 회전 도구 수평선 수정을 위한 준비.
도구 상자에서 회전 도구를 클릭하면 도구 상자 아래 팔레트에 회전 옵션이 나타납니다.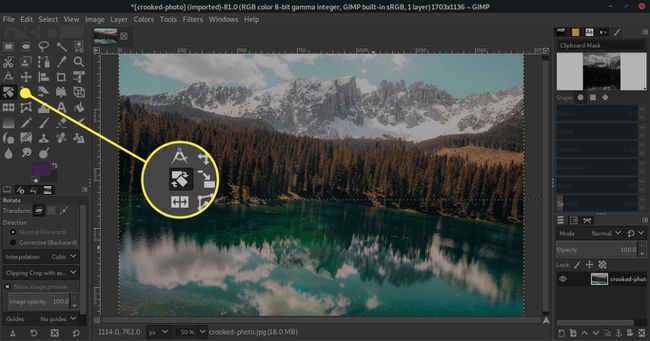
-
확인 변환 로 설정됩니다 층 방향을 다음으로 변경합니다. 일반(앞으로).

-
사용 큐빅 설정 보간 이것은 좋은 품질의 이미지를 생성하기 때문입니다. 변경 깎는 옵션 결과로 자르기 이렇게 하면 수직 및 수평 가장자리가 있는 이미지가 생성되고 결과 이미지가 가능한 한 커집니다.
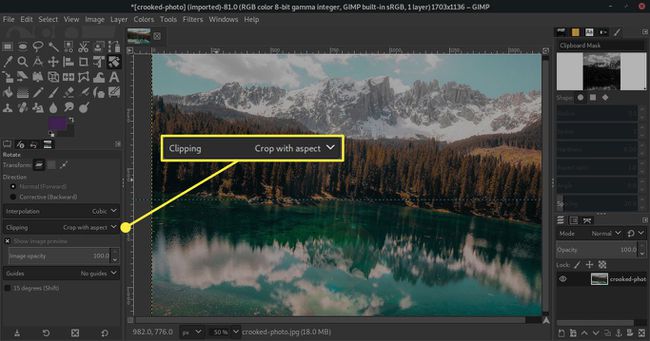
-
마지막으로 설정 가이드 에게 가이드 없음. 이미 설정한 라인과 너무 혼동될 것입니다.

-
회전 도구가 활성화된 상태에서 이미지 자체를 선택하여 컨트롤을 불러옵니다. 클릭하고 끌어 이미지를 수동으로 회전하거나 부동 대화 상자를 사용하여 회전 정도를 직접 입력할 수 있습니다.
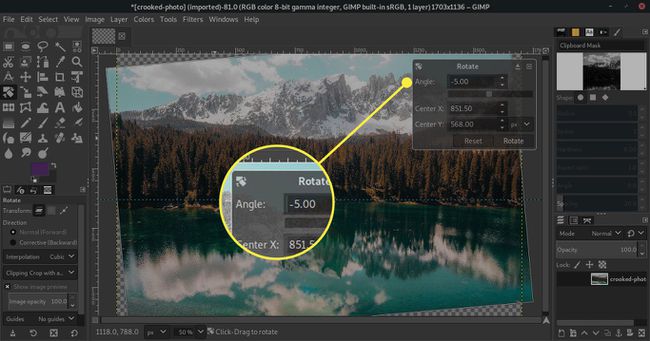
-
모든 것이 설정되고 수평선이 가이드와 일치하면 키를 누릅니다. 회전 플로팅 대화 상자에서 변경 사항을 최종으로 만듭니다.
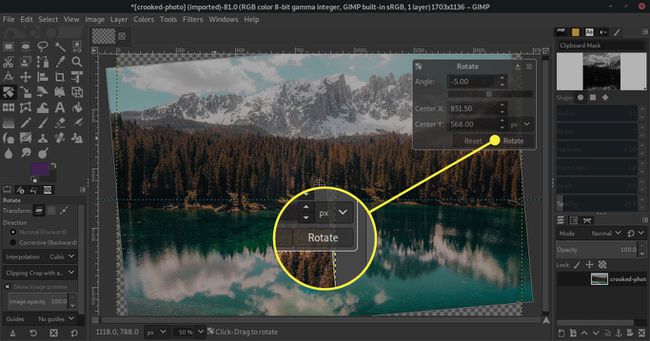
-
이미지가 약간 줄어들고 가장자리 주위에 빈 공간 테두리가 남습니다. 당신이 직선에 만족하는 한, 당신은 앞으로 나아갈 수 있습니다.

-
열어 영상 화면 상단의 메뉴. 그런 다음 선택 콘텐츠에 맞게 자르기.
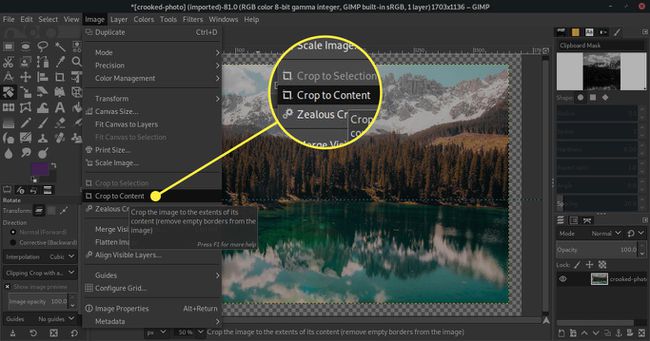
-
여기에서 선택하는 대로 저장, 내보내기 또는 처리하십시오.

