Photoshop에서 텍스트 윤곽을 그리는 방법
윤곽을 그리는 방법을 배우면 예술 프로젝트에 추가 효과를 줄 수 있습니다. Photoshop의 텍스트, 어떤 플랫폼을 사용하든 상관 없습니다. Adobe는 그 이후로 텍스트를 설명하는 기본 방법을 변경하지 않았습니다. 포토샵 2012년에 출시된 CS6이므로 아주 오래된 버전을 사용하지 않는 한 다음 단계에서는 텍스트에 멋진 Photoshop 테두리를 만드는 방법을 보여줍니다.
텍스트 주위에 윤곽선을 만드는 방법
월간 구독(또는 무료 시험판) Photoshop CC의 경우 소프트웨어의 가장 강력한 기능을 모두 사용할 수 있습니다. 최신 버전을 사용하든 몇 년 전의 것을 사용하든 가장 간단한 방법은 개요 텍스트는 동일하게 작동해야 합니다.

이 지침은 창 하지만 맥 OS, 유일한 차이점은 오른쪽 클릭이 명령+딸깍 하는 소리 대신에.
- 선택 유형 왼쪽 메뉴에서 도구.
- 개요를 작성하려는 텍스트를 작성합니다.
- 사용 레이어 창을 클릭하여 편집 중인 텍스트 레이어를 선택합니다.
아래에서 선택되어 있는지 확인하십시오. 창 탭이 표시되지 않는 경우 화면 상단의 탭을 클릭하세요.
- 레이어를 마우스 오른쪽 버튼으로 클릭하고 혼합 옵션 뒤이어 뇌졸중, 왼쪽 메뉴에서 또는 FX 하단에 있는 버튼 레이어 창 다음에 뇌졸중 팝업 메뉴에서.
- 화면 옵션을 사용하여 윤곽선이 표시되는 방식을 구성합니다. 크기 윤곽선(획)의 두께를 제어하는 반면 위치 텍스트 내부 또는 외부에 있을 것인지 지정합니다. 옵션을 자유롭게 사용하십시오. 당신이 좋아하지 않는 일을한다면, 선택 취소 그리고 다시 시작합니다.
- 텍스트 모양이 마음에 들면 좋아요 단추.
텍스트를 더 흥미롭게 만들기 위한 개요 텍스트
사용 뇌졸중 레이어의 효과는 유용하지만 해당 레이어에 직접 연결되어 있으므로 자체적으로 편집하기가 더 어렵습니다.
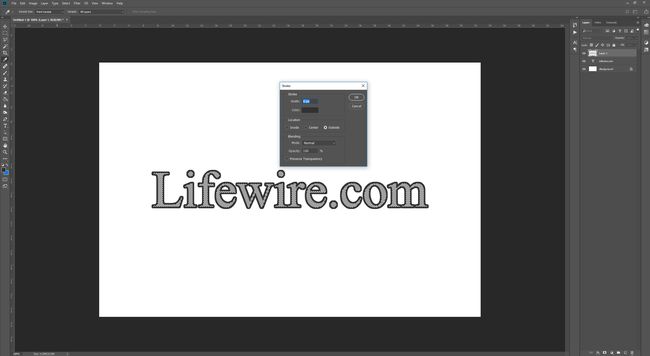
좀 더 흥미로운 윤곽선을 만들려면 자체 레이어에 텍스트 윤곽선을 지정하고 싶습니다.
- 사용 유형 윤곽을 지정하려는 텍스트를 만드는 도구입니다.
- 선택 텍스트 레이어 레이어 창을 클릭하고 마우스 오른쪽 버튼을 클릭합니다. 선택하다 래스터화 유형.
- 잡고있다 Ctrl 키 (명령 macOS)를 선택하고 유형 레이어 축소판을 사용하여 모든 텍스트를 선택합니다.
- 다음을 사용하여 새 레이어를 만듭니다. 레이어 창문. 선택하다 편집하다 상단 도구 모음에서 다음을 선택합니다. 뇌졸중.
- 원하는 윤곽선의 픽셀 너비를 선택한 다음 좋아요.
이제 기본 텍스트와 별도의 레이어에 윤곽선이 있으므로 원하는 대로 자체 효과를 조정할 수 있습니다. 위에서 설명한 첫 번째 방법을 사용하여 추가 획 윤곽선을 추가하거나, 경사 또는 양각으로 처리하거나, 윤곽선 전용 텍스트의 경우 원본 유형 레이어를 완전히 제거합니다.
