IMovie로 포토몽타주 만들기
가족 상봉, 리허설 저녁 식사 또는 비즈니스 행사를 담당하고 있든 관계없이 포토 몽타주는 행사에 재미 있고 유익한 감동을 더합니다. 맥의 아이무비 이 소프트웨어는 사진 응용 프로그램과 긴밀하게 통합되므로 자랑스러워할 수 있는 전문적인 사진 몽타주를 만들 수 있습니다.
사진 응용 프로그램은 모든 Mac에 제공되며 iMovie는 Mac 사용자에게 무료입니다. 컴퓨터에 iMovie가 없으면 Mac App Store에서 무료로 다운로드하십시오.
01
10개 중
사진 디지털화
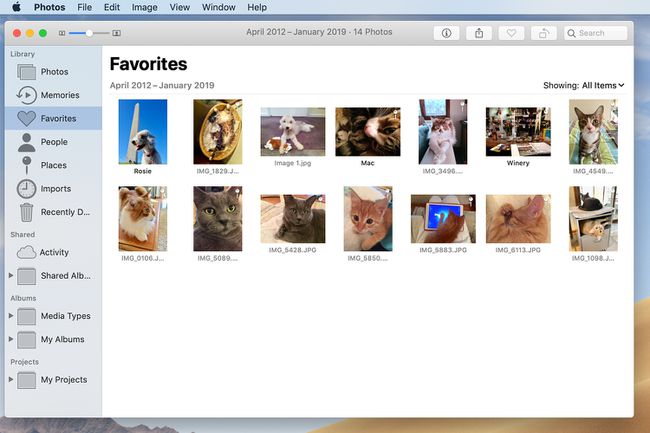
포토몽타주 조합을 시작하기 전에, 귀하의 사진에 사용할 모든 사진의 디지털 사본이 필요합니다. 맥. 이미지가 디지털 카메라에서 가져왔거나 이미 사진을 스캔하여 사진에 저장했다면 모든 설정이 완료된 것입니다.
표준 사진 인화를 처리하는 경우 집에서 스캐너로 디지털화하십시오. 스캐너가 없거나 사진이 많은 경우 지역 사진 가게에서 디지털화할 수 있어야 합니다.
몽타주 제작 과정의 속도를 높이려면 선택한 모든 사진을 사진 앱의 단일 앨범에 넣고 기억하기 쉬운 이름을 지정하십시오. 아이무비 앨범. 그렇지 않으면 스크롤하여 사진 무작위로 사용하려는 것을 선택하십시오.
02
10개 중
아이무비 열기
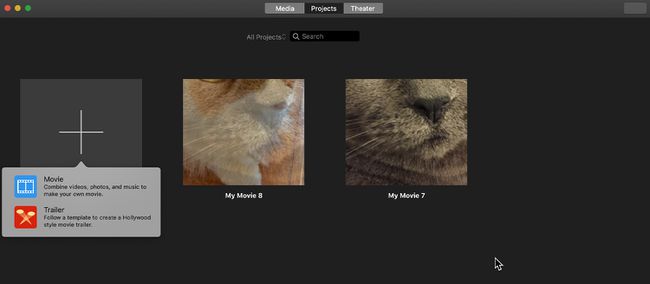
iMovie를 열고 선택 새 영화 ~로부터 파일 화면 상단의 메뉴 또는 키보드 단축키 사용 명령 + N. 열리는 iMovie 화면에서 프로젝트 탭을 선택하고 새로 만들기 큰 더하기 표시가 있는 아이콘입니다. 선택하다 영화 팝업 창에서.
03
10개 중
사진 앱에 액세스
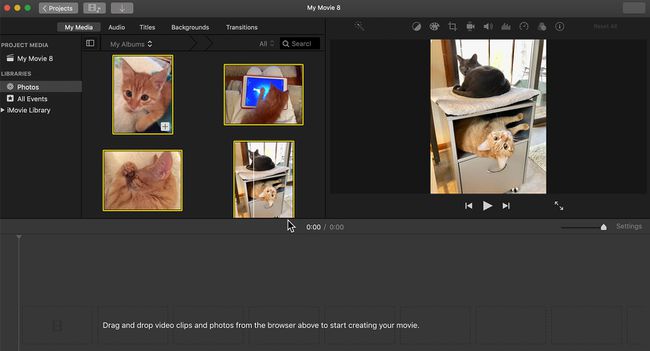
iMovie 프로젝트 화면에서 내 미디어 탭 다음에 사진 에서 도서관 주 작업 영역의 왼쪽에 있는 섹션. 이것은 열립니다 사진 몽타주에 포함할 사진을 선택하는 iMovie의 보관함 미리보기 저장된 iMovie 앨범에서 또는 사진 앨범을 탐색하고 개별 이미지.
04
10개 중
타임라인에서 사진 조합

각 이미지를 클릭하여 선택하세요. 선택한 사진을 화면 하단의 타임라인으로 드래그하세요. 각 사진을 클릭하고 원하는 위치로 끌어서 나타나는 순서를 다시 정렬합니다.
05
10개 중
켄 번스와 함께 가다

사용 켄 번즈 이미지에 움직임을 추가하는 효과입니다. 첫 번째 사진을 선택하고 자르기 아이콘 iMovie 창 상단의 미리보기 화면 위를 눌러 Ken Burns 컨트롤을 활성화합니다. 미리보기 창에서 이미지를 클릭하고 시작 상자와 끝 사진의 두 위치에 있는 상자. 각 사진에 대해 이 과정을 반복한 다음 플레이 아래의 통제 시사 효과를 볼 수 있는 창입니다. 약간의 시행착오가 필요할 수 있지만 최종 효과에 만족할 때까지 각 이미지를 개별적으로 조정할 수 있습니다.
포토몽타주 효과가 어떻게 보이는지 확인하려면 재생 헤드(타임라인의 노란색 세로선)를 첫 번째 사진 바로 앞까지 이동하고 플레이 아래의 통제 시사 창문.
06
10개 중
전환 추가
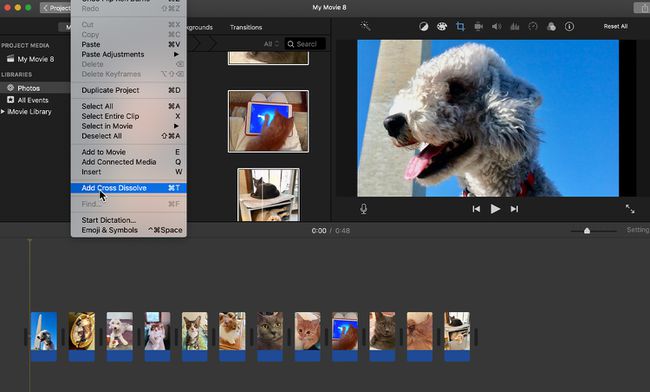
포토몽타주에 다른 효과를 사용할 수 있습니다. 전환 효과 사진 사이의 틈을 부드럽게 합니다. 하는 동안 아이무비 선택할 수 있는 전환 옵션을 제공합니다. 교차 디졸브 자체에 너무 많은 주의를 기울이지 않고 정지 이미지와 잘 작동합니다. 타임라인의 모든 이미지를 선택하고 편집하다 메뉴 표시줄에서 선택하고 교차 디졸브 추가. 클릭 플레이 아래의 버튼 시사 어떻게 보이는지 확인하는 화면입니다. 기본 크로스 디졸브 시간은 1초이지만 각 이미지 사이에 나타나는 아이콘을 클릭하고 다른 시간(초)을 입력하여 변경할 수 있습니다.
07
10개 중
제목 추가
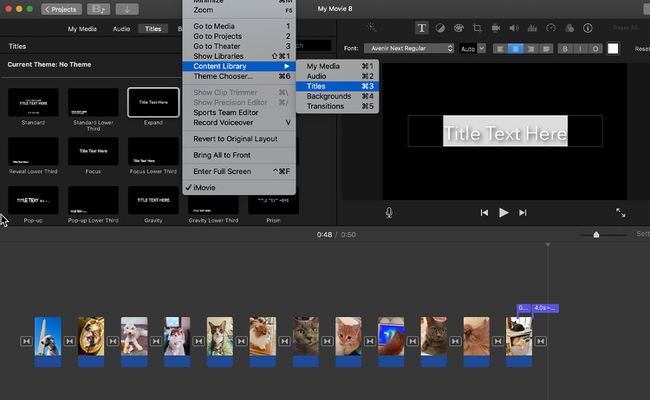
클릭 제목 화면 상단 근처에 있는 탭을 선택하고 콘텐츠 라이브러리 > 제목 여러 제목 스타일의 미리보기를 엽니다. 원하는 제목 스타일을 찾은 후 제목을 표시할 위치(일반적으로 시작 부분)의 타임라인에서 재생 헤드를 배치합니다. 좋아하는 제목 스타일을 두 번 클릭하고 플레이스홀더 텍스트 위에 제목을 입력하십시오. 시사 창문. 타임라인에 타이틀 화면이 추가됩니다.
08
10개 중
검은 색으로 페이드
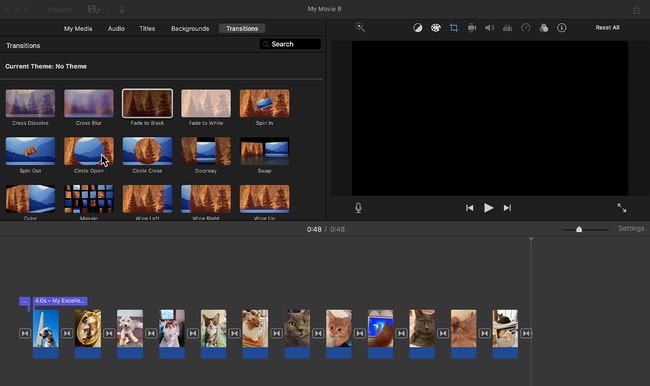
열기 전환 로 이동하여 메뉴 창문 > 콘텐츠 라이브러리 > 전환 또는 전환 탭. 추가 사라지다, 와 함께 전환, 우아하게 영상을 마칩니다. 그렇게 하면 사진이 끝나면 정지된 비디오의 마지막 프레임 대신 검은 화면이 남게 됩니다.
제목과 같은 방식으로 몽타주의 마지막 사진 뒤에 이 효과를 적용하면 사진이 분해됩니다. 재생 헤드를 배치하고 검은 색으로 페이드 전환 옵션에서.
09
10개 중
오디오를 잊지 마세요

모든 사진과 효과를 원하는 대로 만든 후 잠시 시간을 내어 포토 몽타주에 약간의 배경 음악을 추가하십시오. 클릭 오디오 탭을 누르고 나타나는 메뉴에서 곡을 선택합니다. 그것을 클릭하고 사진 아래의 타임 라인으로 노래를 드래그하십시오. 음악 트랙이 너무 길면 끝까지 횡스크롤하고 클릭한 다음 음악이 부드럽게 끝나는 마지막 사진을 지나 위치로 다시 당깁니다.
10
10개 중
최종 단계
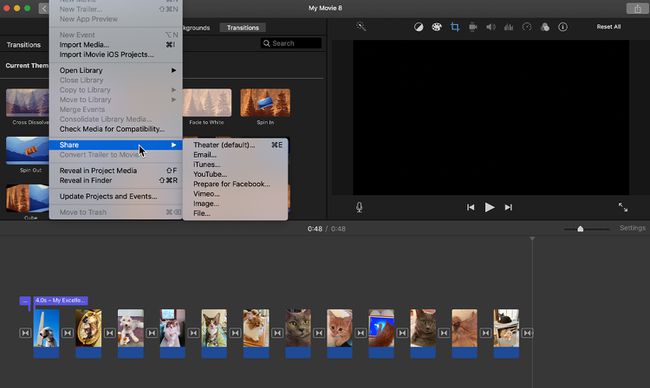
포토몽타주를 테스트할 시간입니다. 타임라인의 첫 번째 사진 바로 앞까지 재생 헤드를 이동합니다. 클릭 플레이 아래의 통제 시사 창에서 포토몽타주를 처음부터 끝까지 관찰하여 모든 그림 효과, 전환 및 제목이 잘 보이는지 확인하십시오. 변경하고 싶은 것이 보이면 지금이 변경해야 할 때입니다.
IMovie는 작업하면서 프로젝트를 저장하지만 파일 > 공유하다 그리고 선택 이메일, 아이튠즈, 유튜브 또는 포토몽타주를 바로 공유할 수 있는 다른 옵션 중 하나입니다.
딸깍 하는 소리 프로젝트 iMovie 화면 상단에서 을 누르고 열리는 필드에 제목을 입력하면 원래 iMovie 화면으로 돌아갑니다.
