2021년 최고의 화면 캡처 소프트웨어 7가지
- 캔터베리 대학교
David Dean은 소비자 및 여행 기술을 전문으로 하는 작가입니다. 그는 The New York Times, Chicago Tribune 및 기타 출판물에 기고했습니다.
전문가에게 최고: Snagit

스나짓
화면 캡처 소프트웨어의 오랜 표준인 Snagit은 강력한 기능과 간단한 사용성으로 인해 기업 고객에게 여전히 인기가 있습니다.
사용 가능 맥 OS 그리고 창, Snagit은 쉽게 접할 수 있는 매력적인 앱입니다. 화면 상단에 있는 작은 제어판을 통해 화면 캡처를 시작하거나 설정을 변경할 수 있으며 대신 PrtScr 버튼이나 사용자 정의 단축키를 누를 수도 있습니다.
최대 60초의 타이머로 스크린샷에서 메뉴와 툴팁을 더 쉽게 잡을 수 있으며 클리핑 도구는 종횡비를 적용하고 강조 표시된 영역을 스크롤하여 원하는 부분을 정확하게 캡처하는 것과 같은 고급 기능 필요.
편집기에는 설명선, 흐림 효과, 화살표 등과 같은 수십 가지 유용한 도구가 있습니다. 화면 녹화를 만드는 것은 정적 이미지를 캡처하는 것만큼 간단하며 비디오 및 애니메이션을 쉽게 만들 수 있습니다. GIF 앱에서 바로.
클라우드 스토리지 및 직접 통합을 포함하여 다양한 방법으로 공유할 수 있습니다. 마이크로 소프트 오피스 앱.
Snagit은 대부분의 경쟁 제품(약 $49.99)보다 비싸지만 정기적으로 복용하는 경우 특히 비즈니스 환경에서 스크린샷과 녹음을 공유하는 경우 추가 기능은 그만한 가치가 있습니다. 돈.
웹 페이지 캡처에 가장 적합: Fireshot

Fireshot의 의례
모든 것이 한 화면에 들어맞으면 빠른 화면 캡처를 쉽게 얻을 수 있지만 그렇지 않은 경우에는 어떻게 해야 합니까? 웹 페이지가 대표적인 예입니다. 페이지를 아래로 스크롤하면서 스크린샷을 계속 찍고 마지막에 하나의 긴 이미지로 결합하려고 하면 고통스럽고 시간이 많이 걸립니다.
몇 가지 더 나은 화면 캡처 도구가 이 프로세스를 자동화하며 우리가 가장 좋아하는 도구 중 하나는 Fireshot입니다. Chrome, Firefox, Opera에서 실행,
캡처한 페이지를 편집하고 주석을 달 수 있으며 파일로 저장할 수 있습니다. PDF 또는 다양한 이미지 유형을 만들고 이메일, Google Drive 및 Dropbox와 같은 클라우드 저장소 또는 Evernote와 같은 도구를 통해 공유합니다.
대부분의 사람들은 무료 Lite 또는 Standard 버전의 앱으로 문제 없이 사용할 수 있지만 유료 Pro 버전에서는 고급 기능을 사용할 수 있습니다.
최고의 유연성: 스크린샷 캡처

스크린샷 캡처
부분 또는 전체 화면 스크린샷을 찍는 것도 중요하지만 웹캠, 스캐너 또는 스크롤 창에서 콘텐츠를 가져오는 것은 어떻습니까? Screenshot Captor는 후자를 수행할 수 있는 몇 안 되는 앱 중 하나이지만 기능은 여기서 멈추지 않습니다.
파일 이름 생성, 이미지 호스팅 서비스에 업로드 등을 포함하여 캡처 프로세스의 여러 측면을 자동화할 수 있습니다. 이것은 많은 스크린샷을 연속으로 캡처해야 하는 경우에 특히 유용합니다. 약간의 설정으로 소프트웨어가 모든 것을 뒤에서 관리하고 방해하지 않습니다.
Screenshot Captor는 사용하지 않을 때 작업 표시줄에 있으며 다양한 단축키를 사용하거나 아이콘을 클릭하여 활성화할 수 있습니다. 주석 및 향상 도구가 내장되어 있으며 워터마킹과 같은 유용한 추가 기능과 사용자 이름 및 비밀번호를 쉽게 블랙아웃할 수 있습니다.
이 Windows 전용 도구는 광고가 아닌 기부로 지원되지만 시작하려면 무료 라이센스 키를 요청해야 합니다.
최고의 자동화: ShareX
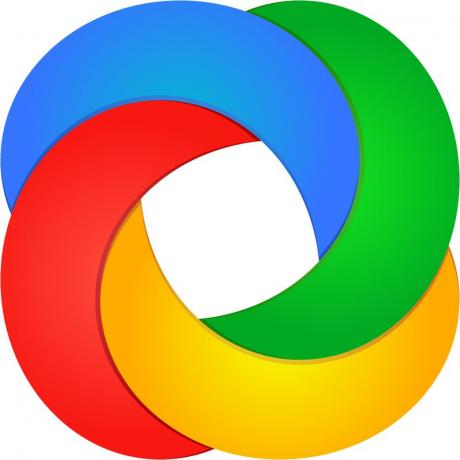
쉐어엑스
화면 캡처 소프트웨어의 경우 ShareX에 대해 좋아할 것이 많습니다. 무료 오픈 소스일 뿐만 아니라 이 Windows 앱은 유용한 도구로 가득 차 있습니다. 약간 지저분한 인터페이스를 해결할 수 있는 한 ShareX 어딘가에 묻히기를 바라는 거의 모든 기능을 찾을 수 있습니다.
특정 모니터, 창 및 영역 선택을 포함하여 12가지 이상의 캡처 기술이 있으며 다양한 모양을 사용할 수 있으므로 필요한 정확한 영역을 잡을 수 있습니다. 여러 주석 및 편집 도구를 사용하여 이미지를 자르고 픽셀화하고 모양, 텍스트 등을 추가할 수 있습니다.
ShareX의 자동화 기능은 특히 강력하여 복사, 업로드 및 캡처한 이미지를 워터마킹하여 30개 이상의 대상에 업로드한 다음 결과를 단축하고 공유합니다. 링크.
화면 캡처 또는 녹음에 사용하고 싶은 특정 워크플로가 있는 경우 앱에서 이를 수용할 가능성이 높습니다. 강력하고 무료이며 10년 이상 정기적으로 업데이트되는 ShareX는 시도해 볼 가치가 있습니다.
광학 문자 인식(OCR)에 가장 적합: Screenpresso

스크린프레소
OCR(광학 문자 인식)을 포함하는 화면 캡처 도구는 많지 않지만 유용한 기능입니다. Screenpresso Pro를 사용하면 캡처한 이미지를 단어와 문자로 분석하고 편집 가능한 텍스트로 변환할 수 있습니다.
Windows 소프트웨어에는 다른 많은 기능이 있으며 평생 라이선스에 대한 좋은 가치를 나타냅니다. Screenpresso Pro는 화면에 표시되는 내용과 웹캠을 통해 녹화되는 내용을 모두 포함하여 정적 이미지와 비디오를 캡처할 수 있습니다. Android 기기를 컴퓨터에 연결하고 컴퓨터에서 일어나는 일을 기록하는 것도 가능합니다. 이례적이고 유용한 옵션입니다.
이미지 편집기가 앱에 내장되어 있어 효과와 워터마크를 추가하고 다른 표준 편집 작업을 수행할 수 있습니다. 비디오 편집 도구도 포함되어 있지만 기본적인 것이므로 가장 간단한 작업을 제외하고는 다른 도구를 사용해야 할 것입니다.
작업을 마치면 Dropbox, Evernote, Google Drive, 소셜 미디어를 비롯한 다양한 플랫폼에 간단하게 저장하고 공유할 수 있습니다.
Pro 버전의 기능이 필요하지 않은 경우 이미지 캡처 및 워터마크가 표시된 비디오에만 국한된 기본 무료 옵션도 사용할 수 있습니다.
최고의 내장 옵션(Windows): 캡처 도구
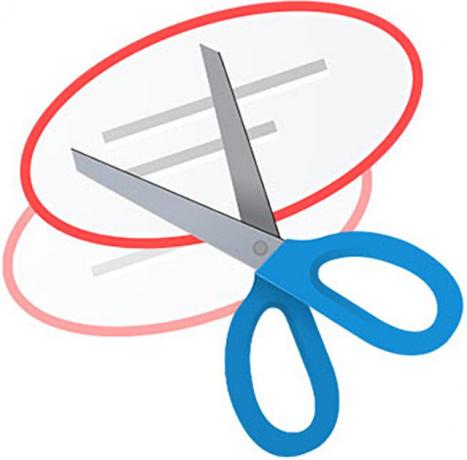
캡처 도구
기본 화면 캡처 요구 사항만 있는 경우 아무 것도 다운로드하거나 설치할 필요가 없습니다. 부터 윈도우 비스타, Microsoft의 운영 체제에는 기본 화면 캡처 유틸리티인 Snipping Tool이 포함되어 있습니다.
위에서 언급한 일부 전용 앱의 모든 기능이 있는 것은 아니지만 응용 프로그램 창, 직사각형 또는 자유 형식 영역의 내용을 캡처하는 데는 적합합니다. 1초에서 5초 사이의 지연을 설정할 수 있으며 펜 및 형광펜과 같은 기본 편집 도구가 포함되어 있습니다.
이미지가 만족스러우면 다른 이름으로 저장할 수 있습니다. PNG, JPG, 또는 GIF 파일로 보내거나 이메일로 보내주십시오. Windows 버전에 따라 스크린샷을 복사하여 선택한 편집 앱에 붙여넣거나 그림판 또는 그림판 3D에서 직접 열 수도 있습니다.
캡처 도구를 사용하려면 창 키, 유형 스니핑, 앱 아이콘을 클릭합니다. 보다 기본적인 화면 캡처를 위해 인쇄 화면 전체 화면을 캡처하려면 키보드의 버튼, Alt+인쇄 화면 활성 앱 창을 캡처하거나 창 키와 NS 직사각형 영역을 선택합니다.
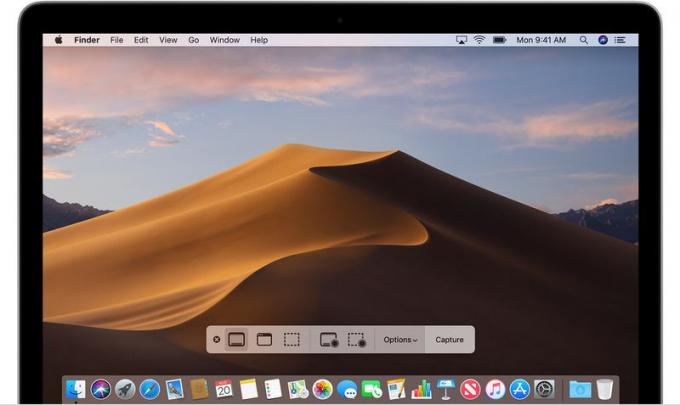
애플 제공
macOS용으로 좋은 화면 캡처 앱이 많지 않은 이유가 궁금하신가요? 대답은 간단합니다. Apple의 내장 버전이 필요한 대부분의 작업을 수행하기 때문입니다.
OS X Mojave 이상을 실행 중인 경우 명령, 옮기다, 그리고 5 키를 누르면 훨씬 유용한 화면 캡처 유틸리티인 스크린샷이 동시에 열립니다. 화면 하단에 있는 작은 도구 모음을 사용하여 전체 화면, 창 또는 직사각형 영역 스크린샷에서 선택하고 전체 화면 또는 창으로 된 비디오를 녹화할 수 있습니다.
충분하지 않은 경우 옵션 메뉴로 이동하여 캡처 타이머(5초 또는 10초)를 설정하고 캡처한 이미지에 마우스 포인터를 표시할지 여부를 선택하고 저장 위치를 선택하는 등의 작업을 수행합니다.
이전 버전의 macOS에서도 작동하는 다른 키보드 단축키를 사용할 수 있습니다. 노력하다 명령+옮기다+3 전체 화면을 캡처하려면 명령+옮기다+4 앱 창 또는 선택한 영역을 캡처하거나 명령+옮기다+6 Mac에 Touch Bar가 있는 경우 Touch Bar의 스크린샷을 캡처합니다.
이미지가 캡처되면 클릭하여 기본 편집 옵션을 얻거나 아무 작업도 하지 않고 기본 위치에 저장할 수 있습니다. 제어 앱을 여는 데 사용할 앱을 선택하는 등의 작업을 수행하려면 클릭하세요.
당신은 포함 됐어! 가입해주셔서 감사합니다.
오류가있었습니다. 다시 시도해 주세요.
