IPhone의 홈 화면을 사용자 정의하는 방법
알아야 할 사항
- iOS 14 이상에서는 앱 아이콘과 기본 위젯을 사용자화할 수 있습니다.
- 바로가기 앱으로 사용자 정의 아이콘 만들기: 더하기 기호 그리고 지시를 따릅니다.
- 맞춤형 위젯 생성: App Store에서 제공되는 타사 앱을 다운로드하고 설치합니다.
iOS 14는 iPhone의 홈 화면을 사용자화할 수 있는 기능을 가져왔습니다. 이 기사에서는 아이콘과 사용자 정의 위젯을 사용하여 홈 화면을 더 눈길을 끌도록 만드는 방법을 보여줍니다.
iPhone에서 아이콘을 사용자화할 수 있습니까?
아이폰 화면의 커스텀 앱 아이콘은 특별한 아이콘을 입은 바로가기입니다. 바로 가기는 iOS에서 작업을 자동화하는 작은 스크립트입니다(컴퓨터 프로그램과 비슷하지만 사용자가 만들면 훨씬 더 짧고 기술적으로 프로그램이 아님). 앱에 대한 바로 가기를 만들 때 바로 가기에 고유한 이름과 아이콘을 지정할 수 있습니다.
홈 화면에 아이콘을 어떻게 배치합니까?
아이콘 이미지 또는 아이콘 팩을 다운로드하고 사진에 배치합니다. 갤러리에 있는 모든 사진을 아이콘 이미지로 사용할 수도 있습니다. 그런 다음 다음 단계에 따라 홈 화면 사용자 지정을 시작합니다.
열기 바로가기 Utilities 폴더에서 또는 검색을 사용하여 iPhone의 앱. 선택하다 모든 바로 가기 존재하는 경우 기존 바로 가기를 봅니다.
-
선택하다 추가(+) 오른쪽 상단에서 새 바로 가기를 만듭니다.
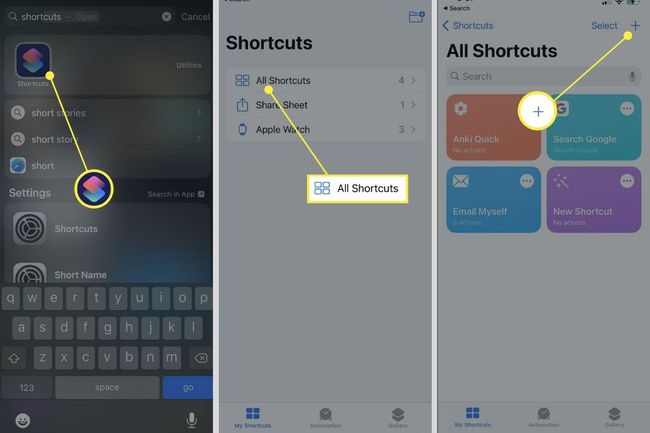
-
선택하다 작업 추가 그리고 검색 앱 열기 동작. 다음으로 선택 앱 열기 그리고 표시 스크립팅 화면.
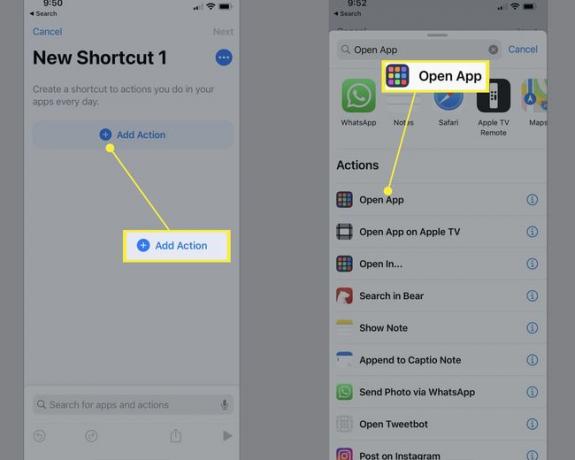
-
새 바로 가기의 스크립팅 섹션에서 선택하다 열려는 앱을 선택합니다.

-
선택 파란색 점 세 개(...) 열다 세부 앱의 화면입니다. 이제 두 가지를 변경할 수 있습니다.
- 기본 "새 바로 가기" 이름을 지우고 원하는 이름을 입력합니다.
- 아이콘을 탭하고 아이콘의 변경 색상 색상 견본을 선택하여 그런 다음 글리프 카테고리에서 다른 아이콘을 선택하려면 사물, 사람들, 그리고 기호.

선택하다 완료 변경 사항을 저장하고 세부 화면.
선택하다
홈 화면에 추가 아이콘을 미리 봅니다. 탭할 수 있습니다. 추가하다 모양을 변경하지 않고 홈 화면에 바로 가기를 추가하려면 다시 한 번 누릅니다. 색상이나 글리프 대신 이미지나 사진으로 아이콘을 사용자 정의할 수 있습니다.-
아이콘을 탭하고 눌러 메뉴를 엽니다. 선택하다 사진을 찍다, 사진 선택, 또는 파일을 선택, 다른 대체 앱 아이콘 이미지를 제공합니다.
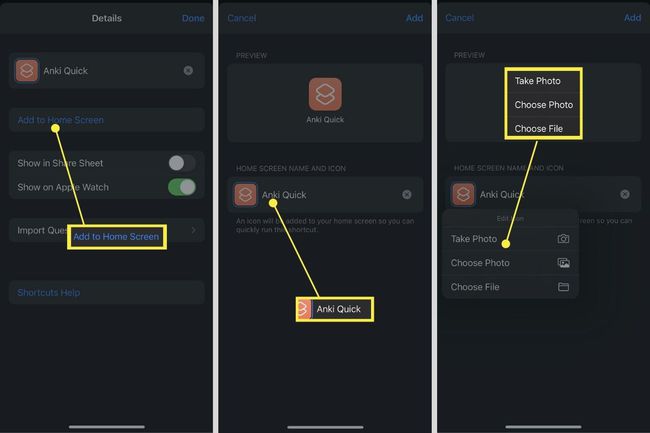
앱 바로 가기가 홈 화면에 추가되었음을 설명하는 간단한 확인이 화면에 깜박입니다. 바로가기 앱을 닫습니다.
이제 사용자 정의 아이콘이 홈 화면에 있으며 다른 앱 아이콘처럼 작동합니다. 아이콘을 제거하려면 길게 누르고 선택하십시오. 북마크 삭제 메뉴에서.
내 iPhone 위젯을 어떻게 사용자화합니까?
iOS 14에서는 다음을 수행할 수 있습니다. 거의 모든 iPhone 앱에 위젯 추가 홈 화면에 정보를 표시합니다. 또한 iPhone 위젯을 깔끔한 Smart Stack으로 그룹화하여 iPhone 홈 화면을 사용자화하고 하루 종일 가장 중요한 정보를 한눈에 볼 수 있습니다.
아이콘과 달리 위젯의 모양을 직접 변경할 수 없습니다. 예를 들어 위젯의 모양을 배경 화면 및 아이콘과 일치시키고 일관된 홈 화면을 만들 수 있습니다. 그러나 App Store에는 위젯을 디자인하고 표시할 정보를 선택하는 데 도움이 되는 여러 위젯 앱이 있습니다.
내 홈 화면에 사용자 지정 위젯을 어떻게 추가합니까?
iPhone 위젯을 사용하면 앱을 열지 않고도 중요한 정보를 즉시 볼 수 있습니다. 그런 다음 사용자 정의 위젯을 사용하여 모양에 고유한 스핀을 추가할 수 있습니다. 위젯스미스 는 App Store에서 가장 인기 있는 사용자 지정 위젯 앱 중 하나이며 이 연습을 수행하는 데 사용할 것입니다.
위젯의 크기를 선택합니다. 당신은 선택할 수 있습니다 작은 위젯, 중간 위젯, 그리고 큰 위젯.
-
선택 기본 위젯 다른 스타일을 통해 이동합니다. 시간, 날짜, 날씨, 사진, 달력 등 다양한 스타일 중에서 선택할 수 있습니다.
메모:
각 유형에 대해 선택할 수도 있습니다. 기본 위젯 또는 시간 위젯. 후자는 특정 시간에 기본 위젯을 대체합니다. 예를 들어, 예정된 일정 이벤트가 낮에만 홈 화면에 나타나도록 예약할 수 있습니다.

스타일 아래의 일련의 메뉴를 사용하여 주제.
이 테마로 위젯을 저장하거나 다음을 사용하여 더 많이 사용자 정의할 수 있습니다. 폰트, 틴트 컬러, 배경색, 그리고 테두리 색상, 그리고 삽화.
-
테마를 저장하려면 이전 화면(왼쪽 상단의 화살표 선택)으로 돌아가서 구하다. 테마를 추가로 사용자 지정하려면 테마 사용자 정의.

정확한 모양을 얻으면 이전 화면으로 돌아가서 이름을 바꾸고 저장하십시오.
-
다른 위젯을 추가하는 것과 같은 방법으로 Widgetsmith 위젯을 홈 화면에 추가합니다. 홈 화면의 빈 공간을 선택하고 길게 누르면 지글 모드로 진입합니다. 그런 다음 사용 추가(+) 버튼을 눌러 일반 Widgetsmith 위젯을 추가합니다. 길게 탭하여 위젯 수정. 드롭다운 메뉴에서 맞춤 위젯을 선택합니다.

자주하는 질문
-
iPhone에서 잠금 화면을 사용자화하려면 어떻게 합니까?
홈 화면과 마찬가지로 다음을 수행할 수 있습니다. 당신의 아이폰을 사용자 정의 잠금 화면 모습. 이동 설정 > 벽지 > 새 배경 화면 선택 iPhone 잠금 화면의 배경을 선택하십시오.
-
제어 센터를 어떻게 사용자화합니까?
당신은 할 수 있습니다 제어 센터 사용자 정의 컨트롤을 추가하고 구성합니다. 먼저, 로 이동 설정 > 제어 센터. 그런 다음 끼워 넣다 버튼을 눌러 컨트롤을 추가 또는 제거하거나 재 주문 컨트롤을 새 위치로 끕니다.
