Google 문서에서 바닥글을 제거하는 방법
알아야 할 사항
- 바탕 화면: 머리글 또는 바닥글 섹션을 두 번 클릭합니다. 이동 옵션 > 바닥글 제거 또는 헤더 제거.
- 모바일: 오른쪽 상단의 점 3개 메뉴를 사용하여 선택 인쇄 레이아웃, 편집 버튼을 누르고 머리글 또는 바닥글을 선택하고 지웁니다.
이 도움말에서는 데스크톱 및 모바일 앱에서 Google 문서도구의 머리글과 바닥글을 제거하는 방법에 대해 설명합니다.
머리글 또는 바닥글을 삭제하는 방법
제거에는 문서의 해당 섹션을 열고 삭제 옵션을 사용하는 작업이 포함됩니다. Google 문서도구 웹사이트와 모바일 앱은 이 문제를 서로 다른 방식으로 처리합니다.
웹사이트에서
웹 사이트에서 몇 가지 빠른 단계를 통해 머리글과 바닥글을 삭제할 수 있습니다.
제거하려는 머리글 또는 바닥글이 있는 페이지를 찾습니다. 각 페이지에서 동일한 경우 그 중 하나를 선택하십시오.
머리글 또는 바닥글 섹션을 두 번 클릭합니다.
-
사용 옵션 메뉴를 선택하려면 오른쪽에 헤더 제거 또는 바닥글 제거.
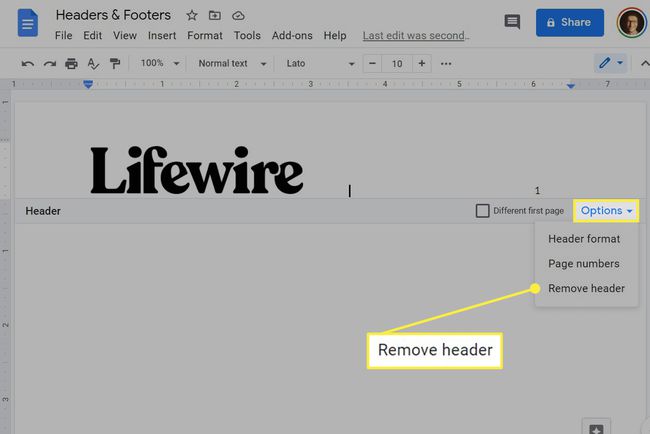
앱에서
Google 문서도구 모바일 앱에서 머리글과 바닥글을 삭제하는 것은 데스크톱에서 하는 것만큼 쉽습니다.
문서를 연 상태에서 오른쪽 상단의 점 3개 메뉴를 사용하여 인쇄 레이아웃.
하단의 수정 버튼을 눌러주세요.
-
삭제하려는 머리글 또는 바닥글을 선택하고 지웁니다. 이미지인 경우 탭하여 삭제 옵션을 찾을 수 있습니다.
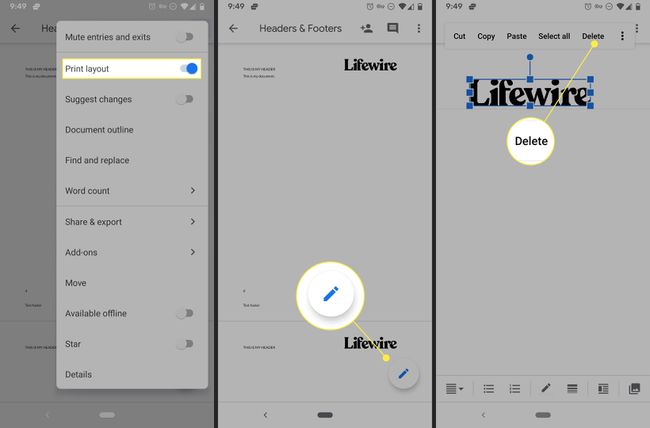
저장하려면 왼쪽 상단의 체크 표시를 탭하세요.
기억해야 할 팁
Google 문서에서 머리글과 바닥글을 처리하는 몇 가지 방법이 있으므로 혼란을 피하기 위해 각 상황에서 어떤 일이 일어날지 아는 것이 중요합니다. 문서의 첫 페이지에 다른 페이지와 다른 머리글 또는 바닥글이 있고 홀수 및 짝수에 대해 다른 머리글/바닥글을 설정할 수 있습니다. 페이지.
알아야 할 사항은 다음과 같습니다.
- 문서의 첫 페이지가 다른 페이지와 다른 머리글/바닥글을 사용하는 경우(예: 다른 첫 페이지 확인란이 선택됨), 삭제하면 ~ 아니다 다른 페이지에서 제거하십시오.
- 마찬가지로 첫 번째 페이지에서 고유한 머리글이나 바닥글을 사용하는 경우 두 번째 페이지(또는 세 번째, 네 번째 등)에서 제거합니다. ~ 할 것이다 다른 모든 페이지에서도 제거하십시오(첫 페이지 제외).
- 만약 다른 홀수 및 짝수 옵션이 선택된 경우 머리글이나 바닥글을 제거하면 해당 시리즈에서만 삭제됩니다. 예를 들어 처음 6페이지의 바닥글이 1, 빨간색, 3, 빨간색, 5, 그리고 빨간색, 바닥글 제거 3 다른 숫자는 지워지지만 색상은 유지됩니다.
