IPhone, iPad 또는 iPod touch에서 마크업을 사용하는 방법
마크업은 iOS에 내장된 이미지 주석 기능입니다. 편집할 수 있는 유연성을 제공합니다. 스크린샷 및 이미지를 만들고 PDF에 서명을 추가하고 텍스트를 추가하고 그림을 만듭니다. 사진 및 스크린샷, 이메일 또는 노트.
이 정보는 iOS 13, iOS 12 또는 iOS 11이 설치된 iPhone, iPad 및 iPod touch 장치의 마크업 기능에 적용됩니다.
스크린샷으로 마크업을 사용하는 방법
스크린샷을 찍을 때 마크업을 사용할 수 있습니다. 마크업을 사용하여 스크린샷에 주석을 달거나 그리는 방법은 다음과 같습니다. 손가락을 사용하여 도구로 선택하고 그리거나 애플 펜슬 장치가 지원하는 경우.
Face ID가 있는 iPhone 모델에서 스크린샷을 찍으려면 볼륨 업 그리고 옆 버튼을 동시에. Touch ID 및 측면 전원 버튼이 있는 iPhone 모델의 경우 힘 그리고 집 버튼을 동시에.
마크업의 메뉴 도구를 사용하는 방법
다음은 스크린샷과 함께 Markup의 기본 도구를 사용하는 방법입니다.
-
iOS 기기에서 스크린샷을 찍습니다. 카메라가 딸깍하는 소리가 들리고 화면의 왼쪽 하단 모서리에 이미지의 작은 미리보기가 표시됩니다.
사진의 스크린샷, 문자 대화, Instagram 게시물 또는 장치 화면의 다른 모든 것이 될 수 있습니다.
스크린샷 썸네일 미리보기를 빠르게 탭합니다. 약 5초 후에 사라집니다.
-
마크업에서 더하기 기호 를 밝히다 텍스트, 서명, 돋보기, 그리고 불투명 도구.
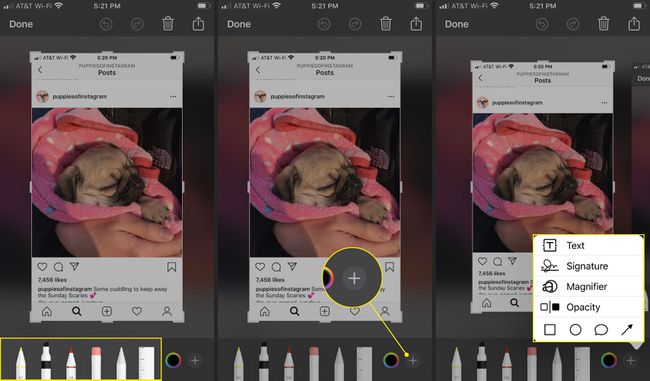
탭 펜, 형광펜, 또는 연필을 클릭한 다음 스크린샷에 그립니다.
불투명도를 변경하려면 동일한 도구를 다시 탭하십시오.
-
탭 지우개을 누른 다음 삭제할 영역을 따라 손가락을 문지릅니다.
수도꼭지 실행 취소 마지막 작업을 삭제하려면 화면 상단에서 실행 취소는 왼쪽을 가리키는 화살표가 있는 원처럼 보입니다. 수도꼭지 다시 하다 (오른쪽 화살표가 있는 원)을 눌러 작업을 다시 실행합니다.
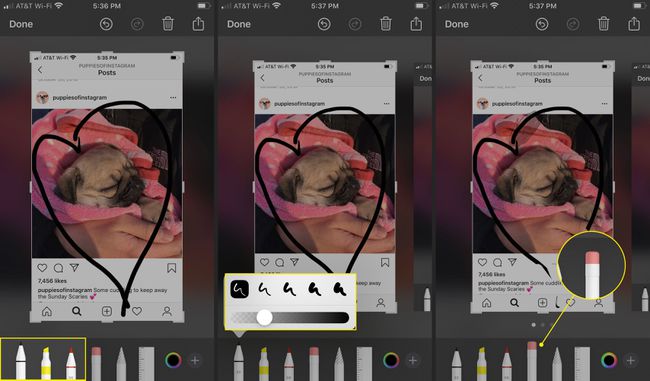
-
그림을 이동하려면 올가미, 손가락을 사용하여 그림 주위에 원을 만드십시오. 점선이 도면에 동그라미를 칩니다. 손가락을 사용하여 화면의 다른 부분으로 끕니다.
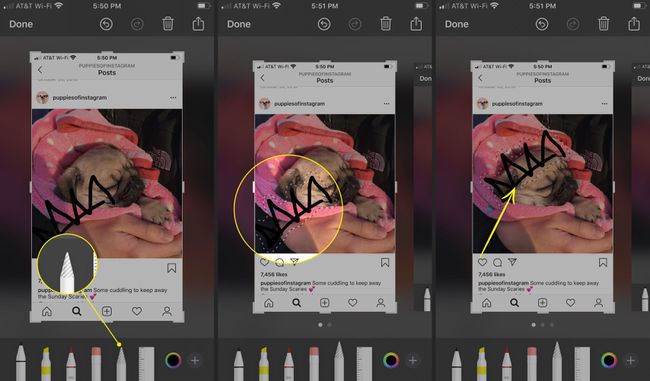
변경하려면 펜, 형광펜, 또는 연필 색상, 탭 컬러 휠 오른쪽 하단 모서리에 있습니다.
색상을 선택합니다.
-
그릴 때 도구에 새 색상이 적용됩니다.
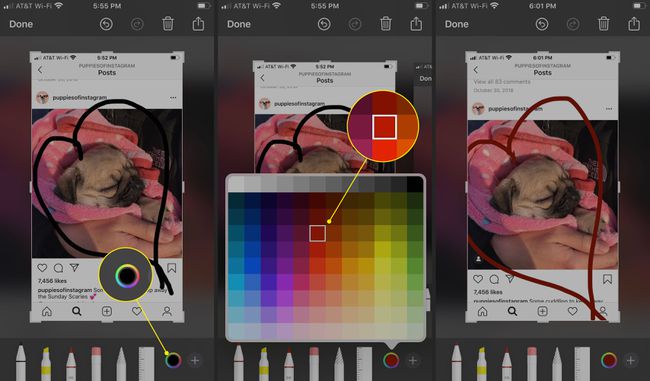
마크업의 추가 도구를 사용하는 방법
마크업 이미지로 더 많은 작업을 수행하는 방법은 다음과 같습니다.
탭 더하기 기호 오른쪽 하단 모서리에 있습니다.
수도꼭지 텍스트 스크린샷에 무언가를 쓰려면
-
탭 텍스트 기호 (대소문자 A) 글꼴, 스타일 및 크기를 변경합니다.

텍스트 상자 안을 탭하고 무언가를 씁니다.
텍스트 상자를 탭하여 원하는 위치로 끕니다.
-
색상환을 탭하여 텍스트 색상을 변경합니다.
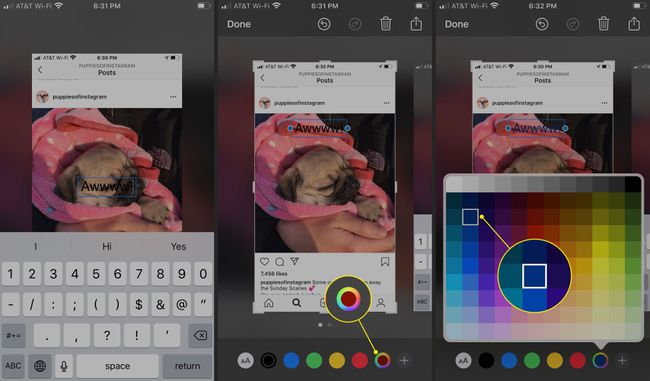
수도꼭지 돋보기 이미지 또는 이미지의 일부의 크기를 늘리십시오.
-
사용 녹색 원 확대합니다. 사용 파란색 원 확대된 이미지 영역을 확장합니다.

-
수도꼭지 불투명을 클릭한 다음 슬라이더를 사용하여 투명도 수준을 변경합니다.
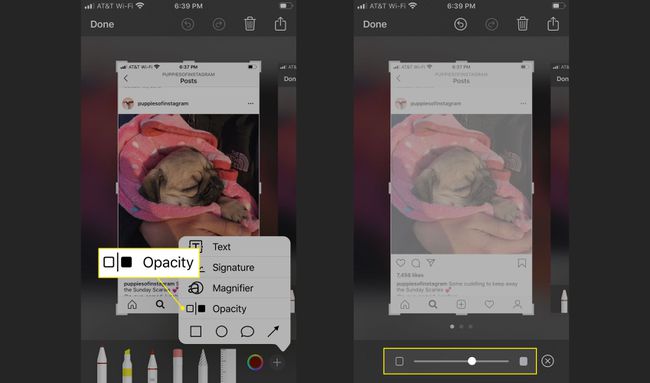
서명을 추가하려면 스크린샷을 찍고 더하기 기호을 누른 다음 서명.
손가락을 사용하여 서명을 그린 다음 완료.
-
원하는 경우 서명을 이동하고 크기와 색상을 변경합니다. 마크업은 서명을 저장합니다. 서명은 다른 스크린샷, 사진 및 문서에서 사용할 수 있습니다.
이 방법을 사용하여 PDF를 편집하거나 서명하고 전자 메일로 반환합니다.
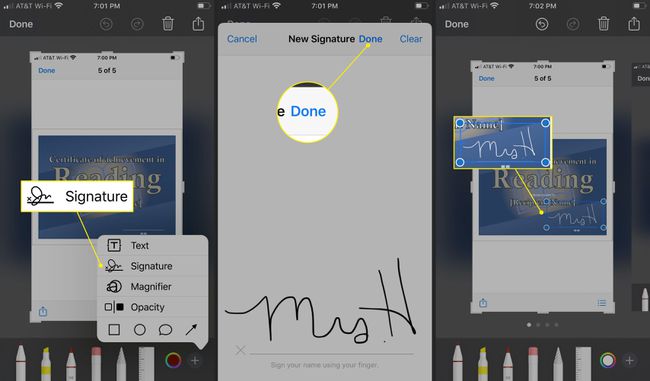
마크업의 모양 도구 사용
마크업의 모양 도구를 사용하면 이미지로 더 많은 작업을 수행할 수 있습니다.
-
탭 더하기 기호 그런 다음 정사각형 스크린샷의 아무 곳에나 크기 조정 가능한 사각형을 배치합니다.
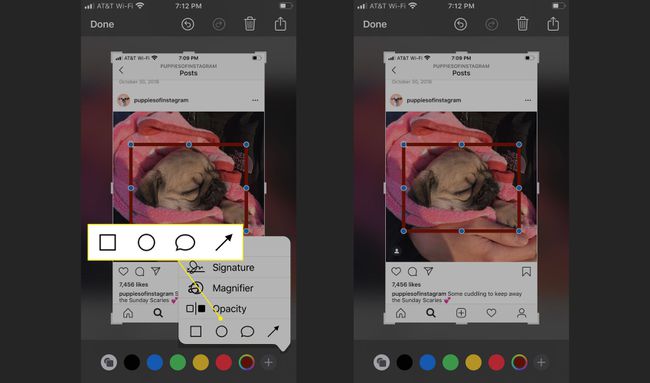
-
탭 원 스크린샷의 아무 곳에나 크기 조정 가능한 원을 추가합니다.
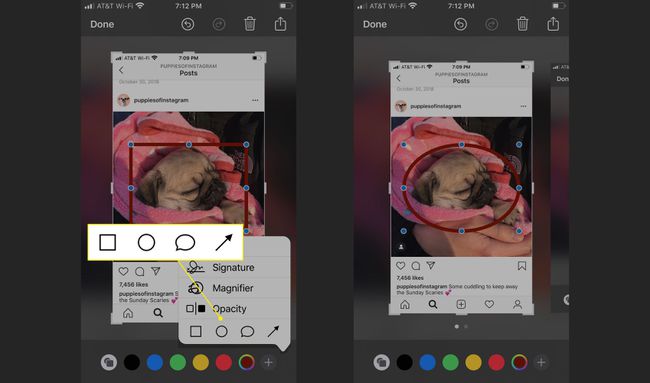
-
탭 말풍선 네 가지 만화 스타일의 대화 거품 중 하나를 추가합니다.
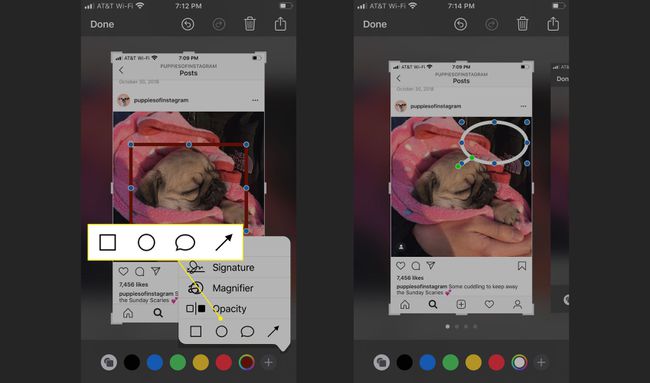
-
탭 화살 스크린샷 이미지에 조정 가능한 화살표를 추가합니다.
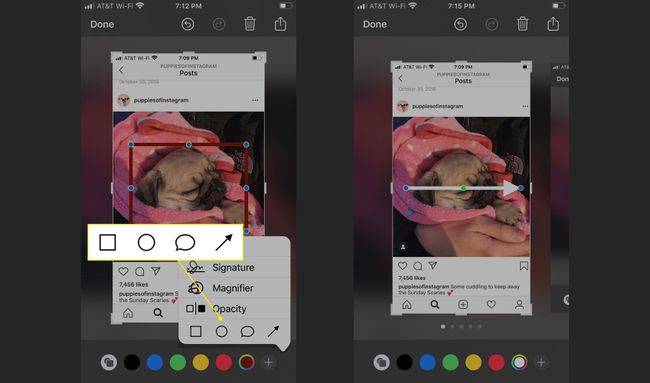
손가락을 사용하여 원하는 위치로 모양을 끕니다. 파란색 점을 조정하여 도형의 크기를 변경합니다. 녹색 점을 조정하여 말풍선의 크기와 화살표의 모양을 변경합니다.
마크업 이미지를 저장하거나 공유하는 방법
마크업 스크린샷에 편집, 그림 및 조정을 모두 추가했으면 사진에 저장하거나 문자, 이메일 또는 소셜 미디어로 공유하세요.
수도꼭지 완료 왼쪽 상단 모서리에 있습니다.
-
선택하다 사진에 저장, 파일에 저장, 또는 삭제.
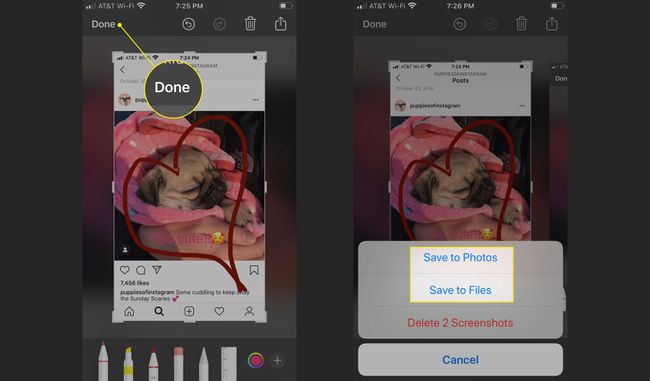
마크업 스크린샷을 공유하려면 공유하다 (화살표가 있는 사각형)
-
AirDrop, 메시지, Mail, Twitter, Messenger, WhatsApp, Notes 등을 사용하여 이미지를 공유하도록 선택합니다. 또는 선택 인쇄, 공유 앨범에 추가, 파일에 저장, 또는 시계 모드 만들기.
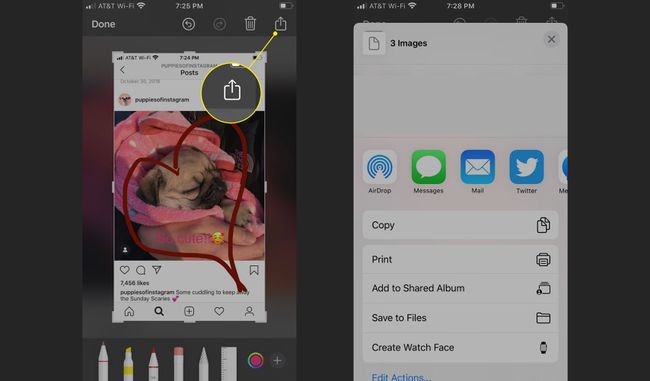
사진으로 마크업
사진 앱의 사진에서 마크업을 불러오는 방법은 다음과 같습니다.
사진 앨범에서 사진을 선택하고 편집하다.
-
수도꼭지 더 (점 3개) 오른쪽 상단 모서리에 있습니다.
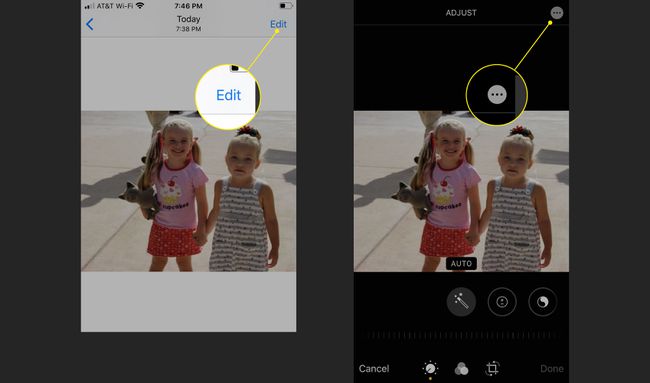
선택하다 마크업.
-
이제 이미지에 마크업 도구를 사용할 수 있습니다.
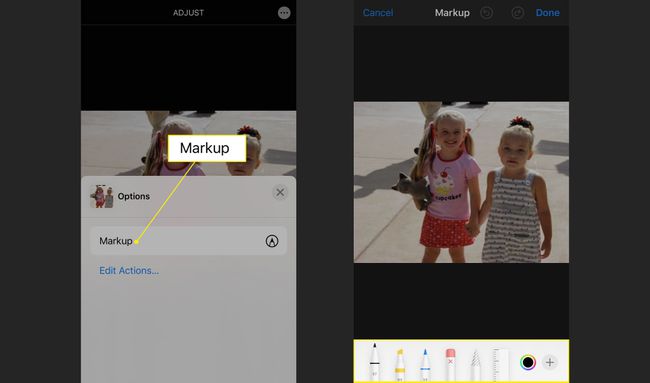
사진을 이메일로 보낼 때 마크업 사용
사진을 이메일로 보낼 때 마크업을 쉽게 불러올 수 있습니다.
열기 우편 앱을 열고 새 이메일을 시작하거나 회신하려는 기존 이메일을 엽니다.
이메일 본문을 탭하여 메뉴 표시줄을 표시합니다. 표시될 때까지 화살표를 탭하세요. 사진 또는 비디오 삽입 사진 라이브러리로 이동하려면 선택하십시오.
-
마크업하려는 사진을 찾아 탭합니다. 선택하다 이메일에 추가합니다.
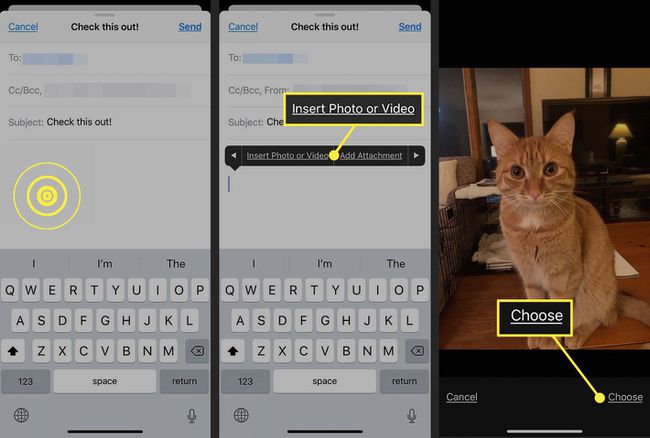
이메일의 이미지를 눌러 메뉴 표시줄을 표시하고 마크업.
마크업 도구를 사용하여 사진을 보정하고 완료.
-
이메일을 완성한 다음 보내다.
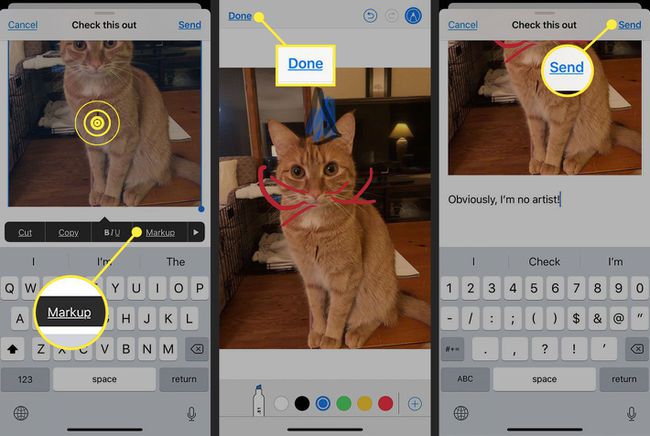
메모와 함께 마크업 사용
Notes 앱도 마크업 친화적이며 사진이 필요하지 않습니다.
메모를 열고 마크업 (원 안에 펜촉처럼 보입니다) 맨 아래 줄에서.
-
마크업 도구를 사용하여 메모에 주석을 달거나 그림을 추가한 다음 완료 끝내기 위해.
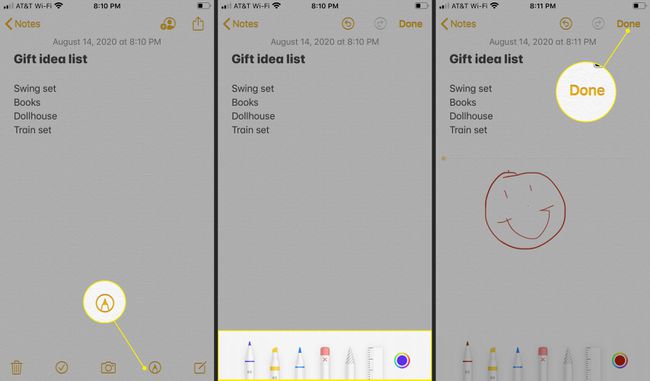
스크린샷처럼 저장하고 공유하세요.
메시지 앱에서 사진을 보낼 때 마크업을 사용하려면 문자 메시지를 시작하거나 답장하고 사진을 누른 다음 사진을 선택하십시오. 메시지에 있는 사진을 탭한 다음 마크업.
