Google 문서에서 수식 편집기를 사용하는 방법
알아야 할 사항
- 이동 끼워 넣다 > 방정식. 숫자와 방정식 도구 모음을 사용하여 방정식을 만드십시오. 종료하려면 텍스트 상자 외부를 클릭하십시오.
- 눌러 입력하다 텍스트, 이미지 등과 같은 문서의 다른 부분을 편집하는 키
- 다른 방정식을 작성하려면 새로운 방정식 도구 모음에서. 완료되면 선택 취소 방정식 도구 모음 표시 에서 보다 메뉴.
이 문서에서는 웹 브라우저에서 Google 문서도구에 방정식을 추가하는 방법을 설명합니다. 문서 앱에서는 방정식을 수정하거나 만들 수 없습니다.
Google 문서에서 수식 편집기를 사용하는 방법
내장된 방정식 도구 모음을 사용하면 Google 문서에서 방정식을 쉽게 작성할 수 있습니다. 교사는 워크시트를 생성할 때 이를 사용할 수 있으며 학생들은 자신의 작업을 표시하는 데 필요한 모든 기호를 가지고 있습니다.
파이 및 뮤와 같은 그리스 문자, 부등식 및 '같지 않음' 기호와 같은 관계, 화살표 및 나누기, 적분, 제곱근, 합집합 및 합과 같은 기호를 작성할 수 있습니다.
-
이동 끼워 넣다 > 방정식.
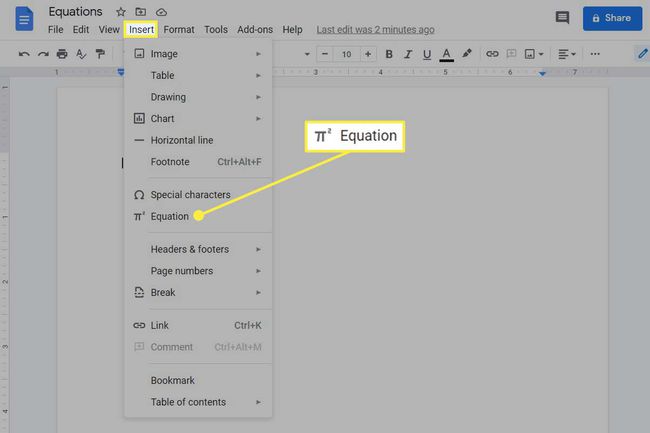
-
새 메뉴가 나타나고 문서에 새 텍스트 상자가 표시됩니다. 텍스트 상자에 커서를 놓고 숫자와 방정식 도구 모음을 사용하여 방정식을 작성합니다.
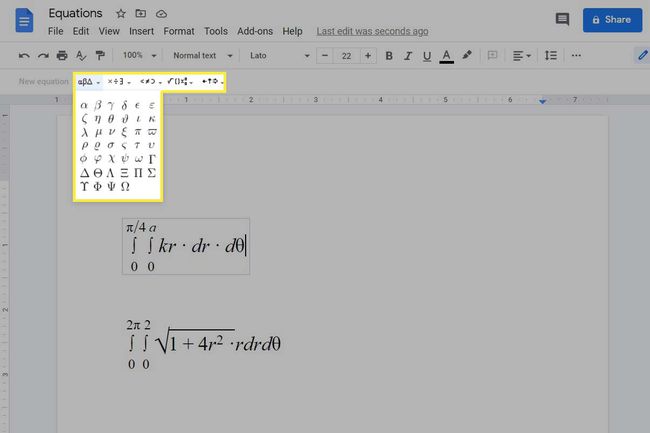
-
방정식 편집기를 종료하려면 텍스트 상자 외부를 클릭합니다. 커서가 텍스트 상자 옆에 있으면 입력하다 키를 사용하면 문서를 텍스트, 이미지 등과 같은 다른 용도로 사용할 수 있습니다.
별도의 방정식을 작성하려면 새로운 방정식 도구 모음에서. 수학적인 부분을 완전히 마쳤으면 선택을 취소하여 도구 모음을 숨길 수 있습니다. 방정식 도구 모음 표시 에서 보다 메뉴.
방정식 작성 시 팁
- 단축키가 지원됩니다. 백슬래시 다음에 기호 이름과 공백을 입력하십시오(예: \n '같지 않음' 기호를 쓰거나 \frac 분수를 만들기 위해. NS Google 문서 수식 편집기 바로 가기 웹 사이트 에는 암기할 때까지 사용할 수 있는 방정식 단축키 목록이 있습니다.
- 왼쪽 및 오른쪽 화살표 키보드 키를 사용하여 방정식 사이를 이동합니다. 공간은 항상 당신이 생각하는 대로 되지 않습니다. 예를 들어, 분수의 분자 쓰기가 끝나면 오른쪽 화살표를 사용하여 분모로 이동합니다. 반복하거나 누르십시오 입력하다 분수 공간을 "종료"하고 방정식의 다음 부분으로 이동합니다.
- 방정식에서 단일 항목을 복사하는 것은 마우스로 어렵습니다. 잡고있다 옮기다 화살표 키를 선택하여 해당 부분만 강조 표시합니다. Ctrl+C 또는 커맨드+C 복사하는 가장 빠른 방법입니다.
Google 문서는 방정식을 풀지 않습니다
도움이 필요하다 해결 수학 방정식? 문서도구는 도움이 되지 않지만 일부 편리한 계산기 앱은 도움이 될 수 있습니다.
최고의 계산기 앱을 사용하고 있습니까? 이 목록을 확인하십시오
