Google 및 Apple 캘린더를 동기화하는 방법
알아야 할 사항
- Apple의 계정 추가 마법사를 사용하여 Google 캘린더를 설정하면 iOS용 기본 캘린더 앱과 원활하게 동기화됩니다.
- 다음으로 이동 설정 > 비밀번호 및 계정 > 계정 추가 > Google 거기에서 단계에 따라 동기화를 시작합니다.
- 이 프로세스는 Google 캘린더를 iOS에 복사하지만 iCloud 계정 또는 다른 캘린더 계정과 혼합하거나 병합하지 않습니다.
이 문서에서는 Apple 캘린더에 Google 캘린더 이벤트를 추가하고 iOS에 개별 캘린더를 추가하는 방법을 설명합니다. 이 문서의 지침은 iOS 11 이상에 적용됩니다.
Apple 캘린더에서 Google 캘린더를 설정하는 방법
Google 캘린더 이벤트를 Apple 캘린더에 추가하고 자동으로 동기화하려면:
iPhone 또는 iPad에서 설정 > 비밀번호 및 계정.
-
수도꼭지 계정을 추가.
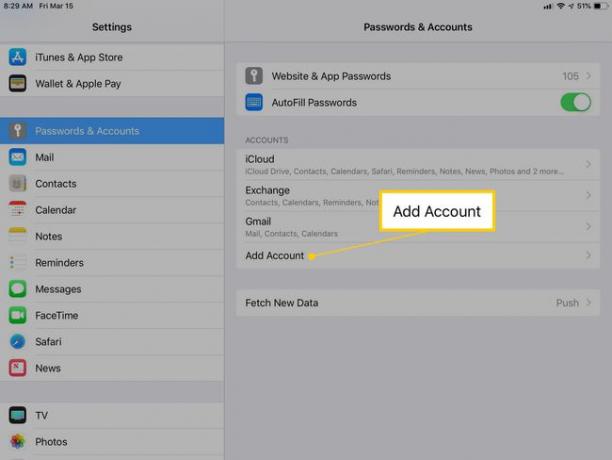
-
선택하다 Google.
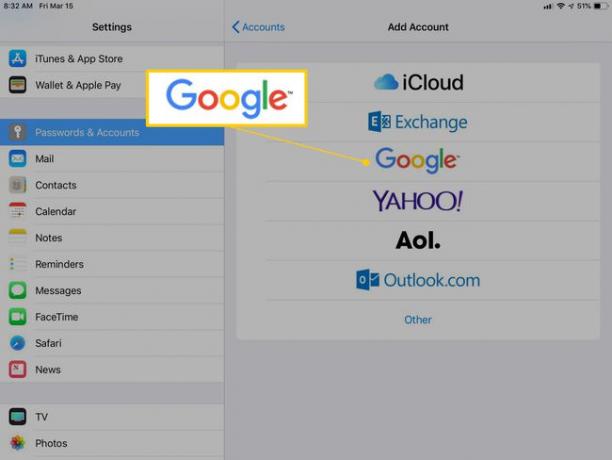
-
Google 계정에 로그인합니다. 탭 계정 만들기 링크를 클릭하여 새 Google 계정을 만듭니다.
Google 계정 로그인 화면은 별도의 페이지에서 사용자 이름과 비밀번호를 요청합니다. Google 계정에 이중 인증을 설정한 경우 응답 코드를 입력합니다.
-
켜 캘린더 토글 스위치를 활성화 당신의 아이폰과 동기화 또는 아이패드. 그런 다음 구하다 계속하다.
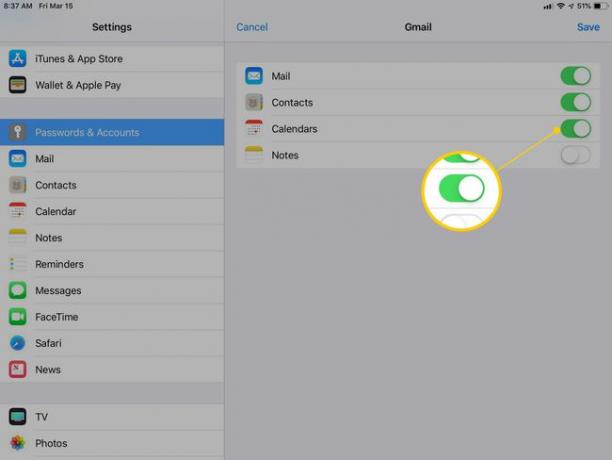
큰 캘린더는 동기화하는 데 몇 분 정도 걸릴 수 있습니다.
Apple 캘린더 앱을 열어 이벤트와 약속을 봅니다.
iOS에 개별 Google 캘린더 추가
Google 계정에 연결된 모든 캘린더를 iOS에 동기화할 필요는 없습니다.
구글로 이동 캘린더 동기화 페이지.
-
캘린더 옆에 있는 확인란을 선택하여 Apple 캘린더 앱과 동기화합니다. 캘린더가 동기화되지 않도록 하려면 확인란의 선택을 취소합니다.
공유 캘린더를 공휴일 또는 종교 공휴일과 동기화하는 것에 대해 다시 한 번 생각하십시오. 다른 캘린더에 이러한 이벤트가 표시됩니다. 이 캘린더를 동기화하면 중복 항목이 생성될 수 있습니다.
-
선택하다 구하다.
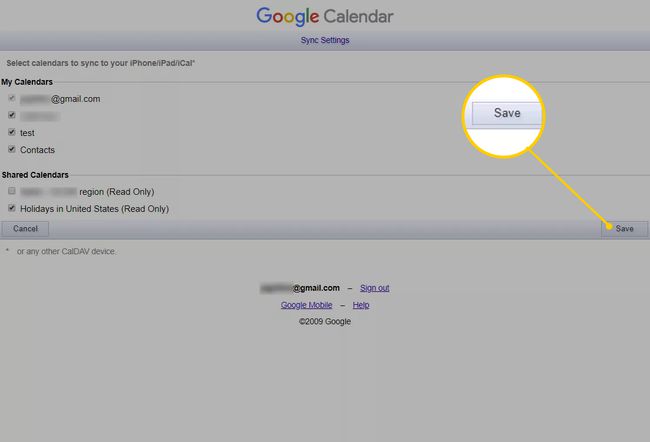
Apple 캘린더를 새로고침하여 기본 설정이 반영되었는지 확인합니다.
iPhone 또는 iPad에서 Google 캘린더를 사용하는 방법
일부 Google 캘린더 기능은 Apple 캘린더에서 작동하지 않습니다. 여기에는 회의실 스케줄러 및 이메일로 전송된 이벤트 알림이 포함됩니다. 또한 Apple 캘린더를 사용하여 새 Google 캘린더를 생성할 수 없습니다.
이동 설정 > 비밀번호 및 계정 캘린더를 포함한 동기화 설정을 켜거나 끕니다. Gmail 계정을 탭하여 메일, 연락처, 캘린더 및 메모의 스위치를 표시합니다.
iOS에 Google 계정을 추가하여 Apple Mail, 캘린더, 연락처 및 메모 앱용으로 구성했습니다. 그러나 Microsoft Outlook과 같은 App Store의 앱은 iOS 설정 구성에서 읽을 수 없습니다. Apple 이외의 앱에서 Google 계정을 개별적으로 설정합니다.
