Google, Outlook 및 iPhone 캘린더를 동기화하는 방법
Outlook에서 약속을 입력하고 귀하의 Gmail 및 iPhone 캘린더 자동으로 타사 앱을 설치합니다. Sync2 앱을 사용하여 Google 캘린더에서 일정을 편집하면 변경 사항이 Outlook 및 아이폰 즉시. 다음 10일 동안의 모든 약속을 삭제하면 이 약속이 다음에서 사라집니다. 구글 캘린더 및 Outlook을 바로 사용할 수 있습니다.
이 문서의 지침은 Outlook 2019, Outlook 2016, Outlook 2013, Outlook 2010 및 Outlook for Microsoft 365에 적용됩니다.
Google, Outlook 및 iPhone 캘린더를 동기화하는 방법
Outlook을 실행하는 Windows PC에서 Google 캘린더, Outlook 캘린더 및 iPhone 캘린더를 자동으로 동기화하려면 타사 응용 프로그램이 필요합니다.
Outlook과 Google 캘린더 간의 동기화를 활성화하기 위해 Sync2를 설치하는 방법은 다음과 같습니다.
-
다운로드 동기화2 그리고 설정 파일을 실행합니다.
Sync2는 프리미엄 유료 응용 프로그램이지만 무료 평가판을 사용할 수 있습니다.
설정 마법사에서 무료 평가판 또는 유료 버전을 선택하고 다음.
-
선택하다 구글 서비스 그리고 선택 다음.
-
선택하다 마이크로소프트 아웃룩 캘린더 그리고 선택 다음.
-
선택하다 구글에 로그인 그리고 Google 계정 정보를 입력하여 로그인합니다. 메시지가 표시되면 연결을 허용하고 선택 다음.
선택하다 다음 그리고 선택 마치다 설정을 적용합니다. 설정이 완료되는 동안 기다리십시오.
iPhone과 동기화 설정
Outlook과 Google 간에 동기화를 설정한 후 캘린더 앱을 사용하여 Google 서비스와 동기화할 수 있도록 휴대전화 설정을 조정합니다.
열려있는 설정 당신의 아이폰에.
선택하다 비밀번호 및 계정.
-
선택하다 계정을 추가 그리고 선택 Google.
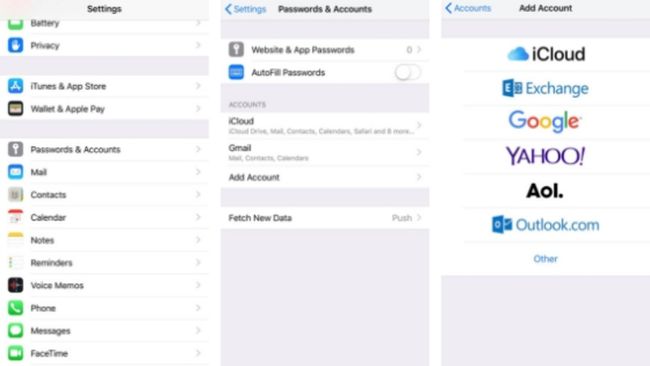
-
Google 계정과 연결된 이메일 주소를 입력하고 다음, 비밀번호를 입력하세요. 선택하다 다음.
2단계 인증을 사용하는 경우 일반 비밀번호 대신 앱 비밀번호를 입력하세요.
iPhone에서 캘린더 앱을 열어 Google 및 Outlook 캘린더 일정을 확인하세요.
