Windows 11에서 파일을 숨기거나 숨기기 해제하는 방법
~에 윈도우 11, 항상 계정 이름과 암호 뒤에 바탕 화면과 파일에 대한 액세스를 잠그더라도 파일과 폴더를 숨길 이유를 항상 찾을 수 있습니다. 예를 들어 프로그램을 만들고 사용자가 실수로 일부 파일을 삭제하는 것을 방지하기 위해 파일을 보이지 않게 만들어 파일을 보호하려고 합니다. 또는 좀 더 비공개로 만들고 싶은 특정 문서나 비디오가 있습니다.
상황에 관계없이 Windows 11에는 파일 탐색기 또는 PowerShell 또는 명령 프롬프트의 명령을 사용하여 하나 이상의 파일 및 폴더를 숨기는 여러 가지 방법이 포함되어 있습니다.
이것 방법 안내 Windows 11에서 특정 파일 및 폴더를 숨기고 숨기기 해제하는 단계를 안내합니다.
Windows 11의 파일 탐색기에서 파일 및 폴더를 숨기는 방법
파일 탐색기에서 파일 및 폴더를 숨기려면 다음 단계를 따르십시오.
- 열려 있는 파일 탐색기.
- 숨길 콘텐츠가 있는 위치를 엽니다.
- 항목을 마우스 오른쪽 버튼으로 클릭하고 속성 옵션.

- 을 체크 해봐 숨겨진 옵션.

- 클릭 적용하다 단추.
- 선택 "이 폴더, 하위 폴더 및 파일에 변경 사항 적용" 파일 및 하위 폴더가 있는 폴더를 숨기는 옵션(해당되는 경우).
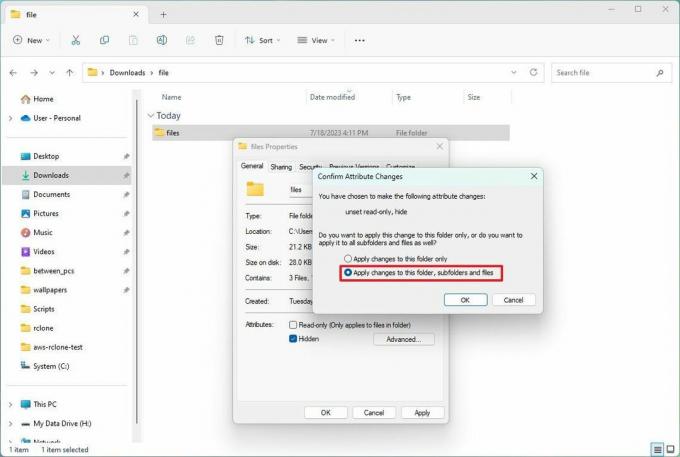
- 클릭 좋아요 단추.
- 클릭 좋아요 버튼을 다시 누릅니다.
단계를 완료하면 파일 탐색기에서 숨김 표시 옵션을 활성화하지 않는 한 내용이 숨겨진 상태로 유지됩니다.
폴더 또는 파일의 전체 경로를 사용하여 항상 숨겨진 콘텐츠에 액세스할 수 있습니다. 또는 파일 탐색기에서 "보다" 메뉴에서 "보여주다" 하위 메뉴를 선택하고 "숨겨진 아이템" 옵션.
파일 및 폴더 표시
변경 사항을 되돌리고 파일 및 폴더를 다시 표시하려면 다음 단계를 따르십시오.
- 열려 있는 파일 탐색기.
- 표시할 콘텐츠가 있는 위치를 엽니다.
- 항목을 마우스 오른쪽 버튼으로 클릭하고 속성 옵션.

- 지우기 숨겨진 옵션.
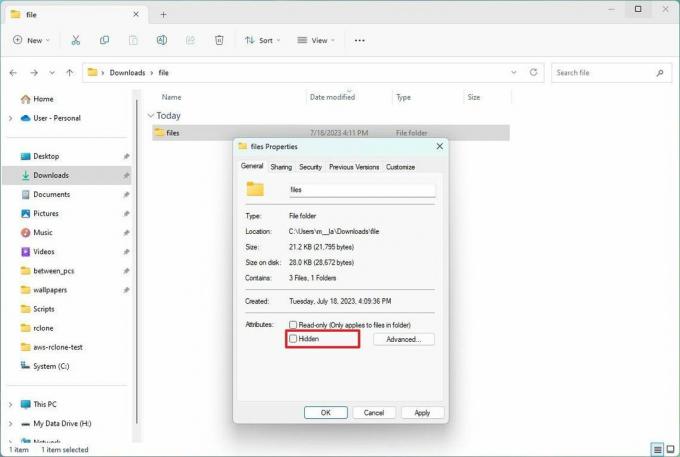
- 클릭 적용하다 단추.
- 선택 "이 폴더, 하위 폴더 및 파일에 변경 사항 적용" 파일 및 하위 폴더가 있는 폴더를 숨기는 옵션(해당되는 경우).
- 클릭 좋아요 단추.
- 클릭 좋아요 버튼을 다시 누릅니다.
단계를 완료하면 시스템이 파일 및 폴더에서 숨겨진 속성을 제거하여 다시 표시되도록 합니다.
Windows 11의 명령 프롬프트에서 파일 및 폴더를 숨기는 방법
명령 프롬프트 또는 PowerShell을 사용하여 파일 및 폴더를 숨기려면 다음 단계를 사용하십시오.
- 열려 있는 시작.
- 검색 명령 프롬프트(또는 PowerShell) 상단 결과를 클릭하여 앱을 엽니다.
- 숨길 항목으로 이동하려면 다음 명령을 입력하고 입력하다: cd c:/비밀-파일-위치
명령에서 경로를 파일 위치로 업데이트합니다.
- Windows 11에서 폴더 또는 파일을 숨기려면 다음 명령을 입력하고 입력하다: 속성 +h "비밀 파일"
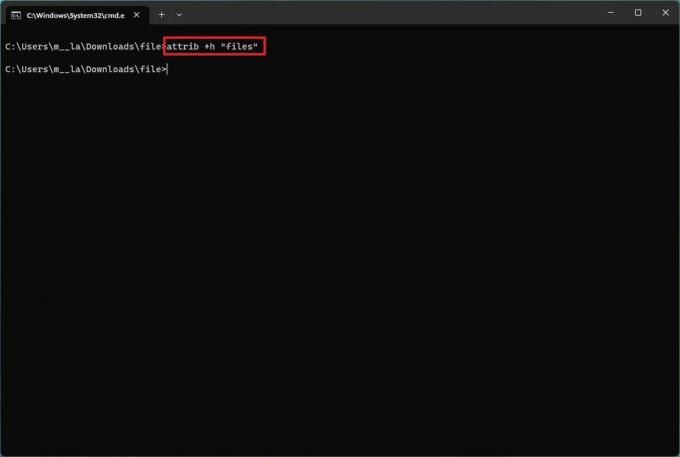
명령에서 교체 "비밀 파일" 폴더 또는 파일의 이름으로. 따옴표는 이름에 공백이 있는 경우에만 필요합니다.
단계를 완료하면 숨겨진 속성이 폴더에만 적용됩니다. 그러나 폴더 내부의 파일과 하위 폴더는 경로를 아는 모든 사용자에게 계속 표시됩니다.
하위 폴더 숨기기
파일 및 하위 폴더가 있는 폴더를 숨기려면 다음 단계를 따르십시오.
- 열려 있는 시작.
- 검색 명령 프롬프트(또는 PowerShell) 상단 결과를 클릭하여 앱을 엽니다.
- 숨겨진 폴더 내부를 탐색하려면 다음 명령을 입력하고 누릅니다. 입력하다: cd "비밀-파일-위치"
명령에서 교체 "비밀 파일 위치" 숨겨진 폴더의 이름으로.
- 숨겨진 폴더 안의 모든 파일과 폴더를 숨기려면 다음 명령을 입력하고 입력하다: 속성 +h /s /d
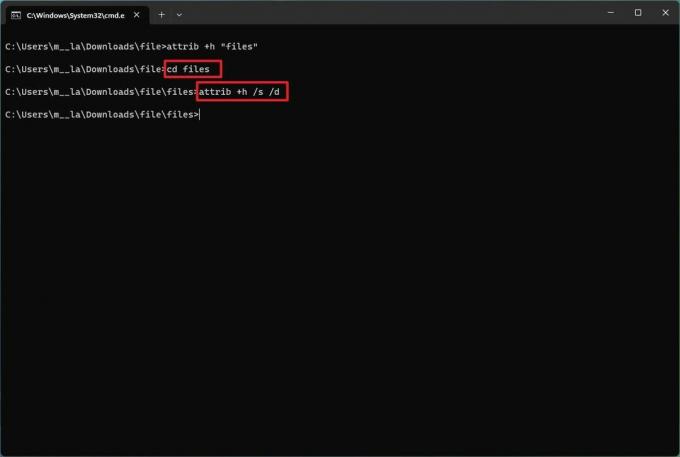
단계를 완료하면 명령이 항목에 설정을 적용하여 항목을 숨깁니다.
파일 및 폴더 표시
명령 프롬프트 또는 PowerShell을 사용하여 파일 및 폴더를 표시하려면 다음 단계를 사용하십시오.
- 열려 있는 시작.
- 검색 명령 프롬프트(또는 PowerShell) 상단 결과를 클릭하여 앱을 엽니다.
- 숨겨진 항목 위치로 이동하려면 다음 명령을 입력하고 입력하다: cd "비밀-파일-위치"
명령에서 파일 위치로 경로를 업데이트합니다.
- 항목을 다시 표시하려면 다음 명령을 입력하고 입력하다:속성 -h "비밀 파일"
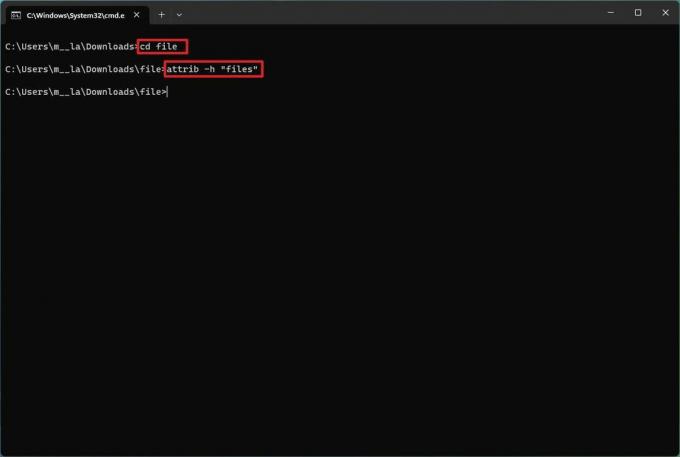
명령에서 교체 "비밀 파일" 폴더 또는 파일의 이름으로. 따옴표는 이름에 공백이 있는 경우에만 필요합니다.
단계를 완료하면 명령이 숨겨진 속성을 제거하여 Windows 11에서 다시 표시되도록 합니다.
숨겨진 속성 제거
Windows 11에서 명령을 사용하여 폴더 내부의 파일 및 하위 폴더에 대한 숨겨진 속성을 제거하려면 다음 단계를 사용하십시오.
- 열려 있는 시작.
- 검색 명령 프롬프트(또는 PowerShell) 상단 결과를 클릭하여 앱을 엽니다.
- 숨겨진 폴더 내부를 탐색하려면 다음 명령을 입력하고 누릅니다. 입력하다:cd "비밀 파일"
명령에서 교체 "비밀 파일" 숨겨진 폴더의 이름으로.
- 다음 명령을 입력하여 폴더 내의 모든 파일 및 폴더에서 숨겨진 속성을 제거하고 다음을 누릅니다. 입력하다: 속성 -h /s /d

단계를 완료하면 명령이 경로의 파일 및 하위 폴더에서 특성을 제거합니다.
더 많은 리소스
Windows 10 및 Windows 11에 대한 더 많은 유용한 문서, 적용 범위 및 일반적인 질문에 대한 답변을 보려면 다음 리소스를 방문하십시오.
- Windows Central의 Windows 11 — 알아야 할 모든 것
- Windows Central의 Windows 10 — 알아야 할 모든 것
