Google 슬라이드에서 타임라인을 만드는 방법
알아야 할 사항
- 템플릿에서 타임라인을 만들려면 끼워 넣다 > 도표 > 타임라인.
- 타임라인을 처음부터 만들려면 선 그리고 모양 Google 툴바에서 다이어그램을 플로팅합니다.
이 문서에서는 Google 프레젠테이션에서 타임라인을 만드는 방법을 보여줍니다. 타임라인 다이어그램을 템플릿으로 사용하여 시간을 절약하거나 Google 프레젠테이션의 디자인 도구를 사용하여 처음부터 타임라인을 만들 수 있습니다.
타임라인 템플릿을 사용하는 방법
타임라인은 특별한 다이어그램입니다. 따라서 다이어그램 유형 중 하나를 템플릿으로 사용하여 Google 슬라이드에 타임라인을 빠르게 삽입할 수 있습니다.
메모:
Google 프레젠테이션의 기본 타임라인 템플릿 디자인은 4~6개의 이벤트만 표시할 수 있습니다. 타임라인에 더 많은 이벤트를 표시하려면 타임라인을 처음부터 만들어야 합니다.
-
타임라인을 배치할 슬라이드에서 끼워 넣다 > 도표 Google 프레젠테이션 툴바에서
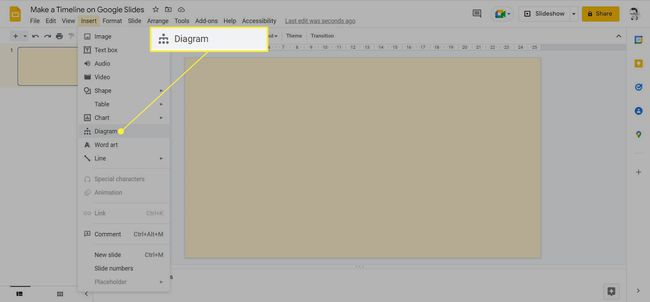
-
오른쪽 사이드바에서 타임라인 템플릿을 사용하여 다양한 타임라인 디자인으로 갤러리를 엽니다.
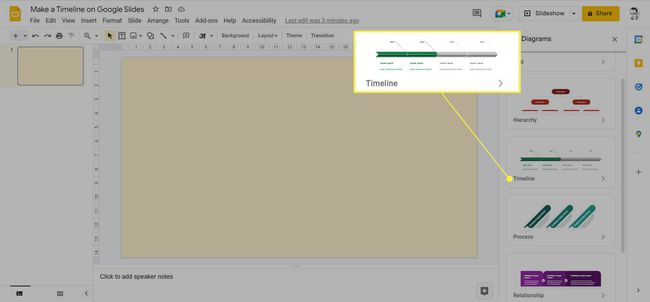
-
사용 날짜 그리고 색깔 드롭다운을 클릭하여 타임라인을 설정합니다. 선택한 날짜와 색상을 반영하도록 다양한 타임라인 템플릿 디자인이 업데이트됩니다.
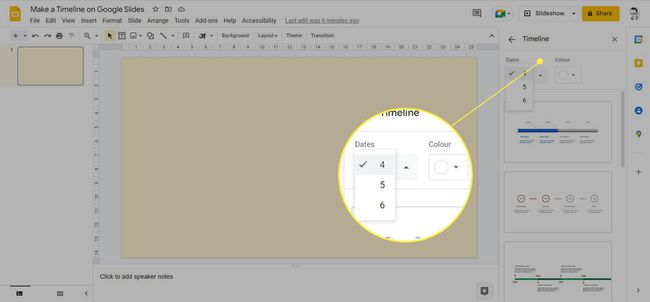
-
슬라이드에 삽입할 템플릿 디자인을 선택합니다. 각 템플릿에는 이정표에 사용된 날짜 및 텍스트 자리 표시자의 변형이 있으므로 사전 설정하려는 데이터를 기준으로 템플릿을 선택합니다.
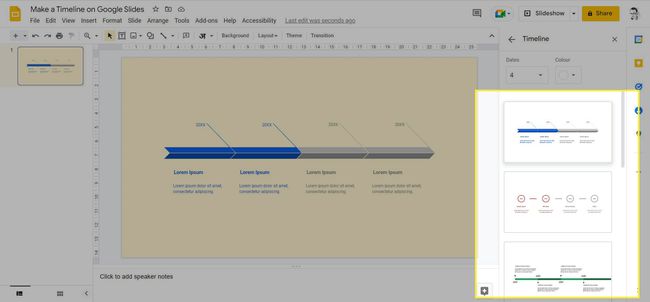
타임라인 템플릿에는 다양한 타임라인 이벤트(마일스톤)에 대한 자리 표시자가 있습니다. 데이터가 포함된 텍스트 상자 내에서 이벤트를 편집하려면 이 중 하나를 클릭합니다. 크기나 위치를 변경하여 각 텍스트 상자를 사용자 정의할 수 있습니다. 슬라이드의 아무 곳에나 기본 타임라인을 배치할 수도 있습니다.
-
타임라인의 요소는 모양입니다. 요소나 텍스트를 선택하고 도구 모음에서 사용 가능한 옵션에서 서식을 지정합니다. 예를 들어, 사용 채우기 색상 각 이벤트에 대한 다른 음영.
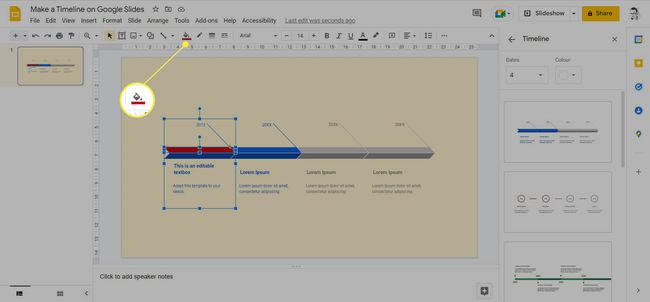
팁:
다음을 통해 프레젠테이션의 모양을 사용자 지정할 수 있습니다. Google 프레젠테이션에서 테마 및 배경색 변경.
처음부터 타임라인을 만드는 방법
Google 프레젠테이션의 기본 타임라인 디자인은 4개, 5개 또는 6개의 마일스톤으로 제한됩니다. 따라서 더 많은 데이터 요소를 제시해야 할 때 타임라인을 처음부터 만드는 것이 가장 좋습니다. 슬라이드 도구 모음의 모양, 선 및 텍스트 상자 옵션을 사용하여 간단하거나 복잡한 타임라인을 만들 수 있습니다.
서로 다른 이벤트를 나타내는 직선 중심축과 간단한 모양으로 간단한 타임라인을 만들어 보겠습니다.
Google 프레젠테이션을 열고 타임라인의 슬라이드를 선택합니다.
-
타임라인의 단순 중심축은 직선을 그립니다. 고르다 선 > 선 도구 모음에서. 슬라이드에 선을 그립니다(누름 옮기다 수평선 또는 수직선을 그리는 동안).
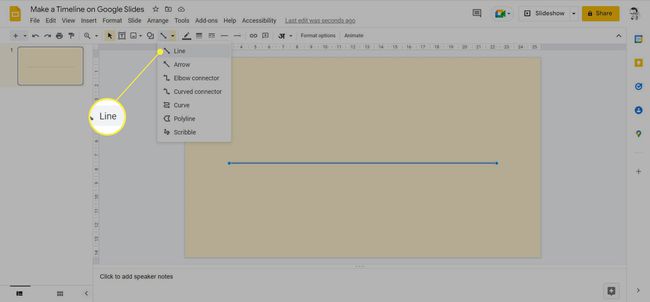
-
고르다 선 굵기 그리고 선 색상 타임라인의 중심 축에 대한 두께와 색상을 사용자 정의합니다.
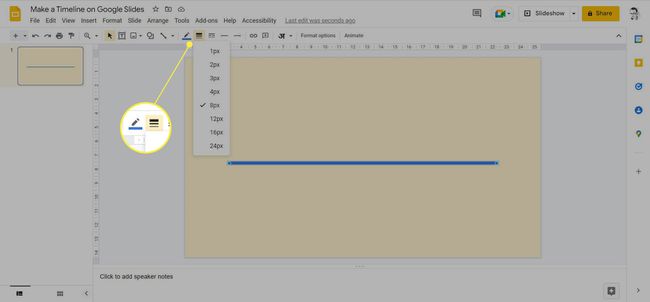
-
당신은 또한 선택할 수 있습니다 형식 옵션 도구 모음에서 선에 그림자 또는 반사를 추가합니다. 또는 선택 형식 옵션 라인을 마우스 오른쪽 버튼으로 클릭하여 상황에 맞는 메뉴에서
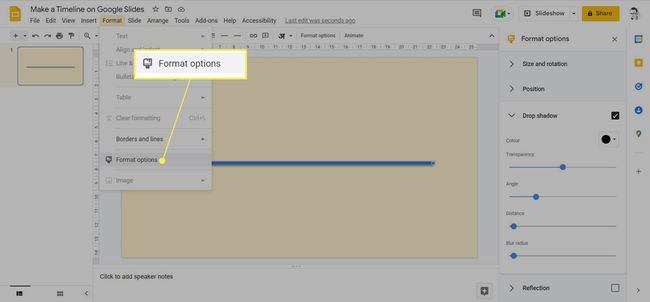
-
이벤트를 추가하려면 모양. 드롭다운에는 모양, 화살표, 콜아웃 그리고 방정식 가능한 선택. 이 예에서는 둥근 직사각형 모양.
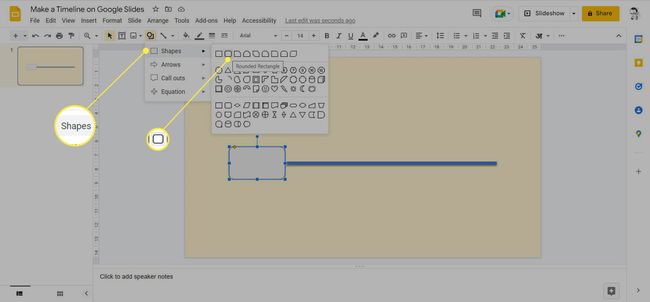
첫 번째 모양(타원형)을 추가합니다. 그런 다음 크기를 조정하고 사용하십시오. 채우기 색상, 테두리 색상, 테두리 무게, 그리고 테두리 대시 모양의 모양을 사용자 정의하는 메뉴.
-
도형을 선택하고 Ctrl + D(Windows의 경우, Mac의 경우 Command + D)를 눌러 도형을 복사하고 선을 따라 정렬합니다. 타임라인의 이벤트 수만큼 모양을 만듭니다.
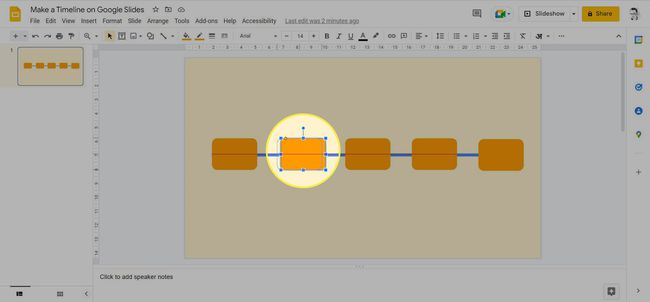
팁:
파란색의 시각적 안내선을 사용하여 모양을 선의 동일한 거리에 정확하게 정렬하거나 더 멀리 끌어 이벤트 간의 시간 차이를 모방합니다. Google 프레젠테이션 제공 가이드에 스냅 그리고 그리드에 맞추기 돕기 위해 슬라이드의 개체를 자동으로 정렬.
이러한 모양으로 텍스트 상자를 삽입하거나 이벤트를 설명하기 위한 설명선을 만들 수 있습니다.
-
고르다 모양 > 콜아웃. 기본 설명선의 끝이 한쪽에 있습니다. 주황색 기준점을 끌어 설명선 끝의 위치를 변경하고 파란색 기준점을 끌어 도형의 크기를 조정합니다.
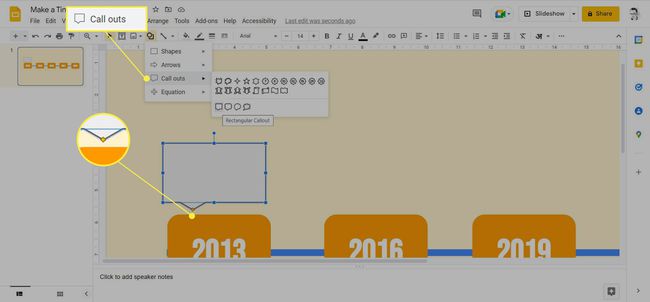
-
선택 채우기 색상, 테두리 색상, 테두리 무게, 그리고 테두리 대시 콜아웃의 모양을 사용자 정의하는 메뉴.
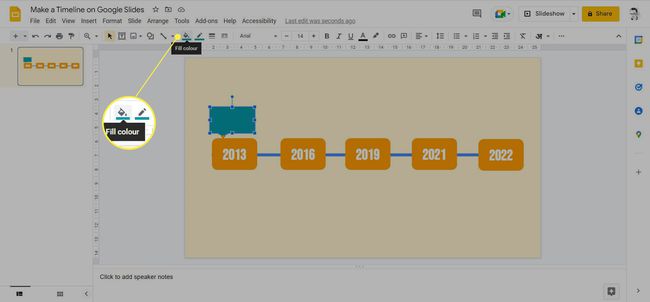
-
모든 설명선을 사용자 지정하거나 그룹으로 이동하려면 모두 선택합니다. 그런 다음 선택 마련하다 > 그룹.
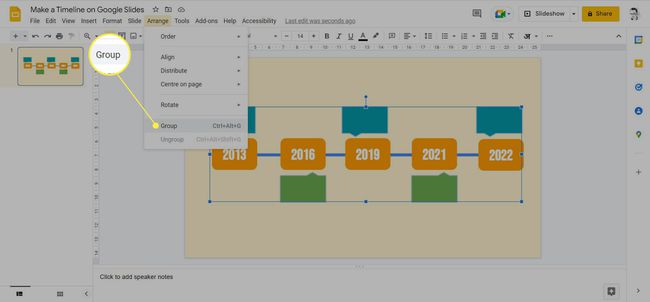
-
설명선을 두 번 클릭하고 이정표 이벤트를 설명하는 텍스트를 입력합니다. 텍스트를 강조 표시하고 맞추다 도구 모음의 옵션을 사용하여 설명선 내에 텍스트를 배치합니다. 도구 모음의 다양한 텍스트 옵션을 사용하여 텍스트의 크기를 조정하고 스타일을 지정합니다.
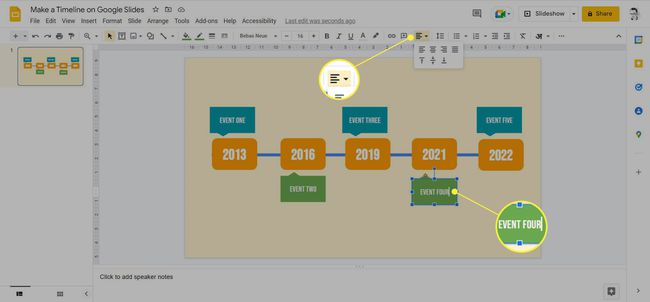
처음부터 만든 기본 타임라인입니다. 다른 그래픽과 마찬가지로 스타일 선택과 시각적 기술에 따라 타임라인의 모양이 결정됩니다. Google 프레젠테이션에는 프레젠테이션에 일관되게 보이는 미적 타임라인을 만드는 데 도움이 되는 모든 옵션이 있습니다.
자주하는 질문
-
Google 프레젠테이션에서 Jeopardy 게임을 만들려면 어떻게 해야 하나요?
가장 쉬운 방법은 무료 Jeopardy 게임 템플릿 복사 및 사용. 이 Jeopardy 템플릿은 게임 편집 및 실행 방법에 대한 지침과 함께 Google 프레젠테이션에서 열립니다. 5개의 주제와 Final Jeopardy를 위한 공간이 있으며 자신의 질문을 추가할 수 있습니다.
-
Google 프레젠테이션에서 글머리 기호를 만들려면 어떻게 해야 하나요?
에게 Google 프레젠테이션에 글머리 기호 추가, 슬라이드를 열고 글머리 기호 목록을 배치할 텍스트 영역을 선택합니다. 고르다 더 (점 3개) > 글머리 기호 목록. 첫 번째 글머리 기호는 Google 프레젠테이션에서 선택한 텍스트 필드에 나타납니다.
-
Google 프레젠테이션에서 사진을 투명하게 만들려면 어떻게 해야 하나요?
Google 프레젠테이션에서 이미지를 투명하게 만들려면 이미지를 삽입하고 선택하고 마우스 오른쪽 버튼을 클릭한 다음 형식 옵션. 확장 조정 투명도 옵션을 표시하는 메뉴. 투명도 슬라이더를 오른쪽으로 끌어 이미지의 투명도를 높입니다.
