Windows 11에서 아이콘 크기를 변경하는 방법
알아야 할 사항
- 바탕 화면을 마우스 오른쪽 버튼으로 클릭하거나 길게 누르고 선택 보다 컨텍스트 메뉴에서.
- 옵션 목록에서 원하는 바탕 화면 아이콘의 크기를 선택합니다.
- 를 눌러 아이콘 크기를 변경할 수도 있습니다. Ctrl + Shift 만큼 잘 1,2, 3, 또는 4.
이 기사에서는 Windows 11에서 아이콘 크기를 변경하는 세 가지 방법을 보여줍니다.
Windows 11에서 바탕 화면 아이콘의 크기를 변경하는 방법
Windows 11에서 바탕 화면 아이콘 크기를 변경하는 가장 간단한 방법은 맞춤형 컨텍스트 메뉴를 사용하는 것입니다.
바탕 화면을 마우스 오른쪽 버튼으로 클릭하거나 길게 눌러 컨텍스트 메뉴를 불러옵니다.
-
고르다 보다.
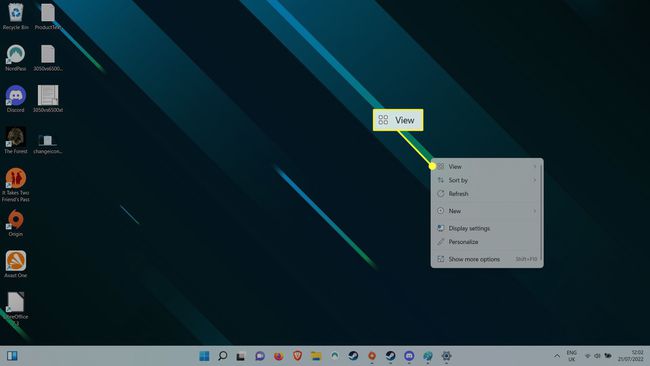
-
아이콘 크기 옵션에서 표시할 크기를 선택합니다. 중간 아이콘 기본값이므로 더 크게 하려면 다음을 선택하십시오. 큰 아이콘,
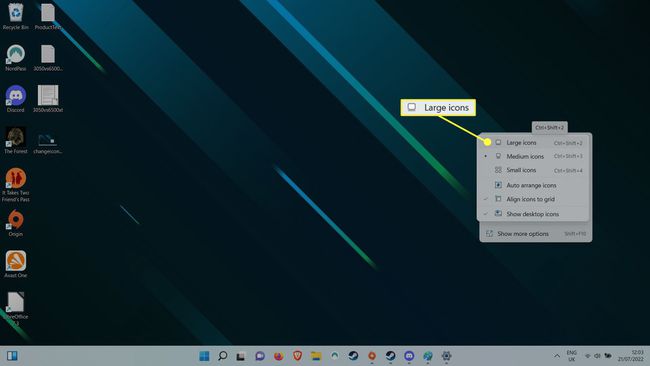
키보드 단축키를 사용하여 Windows 11에서 바탕 화면 아이콘의 크기를 변경하는 방법
Windows 11에서 바탕 화면 컨텍스트 메뉴에 액세스하는 것을 건너뛰고 바로 가기를 사용하여 대신 바탕 화면 아이콘 크기를 변경할 수 있습니다. 잡아 제어 키보드에서 키를 누른 다음 다음 중 하나를 누릅니다. 1, 2, 3, 또는 4. 기본값 중간 아이콘 크기는 3, 따라서 아이콘을 더 작게 하려면 4. 더 큰 아이콘을 원하면 1 또는 2.
마우스 스크롤 휠을 사용하여 Windows 11에서 바탕 화면 아이콘의 크기를 변경하는 방법
마우스 휠을 사용하여 Windows 11 바탕 화면 아이콘 크기도 늘리거나 줄일 수 있습니다. 먼저 길게 누르세요. 제어 키보드의 키. 마우스 스크롤 휠을 사용하여 위로 스크롤하여 아이콘 크기를 늘리고 아래로 스크롤하여 아이콘 크기를 줄입니다.
자주하는 질문
-
Windows 11 작업 표시줄에서 아이콘 크기를 변경하려면 어떻게 합니까?
다음과 같이 작업 표시줄 아이콘의 크기를 조정할 수 있습니다. 작업 표시줄 자체의 크기 조정, 또는 화면 해상도를 변경하여 "위조"할 수 있습니다(작은 아이콘의 경우 더 높음). 화면 해상도나 작업 표시줄의 크기를 조정하지 않고 작업 표시줄 아이콘의 크기를 조정할 수도 있지만 다운로드해야 합니다.
세 가지 특정 .bat 파일 중 하나. 다운로드가 완료되면 .bat 파일을 차단 해제하고 실행한 다음 변경 사항이 적용될 때까지 기다립니다. -
Windows 11에서 폴더 아이콘을 어떻게 변경합니까?
당신은 할 수 있습니다 대부분의 폴더에 대한 아이콘 변경 일반 폴더, 특수 바탕 화면 아이콘 폴더 및 하드 드라이브를 포함한 Windows 11. 그러나 프로세스는 특수 폴더(예: 휴지통) 및 하드 드라이브와 비교하여 일반 폴더의 경우 다릅니다.
-
Windows 11에서 앱 아이콘을 변경하려면 어떻게 합니까?
앱 아이콘을 마우스 오른쪽 버튼으로 클릭하고 속성 > 지름길 > 아이콘 변경. 거기에서 변경하려는 아이콘을 선택한 다음 확인.
