Google 문서도구에 대한 액세스를 허용하는 방법
알아야 할 사항
- 딸깍 하는 소리 공유하다. 협력자의 이름 또는 이메일을 입력하고 보내다.
- 상대방의 이메일을 모르는 경우 링크 복사 문서를 직접 공유할 수 있습니다.
- 공동 작업자 권한은 뷰어, 댓글 작성자 또는 편집자로 설정할 수 있습니다.
Google 문서도구는 공유를 염두에 두고 설계되었지만 특정 문서의 공동작업자 수를 좁히거나 넓히기 위해 다양한 액세스 수준을 설정할 수 있습니다. 이 문서에서는 문서에 공동작업자를 추가하는 방법과 Google 문서도구의 다양한 공유 옵션을 사용하여 각 사용자에게 액세스 권한을 부여하는 방법을 설명합니다.
Google 문서에 액세스 권한을 부여하는 방법
모든 접근 권한은 Google 문서 공유 설정을 통해 처리됩니다. 다음 중 하나를 통해 공유 메뉴에 액세스할 수 있습니다. 구글 드라이브 또는 문서에서 직접.
-
공유하려는 문서를 열고 파란색 공유 버튼 오른쪽 상단 모서리 근처.
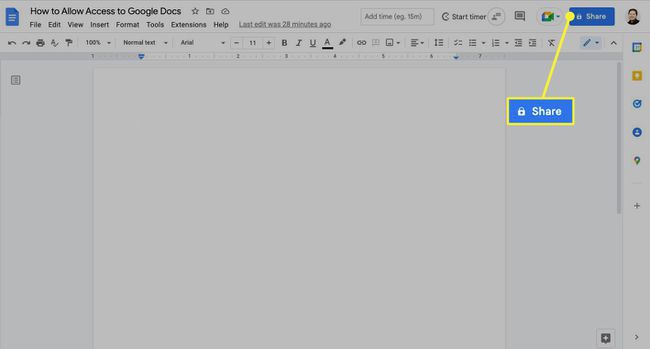
또는 Google 드라이브를 열고 공유하려는 문서를 찾습니다. 축소판을 마우스 오른쪽 버튼으로 클릭하고 공유하다.
-
개별 공동 작업자를 추가하려면 텍스트 상자에 이름이나 이메일 주소를 입력합니다.
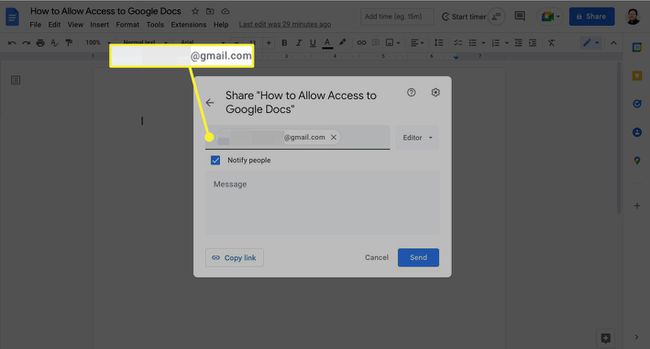
문서를 공유하는 사람이 이미 연락처에 있는 경우 텍스트 상자에서 해당 이름을 자동으로 채워야 합니다. 그렇지 않으면 공유 초대를 보내기 위해 전체 이메일 주소를 입력해야 합니다.
-
드롭다운 메뉴에서 공동 작업자의 액세스 수준을 선택합니다. 언제든지 변경할 수 있습니다.
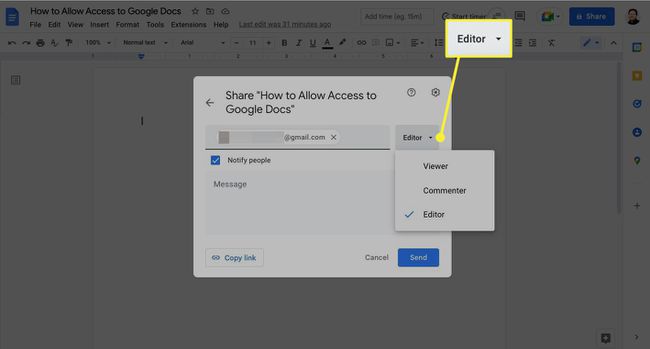
Google 문서를 사용하면 세 가지 권한 수준을 할당할 수 있습니다.
뷰어: 사용자는 문서를 볼 수만 있습니다.
댓글 작성자: 사용자는 문서를 보고 의견을 남길 수 있습니다.
편집자: 사용자는 문서를 직접 편집할 수 있습니다.
-
딸깍 하는 소리 보내다.
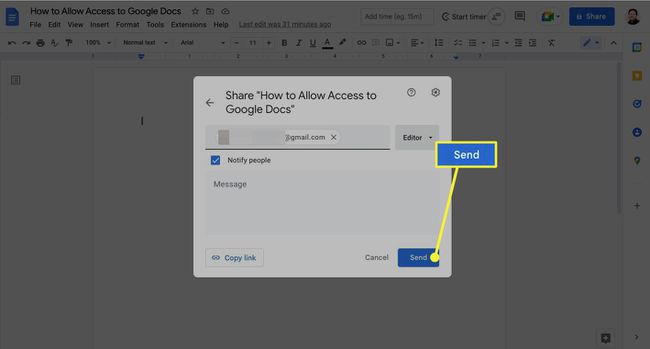
Google 문서도구에 대한 일반 액세스 권한을 부여하는 방법
다른 사람의 이메일 주소를 모르거나 단순히 문서를 더 널리 사용하기를 원하는 경우 문서에 대한 링크를 공유하여 액세스를 허용할 수도 있습니다.
최대 100명과 Google 문서 액세스 권한을 공유할 수 있습니다. 100명 이상의 사용자가 문서에 액세스하는 경우 소유자와 편집 권한이 있는 사용자만 문서를 편집할 수 있습니다.
-
공유하려는 문서를 열고 파란색 공유하다 버튼을 클릭하십시오.
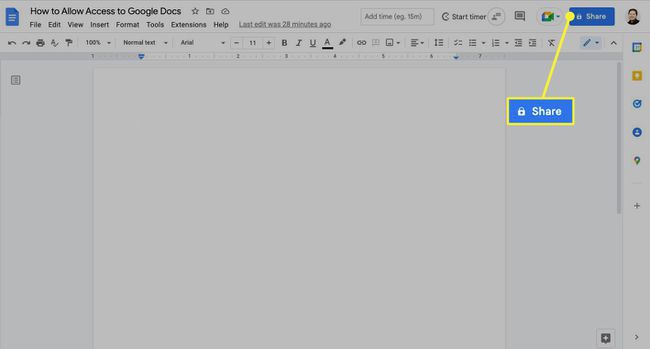
-
딸깍 하는 소리 링크 복사.
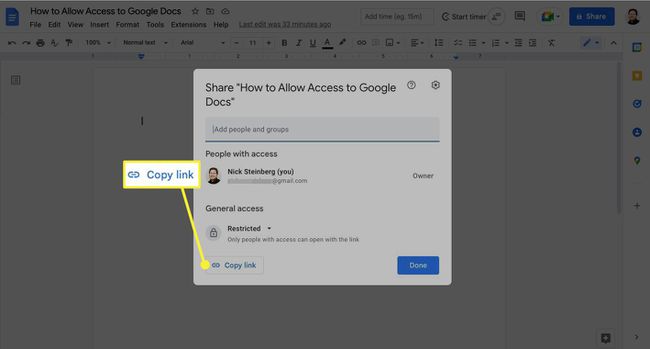
-
원하는 사람과 링크를 공유하세요. 이메일, 문자 메시지 등으로 링크를 보낼 수 있습니다.
기본적으로 Google 문서도구는 일반 액세스를 '제한됨'으로 설정합니다. 이 설정에서 링크를 클릭하는 모든 사람에 대한 액세스를 승인해야 합니다.
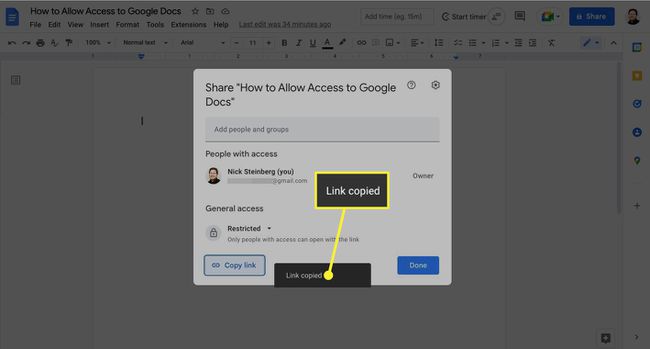
-
문서의 접근성을 변경하려면 옆에 있는 아래쪽 화살표를 클릭합니다. 제한된 일반 액세스에서.
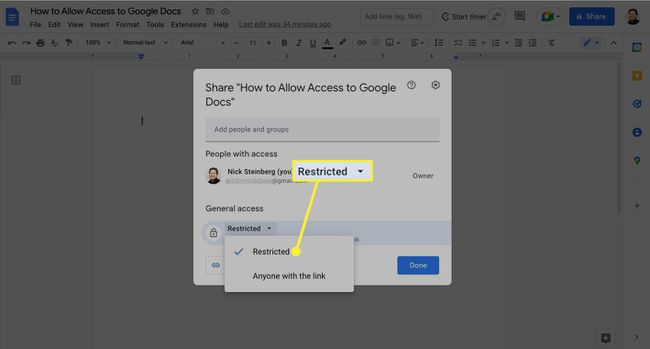
-
고르다 링크가 있는 모든 사용자. 링크를 클릭하는 모든 사용자는 더 이상 문서를 열 때 귀하의 승인이 필요하지 않습니다.
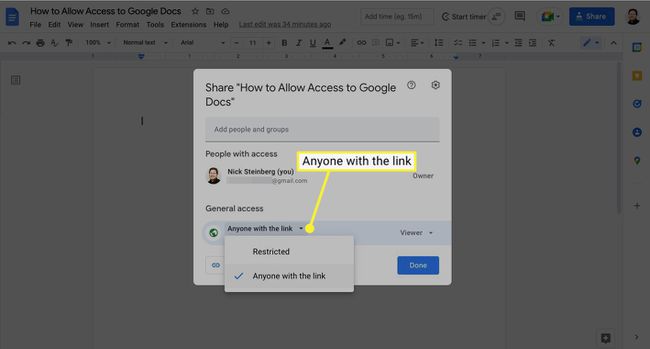
-
오른쪽에 있는 드롭다운 메뉴를 클릭하여 일반 액세스 권한 수준을 설정합니다. 링크가 있는 모든 사용자. 뷰어, 댓글 작성자 또는 편집자로 역할을 설정할 수 있습니다.
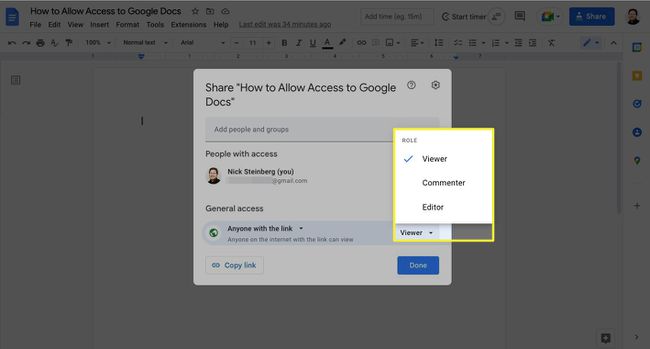
이제 인터넷의 모든 사람이 링크가 있는 경우 문서에 액세스할 수 있으므로 문서에 개인 정보나 민감한 정보를 넣지 않는 것이 좋습니다.
Google 문서에서 권한을 변경하는 방법
기여자를 추가한 후 공유 메뉴에서 언제든지 권한을 수정할 수 있습니다. 이름 오른쪽에 있는 화살표를 선택하고 드롭다운 메뉴를 사용하여 액세스 수준을 뷰어, 댓글 작성자 또는 편집자로 변경합니다.
추가 옵션은 공유 설정에서 찾을 수 있습니다.
-
딸깍 하는 소리 설정(톱니바퀴 아이콘) 공유 메뉴의 오른쪽 상단에서
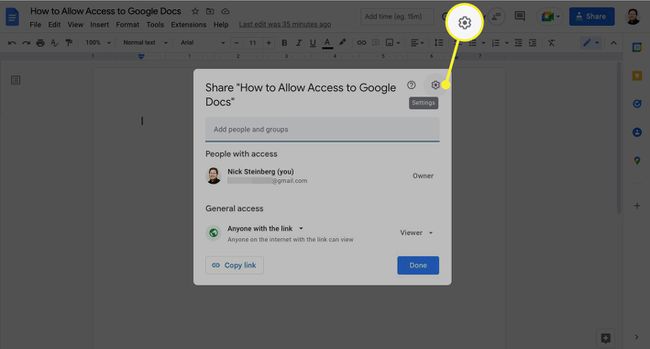
-
해당 확인란을 선택하여 공동 작업자가 권한을 변경하거나 문서를 공유하거나 다운로드, 인쇄 또는 복사할 수 있는지 여부를 설정합니다.
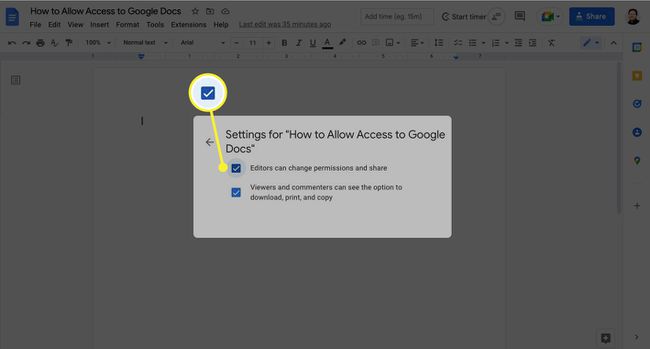
Google 문서도구는 변경하는 즉시 변경사항을 저장합니다.
자주하는 질문
-
Google 문서도구에서 오프라인 액세스를 허용하려면 어떻게 해야 하나요?
에게 오프라인에서 Google 드라이브 사용, Google 문서 오프라인 확장 프로그램을 다운로드하여 설치합니다. 편집을 위해 파일을 컴퓨터에 다운로드하려면 Google 드라이브용 백업 및 동기화를 설치하세요.
-
Google 문서도구 폴더에 대한 공유 액세스를 어떻게 허용합니까?
에게 Google 드라이브에서 폴더 공유, 폴더를 만들고 이동 내 드라이브 > 당신의 폴더 > 아래쪽 화살표 > 공유하다. 받는 사람의 이메일을 입력하거나 공유 가능한 링크 가져오기.
-
Google 문서도구가 내 마이크에 액세스하도록 허용하려면 어떻게 해야 하나요?
에게 Google 문서에서 음성 입력 사용, 이동 도구 > 음성 입력. 선택 마이크 아이콘 그리고 말하기 시작합니다.
