Google 슬라이드에서 이미지를 투명하게 만드는 방법
알아야 할 사항
- 이미지를 마우스 오른쪽 버튼으로 클릭하거나 길게 누르고 선택하십시오. 형식 옵션.
- 사용 투명도 슬라이더를 사용하여 이미지의 투명도를 100% 또는 원하는 대로 설정합니다.
이 문서에서는 Google 프레젠테이션에서 이미지의 투명도를 변경하는 방법을 설명합니다.
Google 슬라이드 이미지를 투명하게 만드는 방법
Google 프레젠테이션에는 모든 이미지에 대한 자체 투명도 슬라이더가 있으므로 이미지를 투명하게 만들고 싶다면 이것이 가장 좋은 방법입니다.
-
슬라이드에 이미지가 없는 경우 삽입하고 이미지를 클릭하거나 탭하여 선택합니다. 그런 다음 이미지를 마우스 오른쪽 버튼으로 클릭하거나 길게 누르고 선택하십시오. 형식 옵션 메뉴에서.
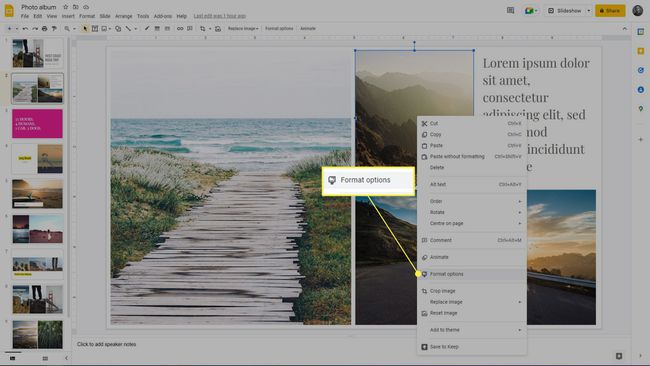
-
고르다 조정 오른쪽 메뉴에서.
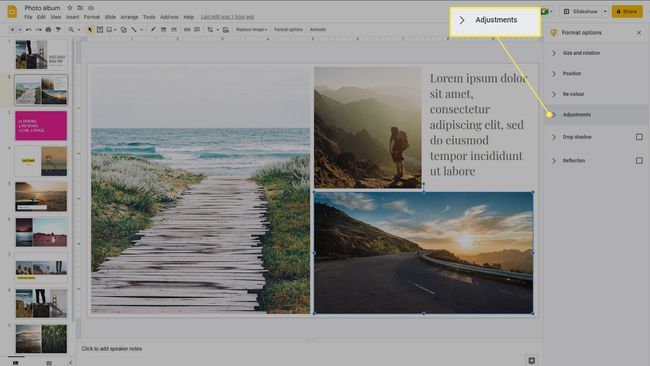
-
사용 투명도 슬라이더를 사용하여 원하는 비율로 투명도를 설정합니다. 이미지를 완전히 투명하게 만들려면 슬라이더를 오른쪽 끝까지 이동합니다.
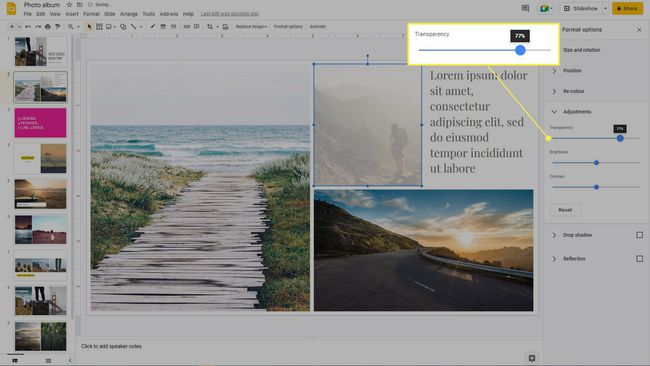
Google 슬라이드에서 도형을 투명하게 만드는 방법
Google 프레젠테이션에서 도형의 불투명도를 변경하는 것은 약간 다르지만 프로세스는 여전히 빠르고 쉽습니다. 투명하게 변경하려는 모양을 아직 삽입하지 않은 경우 삽입하고 다음 단계를 따르세요.
-
투명하게 만들 모양을 선택한 다음 채우다 도구 모음의 아이콘입니다. 반쯤 채워진 페인트 냄비가 오른쪽으로 기울어진 것처럼 보입니다.
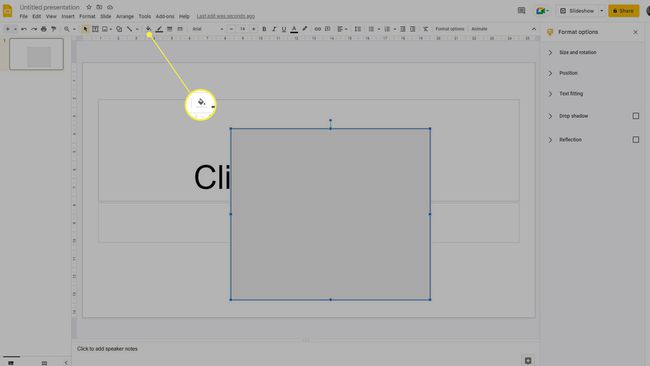
-
선택 투명한 채우기 창 하단에 있는 버튼.
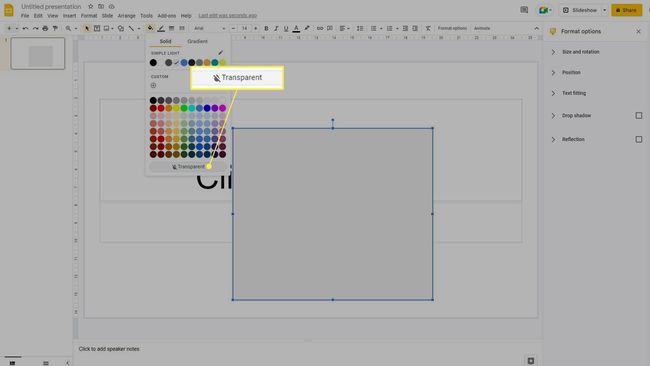
모양이 완전히 투명해집니다. 모양이 있는 투명도 슬라이더가 없습니다.
이미지 배경을 투명하게 만드는 방법
Google 프레젠테이션에는 위의 단계에 따라 전체 이미지를 투명하게 만드는 기능이 있습니다. Google 프레젠테이션에서 배경 이미지를 투명하게 만들려면 동일한 단계를 사용하면 해당 이미지가 원하는 만큼 투명해집니다.
그러나 이미지의 배경을 투명하게 만들고 싶다면(전체 이미지와 반대로 전체), 배경을 삭제하거나 배경을 사라지게 하는 것은 완전히 다릅니다. 프로세스. 전문적인 배경 제거 서비스와 도구를 사용해야 합니다.
하는 도구도 있습니다 Microsoft Word를 사용하여 이미지의 배경 제거.
자주하는 질문
-
Google 프레젠테이션에 동영상을 삽입하려면 어떻게 해야 하나요?
에게 Google 프레젠테이션에 동영상 삽입, 비디오를 원하는 위치를 선택하고 끼워 넣다 > 동영상. 기본적으로 YouTube 검색입니다. 원하는 영상을 검색하여 선택하거나 URL별 비디오의 URL을 텍스트 상자에 붙여넣습니다. 딸깍 하는 소리 고르다 비디오를 삽입한 다음 해당 위치로 끕니다.
-
Google 프레젠테이션에 GIF를 삽입하려면 어떻게 해야 하나요?
에게 Google 프레젠테이션에 GIF 삽입, GIPHY와 같은 소스에서 해당 URL을 복사하고 GIF를 추가하려는 슬라이드를 클릭합니다. 이동 끼워 넣다 > 영상 > URL별, GIF의 URL을 붙여넣고 끼워 넣다. 또는 끼워 넣다 > 컴퓨터에서 업로드 하드 드라이브에서 GIF를 추가합니다.
-
Google 프레젠테이션에서 슬라이드 크기를 변경하려면 어떻게 해야 하나요?
에게 Google 프레젠테이션에서 슬라이드 크기 변경, 프레젠테이션을 열고 선택 파일 > 페이지 설정. 와이드스크린 16:9를 표시하는 드롭다운 메뉴를 클릭하고 원하는 슬라이드 크기를 선택합니다. 고르다 적용하다. 또는 파일 > 페이지 설정 > 관습 그리고 사이즈를 입력하세요.
