한 드라이브에서 다른 드라이브로 Google 문서를 이동하는 방법
알아야 할 사항
- Google 문서(또는 폴더) 선택 > 공유하다 > 보내다.
- 열려 있는 보조 Google 드라이브 > 나와 공유됨 > 사본 만들기.
- 또는 한 드라이브에서 다른 드라이브로 파일 및 폴더를 다운로드하고 다시 업로드합니다. 또는 Google 테이크아웃을 사용합니다.
이 문서에서는 Google 문서를 한 Google 드라이브에서 다른 Google 드라이브로 이동하는 방법을 보여줍니다. Google은 아직 이 기능을 Google 드라이브에 구축하지 않았기 때문에 작업을 완료하기 위한 몇 가지 간단한 해결 방법을 찾았습니다.
한 드라이브에서 다른 드라이브로 폴더를 이동하는 방법
유감스럽게도 한 드라이브에서 다른 드라이브로 폴더를 이동하는 것은 한 단계 이상입니다. 다음은 이 작업을 수행할 수 있는 세 가지 방법입니다.
Google 문서도구 파일 또는 폴더를 다른 드라이브와 공유
이 옵션은 파일에만 적용할 수 있습니다. Google 드라이브에서는 폴더를 공유할 수 있지만 전체 폴더를 복사하여 자신의 것으로 만들 수는 없습니다. 이 문제를 해결하려면 개별 파일을 복사한 다음 중복 폴더를 만들어 정리하십시오. 다음은 단계입니다.
파일을 공유하려는 Google 드라이브에서 시작하여 단일 파일을 선택하거나 공유하려는 여러 파일의 폴더를 엽니다. 여러 파일을 선택하려면 Ctrl 키 각 파일 또는 폴더를 선택할 때
-
파일 또는 폴더를 마우스 오른쪽 버튼으로 클릭하고 선택 공유하다 컨텍스트 메뉴에서.
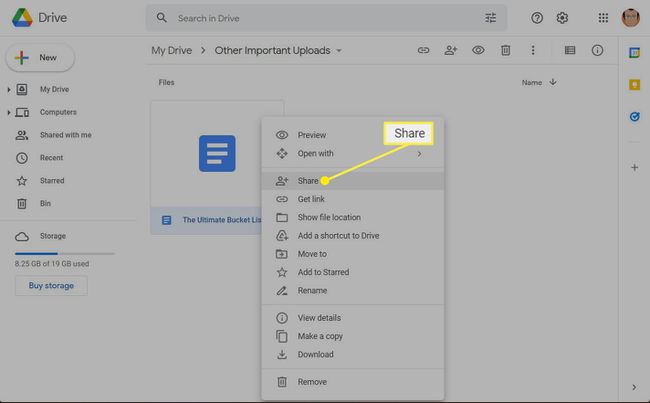
-
보조 Google 드라이브 계정 주소를 입력하거나 드롭다운에서 선택합니다.
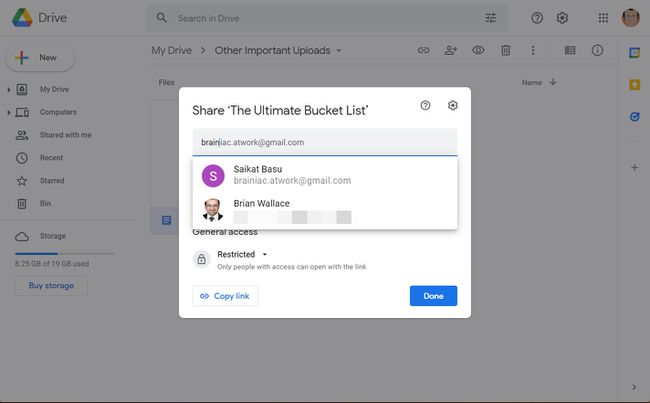
다음으로 권한 변경 편집자.
-
고르다 보내다 파일 또는 폴더를 보조 계정과 공유합니다.
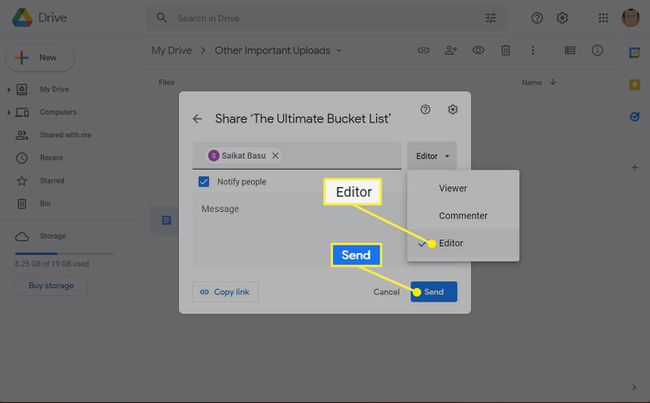
보조 Google 드라이브에 로그인합니다. 고르다 나와 공유됨 왼쪽 사이드바에 있습니다.
-
공유 파일을 마우스 오른쪽 버튼으로 클릭하고 사본 만들기. Google 드라이브에는 폴더 복사 기능이 없으므로 개별 파일을 복사하여 새 폴더에 정리하세요.
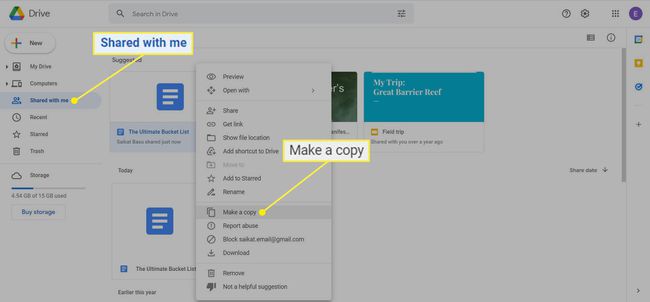
-
로 돌아가기 내 드라이브 사본이 저장되는 화면입니다. 파일 이름을 바꿉니다.
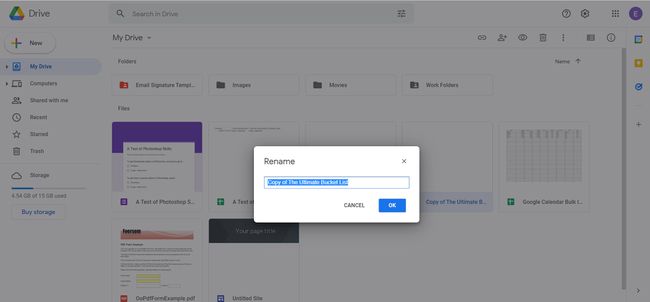
다른 드라이브에 Google 문서도구 다운로드 및 다시 업로드
이 명백한 프로세스는 힘들지만 많은 파일과 폴더를 이동해야 할 때 더 빠릅니다.
메모:
소유자인 경우에만 파일을 다운로드할 수 있습니다. 또한 Google 드라이브는 다운로드한 파일에 대해 일반적인 .docx 형식을 사용합니다. 당신은 선택할 수 있습니다 구글 드라이브 파일 다운로드 열려 있는 Doc 파일의 파일 메뉴에서 지원되는 다른 형식으로
개별 파일 또는 폴더를 선택합니다. 또는 Ctrl 키 여러 파일 및 폴더를 선택합니다.
-
선택한 파일 또는 폴더를 마우스 오른쪽 버튼으로 클릭하고 다운로드.

Google 드라이브는 파일을 압축하여 바탕 화면의 위치에 다운로드합니다.
파일 또는 폴더의 압축을 풉니다.
보조 Google 드라이브 계정을 엽니다.
-
고르다 새로운 > 파일 업로드 또는 폴더 업로드 데스크탑에서 다른 드라이브로 파일 또는 폴더를 이동합니다.
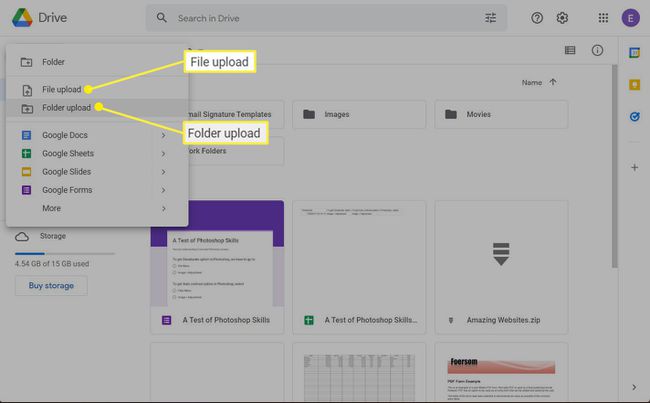
Google 테이크아웃 사용
구글 테이크아웃 Google 계정에서 전체 데이터의 백업 아카이브를 만드는 기본 방법입니다. 그러나 Google 테이크아웃을 사용하여 폴더를 다운로드한 다음 다른 컴퓨터나 드라이브 계정으로 이동할 수 있습니다.
Google 테이크아웃에 로그인 그리고 선택 모두 선택 해제. Google 테이크아웃은 테이크아웃 아카이브에 포함할 가능한 모든 데이터와 파일 형식을 선택하지만 Google 드라이브에서 몇 개의 폴더만 다운로드할 수 있습니다.
제품 목록 아래로 이동하여 선택 운전하다.
-
고르다 모든 드라이브 데이터 포함.

-
이랑 드라이브 콘텐츠 옵션, 모든 폴더와 파일을 다운로드하거나 특정 폴더를 선택하도록 선택할 수 있습니다. 여기에서 폴더 내의 특정 파일을 선택할 수 없습니다. 고르다 확인.
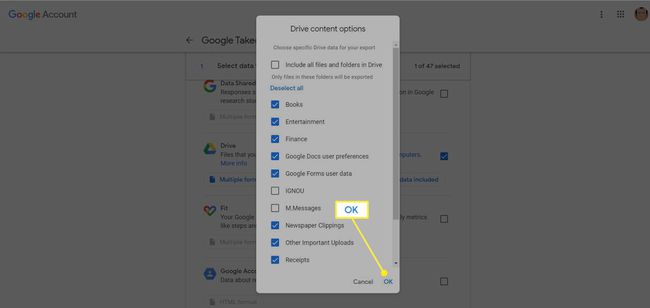
고르다 다음 단계 더 아래로 스크롤하여.
-
아래에 파일 유형, 빈도 및 대상 선택, 배송 방법, 빈도 및 목적지를 선택합니다. Google 문서를 한 드라이브에서 다른 드라이브로 이동하려면 다음을 선택할 수 있습니다.
- 배달 방법: 이메일로 다운로드 링크 보내기
- 빈도: 한 번 내보내기
- 파일 형식 및 크기: .지퍼
고르다 내보내기 만들기.
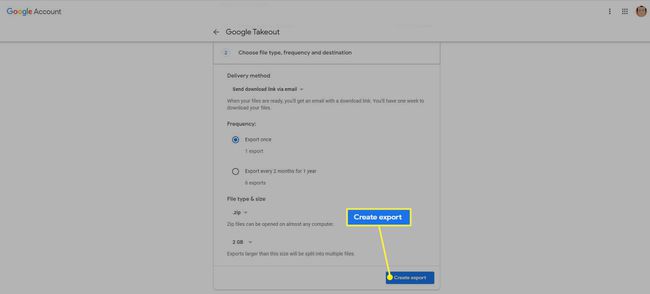
-
Google에서 아카이브를 만드는 데 몇 분 정도 걸릴 때까지 기다리세요.
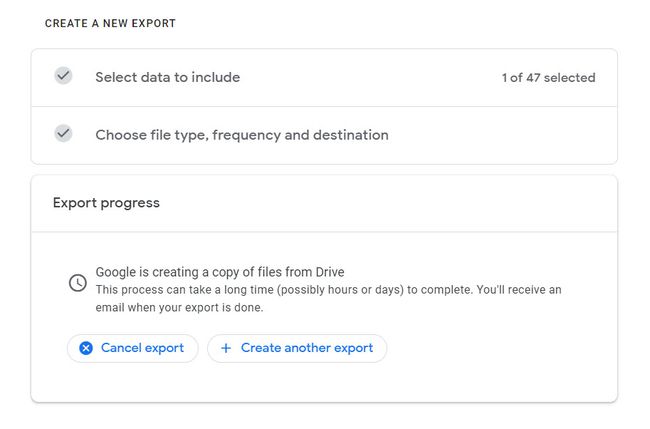
-
Gmail로 전송된 이메일 링크를 사용하여 압축된 폴더를 다운로드합니다. Google 테이크아웃에서 직접 다운로드할 수도 있습니다. 내보내기 관리 화면.
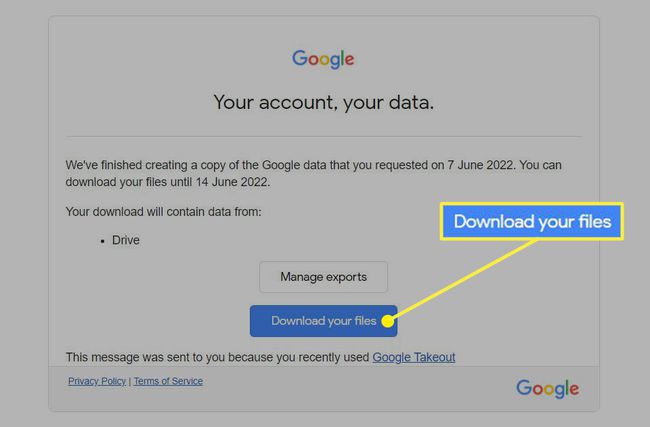
이 파일을 보조 드라이브 계정으로 이동하려면 파일의 압축을 풀고 평소와 같이 업로드하세요.
자주하는 질문
-
Word 문서를 Google 문서로 이동하려면 어떻게 합니까?
Google 문서에서 파일 > 열려 있는. 선택 업로드 탭을 클릭한 다음 Word 파일을 창으로 끌거나 선택합니다. Google 문서도구에서 가져오며 모든 형식은 여전히 문제가 없습니다.
-
Google 문서를 데스크톱으로 이동하려면 어떻게 합니까?
이동 파일 > 다운로드 문서를 저장할 형식을 선택하십시오. 일부는 편집할 수 있고 일부는 편집할 수 없습니다. 옵션에는 Word, 서식 있는 텍스트 형식, PDF 및 일반 텍스트가 포함됩니다.
