Chromecast에서 사진을 재생하도록 일정을 설정하는 방법
알아야 할 사항
- 에 사진 업로드 구글 포토.
- Chromecast를 다음으로 설정 주변 모드.
- Chromecast로 전송하지 않고 켜면 슬라이드쇼가 시작됩니다.
이 문서에서는 Chromecast에서 사진을 재생하도록 일정을 설정하는 방법을 설명합니다.
Chromecast to TV에 사진을 예약하는 방법
계속하기 전에 수행해야 하는 두 단계는 Chromecast를 설정, 전원 켜기 및 TV에 연결 Chromecast에 표시하고 싶은 사진을 업로드 구글 포토. 모든 준비가 완료되면 몇 단계만 거치면 TV에서 사진을 예약할 수 있습니다.
열기 구글 홈 iOS 또는 Android에서 앱을 열고 Chromecast를 선택합니다. 그런 다음 앰비언트 개인화.
-
내 주변 모드 탭, 선택 구글 포토.
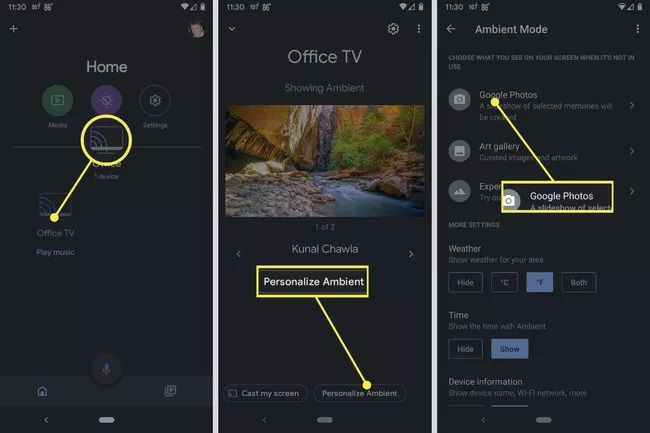
라이프와이어
-
여기에서 선택 앨범 Google 포토에서 표시할 다음 원하는 사진. 화면의 지시에 따라 선택을 확인하십시오.
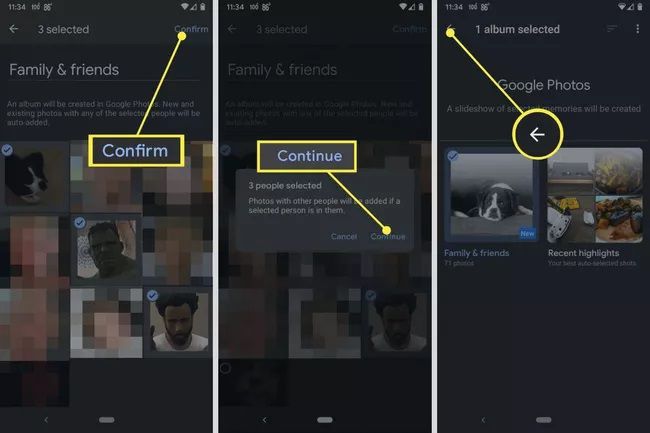
라이프와이어
다음은 앨범 선택 사항입니다. 가족 친구 사람들의 사진에서 선택할 수 있습니다. 최근 하이라이트 가장 최근 사진에서 선택할 수 있습니다. 즐겨찾기 즐겨찾기로 레이블을 지정한 사진에서 선택할 수 있습니다. 또는 아무거나 선택할 수 있습니다. 개인 또는 공유 앨범 Google 포토에 있습니다.
-
모든 설정이 완료되면 TV를 켜고 Chromecast 입력으로 설정되어 있는지 확인하면 자동으로 사진이 표시되기 시작합니다.
"진정한" 일정은 아니지만 다음을 설정할 수 있습니다. 맞춤 Google Home 루틴 만들다 호환되는 스마트 TV의 디스플레이가 어두워짐 모든 것이 켜져 있고 설정되어 있는 한 원할 때 슬라이드쇼를 보도록 선택할 수 있습니다. 하지만 어두워도 TV와 Chromecast는 계속 켜져 있습니다.
Chromecast에서 예약
Chromecast에서는 사진을 표시할 때 전통적인 의미로 "일정을 설정"할 필요(또는 방법)가 없습니다. Chromecast는 대기 모드에 있을 때 사진을 표시합니다(그렇게 구성되어 있는 한, 아래에서 자세히 설명), 전원이 켜져 있고 아무 것도 전송하지 않는 경우 자동으로 입력됩니다.
Google은 Google 포토 이미지를 무작위로 섞기 때문에 직접 주문하지 않아도 됩니다. 따라서 Chromecast를 사용하여 사진을 과시할 때 특정 순서로 표시되는 컨텍스트가 실제로 필요한 이미지는 선택하지 않는 것이 가장 좋습니다.
따라서 Chromecast가 켜져 있는 한 사진이 자동으로 바로 나타납니다. 또한 Chromecast는 대부분 TV의 USB 연결을 통해 직접 전원을 공급받기 때문에 Chromecast에서 Chromecast의 입력이 선택되어 있다고 가정하고 TV를 켜기만 하면 됩니다. 당신의 TV.
무엇보다도 가상 비서 서비스를 사용할 수도 있습니다. Google Home을 사용하여 TV를 켜는 것처럼, 호환되는 TV가 있는 경우 TV, Chromecast를 켜고 슬라이드쇼를 시작하는 전체 프로세스를 앱으로 수행하거나 원할 때마다 완전히 핸즈프리로 수행할 수 있습니다.
자주하는 질문
-
iPhone에서 사진을 Chromecast하려면 어떻게 합니까?
iPhone에 내장된 사진 앱을 Chromecast와 함께 사용할 수는 없지만 해결 방법은 할 수 있습니다. 표시하려는 이미지를 Google 포토에 동기화한 다음 iPhone의 앱을 사용하여 Chromecast에 연결합니다.
-
노트북에서 사진을 Chromecast하려면 어떻게 하나요?
iPhone과 마찬가지로 Chromecast로 사진을 보내는 가장 쉬운 방법은 Google 포토 앱을 사용하는 것입니다. 표시하려는 이미지의 폴더를 만든 다음 Google 포토에서 열고 깁스 상.
