Chromecast에서 브라우저를 얻는 방법
알아야 할 사항
- 먼저 기기와 Chromecast를 동일한 네트워크에 연결합니다.
- 그런 다음 선택한 브라우저를 열고(Chromium 기반 브라우저에서 가장 잘 작동함) 깁스.
- 마지막으로 옵션 목록에서 Chromecast를 선택합니다.
Google Chromecast에서 웹을 탐색하려면 스마트폰, 태블릿 또는 Chrome 웹 브라우저가 설치된 데스크톱 PC와 같은 다른 장치가 필요합니다. Chromecast에서 즉시 웹을 보는 방법은 다음과 같습니다.
Chromecast에 브라우저를 추가하는 방법
Chromecast에 브라우저를 추가할 수는 없지만 다른 기기를 사용하여 TV나 연결된 다른 디스플레이에서 웹을 볼 수 있도록 설정할 수 있습니다. 아래 이미지에서는 Chrome을 사용하지만 모든 주요 브라우저에서 작동합니다(단계는 다를 수 있음 약간 있지만 여전히 아래 단계를 사용하여 현재 사용 중인 브라우저에서 수행하는 방법을 알아낼 수 있어야 합니다. 사용). 방법은 다음과 같습니다.
-
Chromecast 기기가 올바르게 설정되어 있어야 하며 크롬 브라우저 설치되었습니다. 이것은 스마트폰, 태블릿, 노트북 또는 데스크탑 PC일 수 있습니다.
아직 없으시다면 설치하세요 Google Play 스토어의 Chrome 브라우저, 또는 공식 웹사이트를 통해
Chrome을 최신 상태로 유지 최고의 캐스팅 경험을 보장합니다.
브라우저를 전송하려는 기기와 Chromecast가 모두 동일한 Wi-Fi 네트워크에 있는지 확인하세요.
TV를 켜고 Chromecast에 대한 올바른 입력을 선택합니다.
-
기기에서 Chrome 브라우저를 열고 다음을 선택합니다. 깁스 상. 왼쪽 아래 모서리에 세 개의 곡선이 있는 모서리가 둥근 직사각형입니다.
바탕 화면이나 노트북 브라우저에 아이콘이 표시되지 않으면 세 줄 메뉴 아이콘을 클릭하고 깁스.
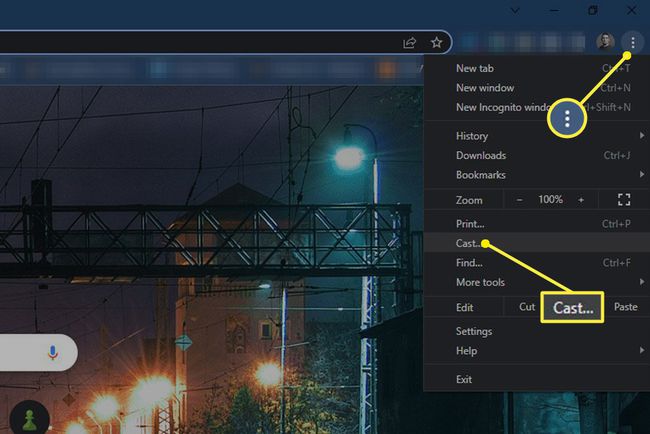
메시지가 표시되면 전송 옵션 목록에서 Chromecast 기기를 선택합니다. 이 목록은 Wi-Fi 네트워크에 있는 장치의 수에 따라 Roku 또는 Fire Stick과 같은 다양한 스마트 TV 및 기타 스트리밍 장치일 수 있으므로 올바른 장치를 선택해야 합니다.
그러면 기기에서 브라우저 창을 TV의 Chromecast로 전송하기 시작합니다. 전송 장치에서 아이콘이 파란색으로 변경되어 전송이 시작되었음을 알립니다. 이제 장치를 사용하여 TV에서 보고 있는 웹사이트를 변경할 수 있습니다.
완료하고 Chromecast에서 브라우저 연결을 끊으려면 깁스 아이콘을 다시 선택하고 연결 해제.
자주하는 질문
-
iPad에서 Chromecast로 Chrome 브라우저를 어떻게 전송합니까?
에게 iPad에서 Chromecast 사용하기, Google Home 앱을 사용해야 합니다. iPad에서 설정했으면 다음으로 이동하십시오. 장치 > 새 장치 설정 그리고 안내에 따라 Chromecast를 설정하세요. 설정이 완료되면 iPad에서 TV로 Chrome 브라우저를 스트리밍할 수 있습니다.
-
Chrome 브라우저에서 Chromecast를 비활성화하려면 어떻게 합니까?
먼저, 입력 크롬://flags 주소 표시줄에 검색한 다음 미디어 라우터 구성 요소 확장 로드 다음 화면에서. 선택하다 장애가 있는 메뉴에서. 에 대해 이 과정을 반복합니다. 캐스트 미디어 경로 제공자 플래그를 설정한 다음 변경 사항을 적용하려면 브라우저를 다시 시작하십시오.
