랩톱에서 RAM을 업그레이드하는 방법
알아야 할 사항
- 노트북 밑면의 액세스 패널을 제거합니다.
- 추가 메모리 스틱을 설치하거나 오래된 메모리 스틱을 제거하고 교체하십시오.
- 일부 노트북에서만 RAM을 업그레이드할 수 있습니다.
이 가이드는 노트북의 RAM을 업그레이드할 수 있는지 확인하는 과정과 가능한 경우 수행하는 방법을 안내합니다.
프로세스는 다음과 유사합니다. 데스크탑 컴퓨터에서 RAM 업그레이드.
노트북의 RAM을 업그레이드할 수 있는지 확인
노트북의 메모리를 업그레이드하는 첫 번째 단계는 업그레이드할 수 있는지 확인하는 것입니다. 전용 메모리 액세스 패널이 있는지 노트북 바닥을 확인하는 것은 훌륭한 첫 번째 단계입니다. 꼭 필요한 것은 아니지만 가지고 있다면 노트북을 업그레이드할 수 있어야 합니다.
당신은 또한 사용할 수 있습니다 중요한 기억 도구 메모리를 제거할 수 있는지 여부(즉, 메모리가 마더보드 대체할 수 없습니다). 노트북 제조업체와 모델 번호를 입력합니다. 메모리가 제거 가능하고 특정 모듈을 권장하는 경우 운이 좋은 것입니다. 랩톱의 RAM을 업그레이드할 수 있습니다.

Crucial 도구는 또한 기가바이트(GB) 용량 측면에서 노트북의 최대 메모리가 얼마인지 알려줍니다. 기존 RAM이 그보다 작아서 업그레이드할 가치가 있는지 알아보려면 다음을 참조하십시오. 작업 관리자의 성능 탭.
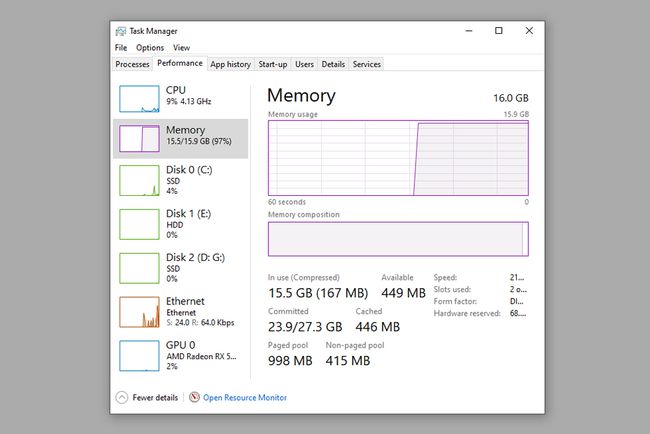
메모리가 노트북이 지원하는 최대 용량보다 적은 경우 업그레이드할 수 있습니다. 컴퓨터를 열심히 작업할 때 작업 관리자를 사용하여 대부분의 메모리를 사용하고 있는지 확인할 수도 있습니다. 이 경우 업그레이드를 통해 시스템 성능을 향상시킬 수 있습니다.
랩톱 메모리 업그레이드를 수행하는 방법
노트북 업그레이드의 첫 번째 단계는 노트북을 구입하는 것입니다. 컴퓨터에 적합한 RAM은 모델, RAM 요구 사항 및 예산에 따라 다릅니다. 노트북 제조업체에 문의하여 지원되는 메모리 용량과 속도를 확인하고 필요에 가장 적합한 것을 선택하십시오.
일반적으로 16GB는 비디오 편집이나 기타 집중적인 작업을 수행하지 않는 한 대부분의 사용자에게 충분합니다.
노트북 램도 들어갑니다 DIMM이 아닌 SO-DIMM 크기, 따라서 노트북 메모리를 구입하십시오.
컴퓨터 구성 요소로 시스템 업그레이드를 수행할 때는 접지하는 것이 좋습니다. 근처에 있는 접지된 물체를 만지거나 정전기 방지 팔찌를 착용할 수 있습니다.
노트북의 전원 코드와 배터리를 제거합니다(가능한 경우).
-
RAM 액세스 패널에서 나사를 제거합니다. 일부 랩톱의 경우 전체 밑면 패널을 제거한 후 메모리를 업그레이드할 수 있지만 이는 매우 힘들고 시간이 많이 걸리고 위험할 수 있습니다. 그렇게 하기로 결정했다면, 그렇게 하기 전에 랩탑 모델의 상세한 분해 가이드를 반드시 참조하고, 그 후에도 극도의 주의를 기울여 진행하십시오.

솔 데 주아스나바르 브레비아
-
새 스틱을 위한 공간을 만들기 위해 기존 스틱을 제거한 다음 제자리에 고정하고 있는 고정 암을 풀고 RAM 슬롯에서 부드럽게 밀어냅니다. 메모리가 일치하지 않으면 메모리의 전체 성능이 저하될 수 있으므로 전문가들은 이 작업을 수행할 것을 권장합니다.

RAM 슬롯에 SO-DIMM 스틱을 올바른 방향으로 정렬하고 조심스럽게 삽입하십시오. 부드럽게 눌러 제자리에 고정한 다음 고정 암을 제자리에 다시 눌러 고정합니다.
노트북의 패널을 교체하고 부팅합니다. 작업 관리자를 다시 사용하여 RAM 업그레이드가 성공했는지 확인하십시오.
