Android에서 Chrome의 모든 탭을 북마크하는 방법
알아야 할 사항
- 설정 (크롬 데스크톱 버전에서) > 동기화 및 Google 서비스 > 켜다.
- 고르다 동기화 및구글 서비스 > 동기화하는 항목 관리 > 모두 동기화 또는 동기화 사용자 지정.
- Chrome Android에서 여러 탭을 연 상태에서 데스크톱으로 이동 크롬 > 역사 > 역사 > 다른 기기의 탭.
현재 Android 버전의 Chrome에는 열려 있는 모든 탭을 북마크로 저장하는 기능이 없습니다. 이 문서에서는 Android의 Chrome에서 열려 있는 탭을 북마크에 추가하는 해결 방법을 보여줍니다.
이 해결 방법을 사용하려면 데스크톱 PC에 액세스해야 합니다.
Android 버전의 Chrome에서 열려 있는 모든 탭을 어떻게 북마크합니까?
Android의 Chrome 브라우저를 사용하면 개별 탭을 북마크로 저장할 수 있습니다. 그러나 데스크톱의 Chrome과 달리 열려 있는 모든 탭을 한 번에 북마크하는 기능은 아직 없습니다. 아래 단계는 여러 탭을 북마크로 저장하는 데 도움이 되는 해결 방법을 안내하지만 데스크톱 버전의 Chrome에 액세스해야 합니다.
-
북마크하려는 탭이 열린 상태에서 오른쪽 상단에 열려 있는 탭의 수를 표시하는 아이콘을 선택하면 열려 있는 모든 탭을 볼 수 있습니다.
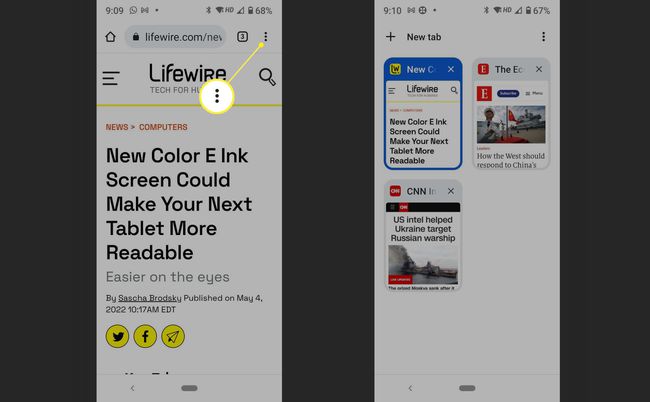
열려 있는 크롬 데스크탑 PC에서.
-
브라우저의 오른쪽 상단 모서리에 있는 세 개의 점을 선택합니다. 이동 연혁 > 연혁.
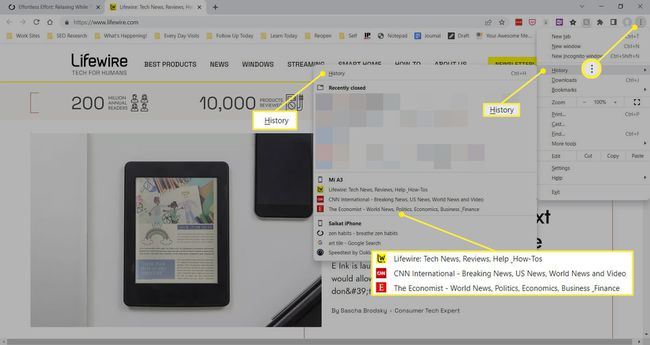
-
왼쪽 사이드바에서 다른 기기의 탭. 이제 다른 기기의 Chrome 브라우저에서 사용하는 Google 계정과 동기화된 다른 기기의 열려 있는 모든 탭을 볼 수 있습니다.
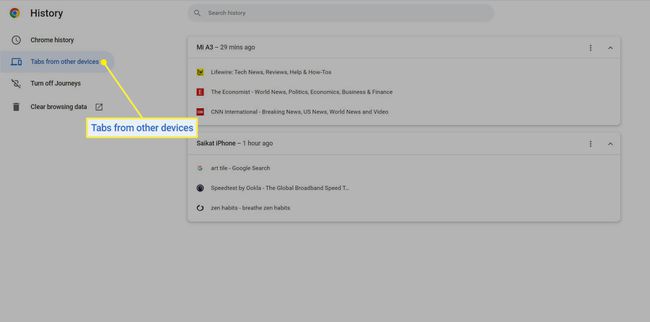
-
링크를 개별적으로 열고 북마크 도구 모음 또는 특정 폴더의 Chrome 데스크톱에서 모두 북마크합니다. 두 가지 방법으로 모든 탭을 북마크할 수 있습니다.
- 브라우저 제목 표시줄의 빈 영역을 마우스 오른쪽 버튼으로 클릭하고 모든 탭을 북마크.
- 오른쪽 상단의 점 3개 메뉴 아이콘을 선택하고 책갈피 > 모든 탭을 북마크.
-
Android에서 저장된 탭을 보려면 다음을 선택합니다. 책갈피 웹 페이지에 대해 선택한 특정 책갈피 폴더로 이동합니다.

PC의 Chrome에서 Android의 Chrome 북마크를 볼 수 없는 이유는 무엇입니까?
Chrome은 로그인한 프로필을 사용하여 여러 기기에서 동기화됩니다. 동기화가 꺼져 있으면 Chrome은 Android에서 데스크톱으로 탐색한 탭을 일치시킬 수 없습니다. 다른 기기의 탭 열린 탭을 표시하지 않습니다. 먼저 Android에서는 동일한 Google 계정에 로그인하고 데스크톱에서는 Chrome 브라우저에 로그인했는지 확인합니다. 그런 다음 확인 동기화 및 Google 서비스 설정.
점 3개 아이콘을 선택하여 메뉴를 엽니다.
-
고르다 설정.
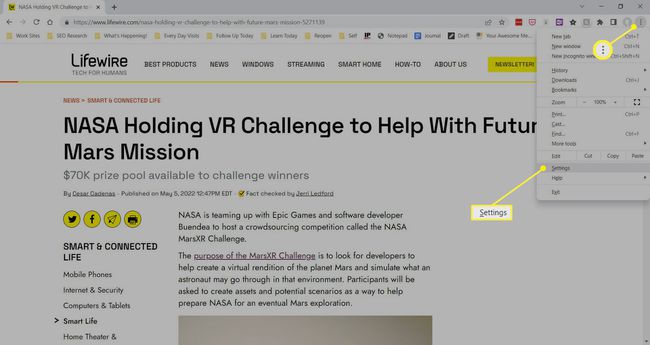
-
다음을 선택하여 동기화를 활성화합니다. 동기화 켜기 단추.
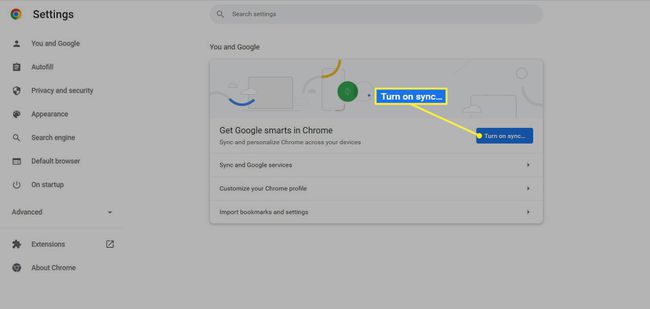
-
고르다 동기화 및 Google 서비스 섹션에서 당신과 구글.
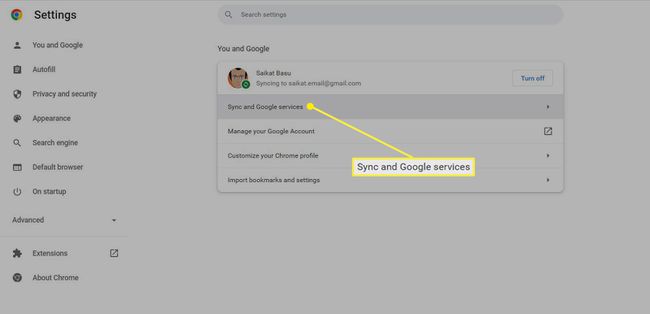
-
고르다 동기화하는 항목 관리.

-
선택하다 모두 동기화 또는 동기화 사용자 지정.
동기화 데이터를 사용자 지정하려면 목록 아래로 이동하여 활성화 책갈피 그리고 탭 열기 그들이 비활성화 된 경우. 이 단계는 브라우징 세션이 한 장치에서 다른 장치로 넘어가도록 하고, 장치에서 열려 있는 모든 탭을 볼 수 있습니다. 다른 기기의 탭 화면.
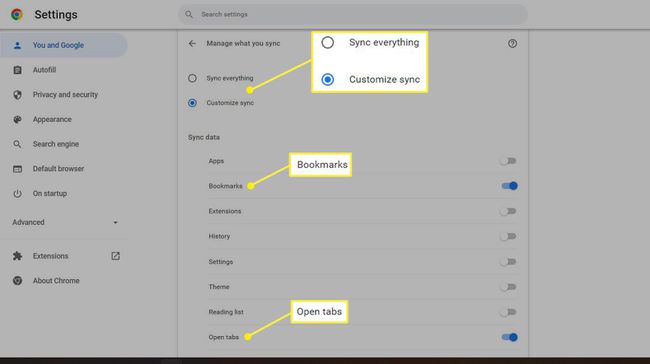
자주하는 질문
-
Chrome에서 탭을 그룹화하려면 어떻게 하나요?
에게 Chrome에서 탭 그룹 만들기, 열려 있는 탭을 마우스 오른쪽 버튼으로 클릭한 다음 그룹에 탭 추가. 탭을 새 그룹으로 끌어 추가합니다. 마우스 오른쪽 버튼을 클릭하여 이름을 만들거나 색상 레이블을 추가할 수도 있습니다.
-
Google 크롬 탭을 복원하려면 어떻게 합니까?
데스크톱의 Chrome에서 최근에 닫은 탭을 여는 가장 빠른 방법은 역사 메뉴. 상단 섹션, 최근 폐쇄에는 탭 그룹을 포함하여 종료한 모든 항목이 포함됩니다. 페이지를 클릭하여 다시 엽니다. 모바일 앱에서 더 (점 3개) 메뉴를 선택한 다음 최근 탭 닫은 페이지 목록을 보려면
