Google 드라이브에서 폴더를 복사하는 방법
알아야 할 사항
- 원본 폴더에 있는 파일의 복사본을 만들어 Google 드라이브의 새 폴더로 이동합니다.
- 또는 폴더에서 컴퓨터로 파일을 다운로드한 다음 새 Google 드라이브 폴더에 파일을 업로드합니다.
- 세 번째 방법: 데스크톱용 Google 드라이브를 사용하여 폴더를 컴퓨터에 복사한 다음 새 폴더를 Google 드라이브에 다시 동기화합니다.
Google 드라이브에서 폴더를 복사하는 것은 간단해야 하지만 실제로 사용할 수 있는 기능은 없습니다. 그러나 폴더와 폴더의 모든 내용을 복사하는 데 사용할 수 있는 몇 가지 해결 방법이 있습니다.
Google 드라이브의 전체 폴더를 복사할 수 있습니까?
클릭 한 번으로 Google 드라이브의 전체 폴더를 복사할 수 없습니다. 그러나 폴더와 모든 파일을 다른 새 폴더로 복사하는 데 사용할 수 있는 두 가지 방법이 있습니다.
드라이브 모바일 앱을 사용하여 Google 드라이브의 전체 폴더를 복사하는 옵션도 없습니다. 따라서 브라우저를 사용하든 모바일 앱을 사용하든 아래 옵션 중 하나를 사용해야 합니다.
Google 드라이브의 전체 폴더 복사
폴더 내용의 복사본을 만들고 해당 복사본을 새 폴더로 이동할 수 있습니다.
-
복사하려는 Google 드라이브의 폴더를 엽니다. 첫 번째 파일을 선택하고 옮기다 키를 누르고 마지막 파일을 선택합니다. 그러면 폴더의 모든 파일이 선택됩니다.
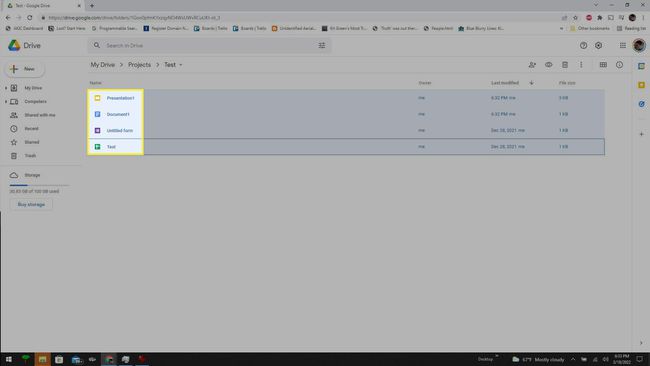
-
강조 표시된 영역 내부를 마우스 오른쪽 버튼으로 클릭하고 사본 만들기.
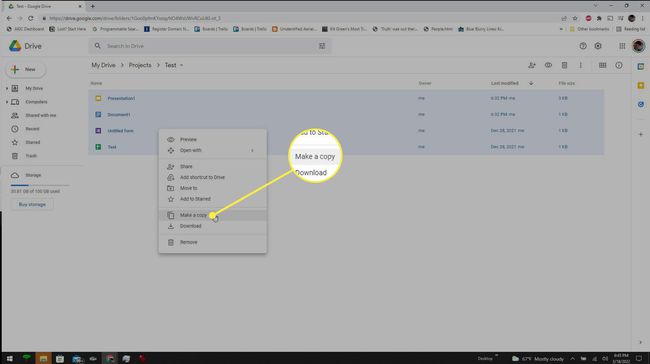
-
이렇게 하면 각 파일 앞에 "복사본"이라는 단어가 있는 모든 파일의 복사본이 생성됩니다. 위에서 사용한 것과 동일한 Shift 키 프로세스를 사용하여 이러한 파일을 모두 선택합니다.
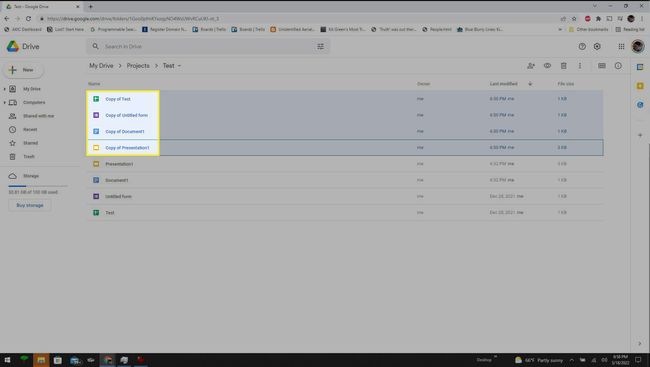
-
음영 영역을 마우스 오른쪽 버튼으로 클릭하고 이동.
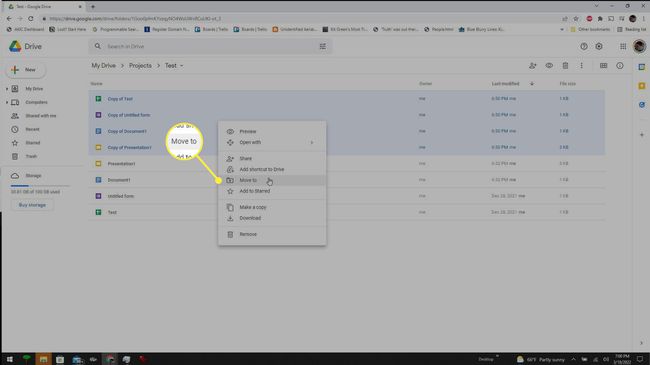
-
그러면 작은 탐색 창이 열립니다. 새 폴더를 배치할 위치로 이동하고 왼쪽 하단 모서리에서 더하기 기호가 있는 작은 폴더 아이콘을 선택합니다.
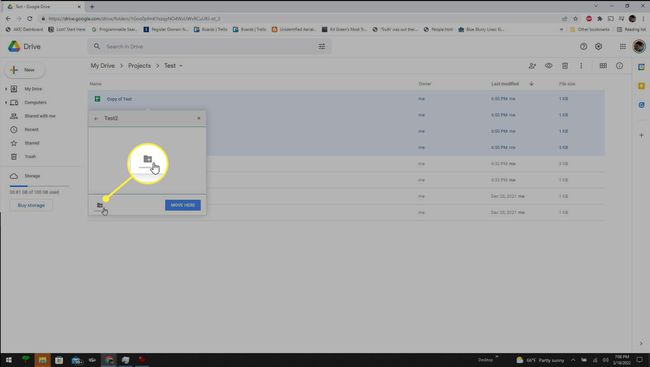
-
폴더 이름을 지정한 다음 여기로 이동 버튼을 선택합니다. 이렇게 하면 선택한 모든 파일이 새로 생성된 폴더로 이동합니다.
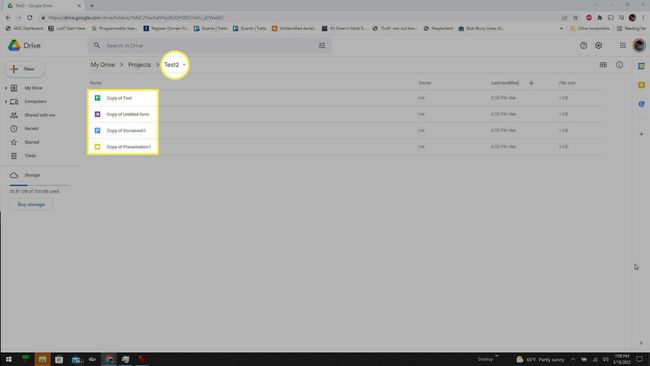
"복사본"을 제거하려면 각 파일의 이름을 바꿔야 각 파일의 원래 이름이 동일합니다.
이 프로세스에는 몇 단계가 필요하며 복사한 모든 파일의 이름을 바꿔야 하는 성가신 추가 단계가 필요합니다.
폴더를 다운로드한 다음 다시 업로드하여 전체 폴더 복사
파일을 이동한 후 파일 이름을 바꾸지 않으려면 다른 방법으로 전체 Google 드라이브 폴더 내용을 컴퓨터에 저장한 다음 Google의 새 폴더에 업로드합니다. 운전하다.
-
복사하려는 폴더의 모든 파일을 선택합니다. 강조 표시된 영역을 마우스 오른쪽 버튼으로 클릭하고 다운로드.
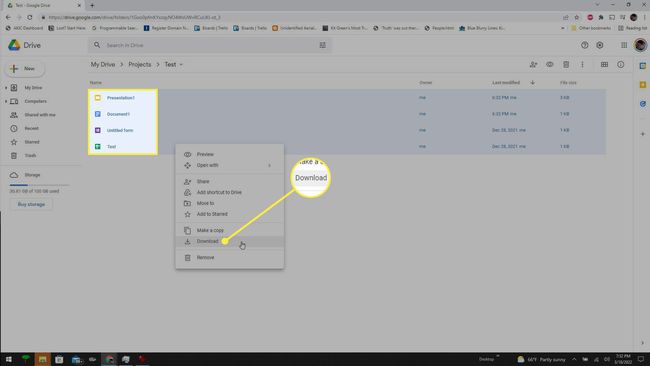
-
Google 드라이브가 파일을 압축하여 컴퓨터에 다운로드합니다. 다운로드한 후 파일 이름 근처에 있는 드롭다운 화살표를 선택하고 폴더에 표시를 선택합니다.
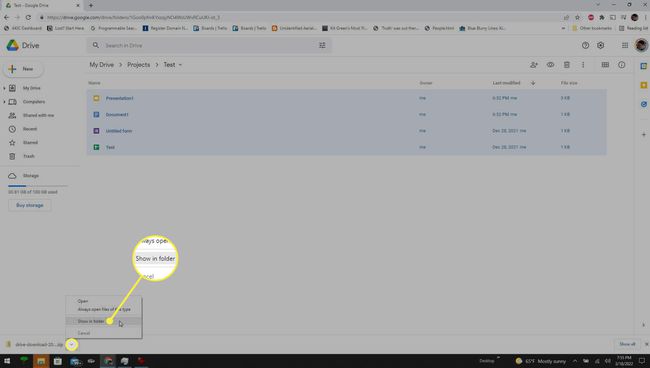
-
파일을 컴퓨터의 비어 있는 새 폴더로 이동합니다. 그런 다음 ZIP 파일을 마우스 오른쪽 버튼으로 클릭하고 모두 추출.
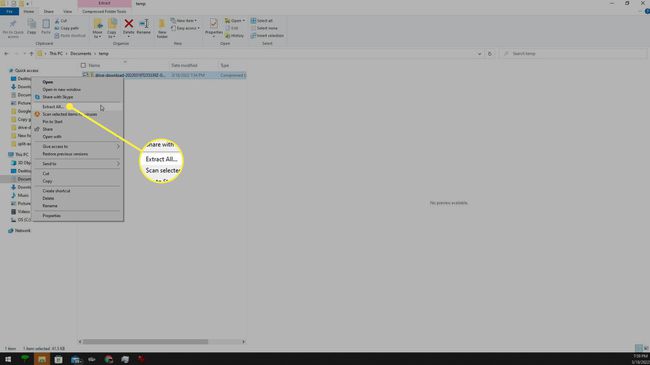
-
Google 드라이브로 돌아가서 새로 복사한 폴더를 저장할 위치로 이동합니다. 선택 새로운 버튼을 누른 다음 선택 폴더. 폴더에 이름을 지정한 다음 만들다 폴더를 생성합니다.
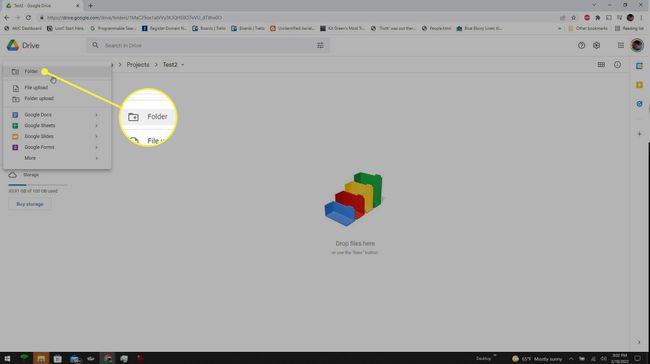
-
생성한 새 폴더를 엽니다. 폴더 안의 빈 공간 아무 곳이나 마우스 오른쪽 버튼으로 클릭하고 선택 파일 업로드.
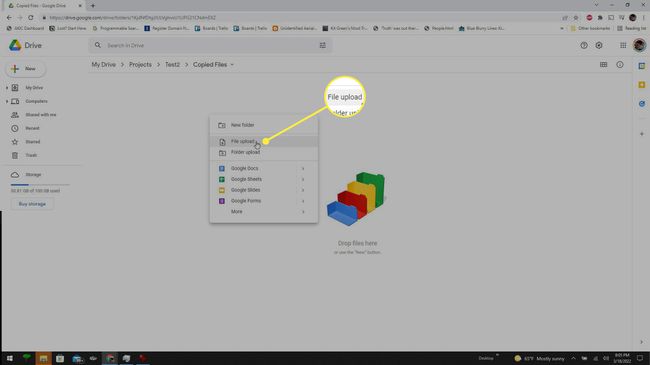
-
파일을 추출한 컴퓨터의 폴더로 이동합니다. 압축을 푼 파일을 선택한 다음 열려있는 단추.
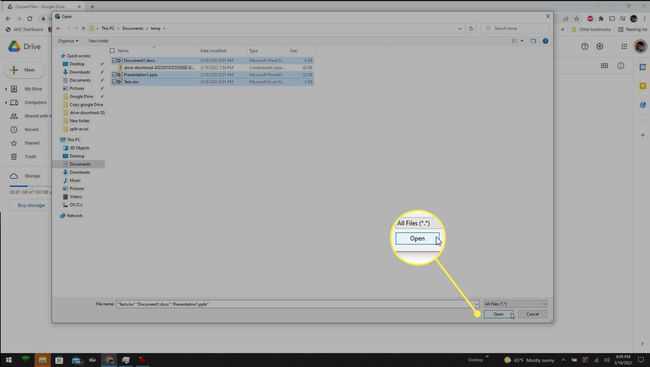
-
이렇게 하면 원본 Google 드라이브 폴더에서 다운로드한 파일이 이 새 폴더에 저장됩니다. 그들은 여전히 원래 이름을 가지므로 이 경우 파일 이름을 수정할 필요가 없습니다.
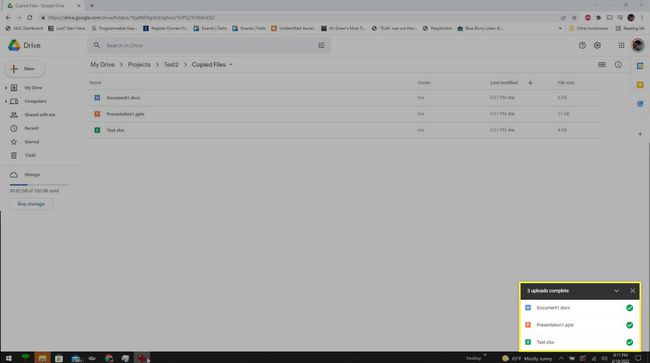
데스크톱용 Google 드라이브로 폴더 복사
Google 드라이브에서 폴더를 자주 복사할 계획이라면 데스크톱용 Google 드라이브 앱을 사용하는 것이 훨씬 더 편리한 방법입니다.
-
데스크톱용 Google 드라이브로 폴더를 복사하려면 먼저 폴더를 설치해야 합니다. 이 프로세스는 모든 Windows 기반 PC 또는 Mac 컴퓨터에서 작동합니다. Google 드라이브 계정에 로그인하고 오른쪽 상단의 톱니바퀴 아이콘을 선택한 다음 데스크톱용 드라이브 다운로드.
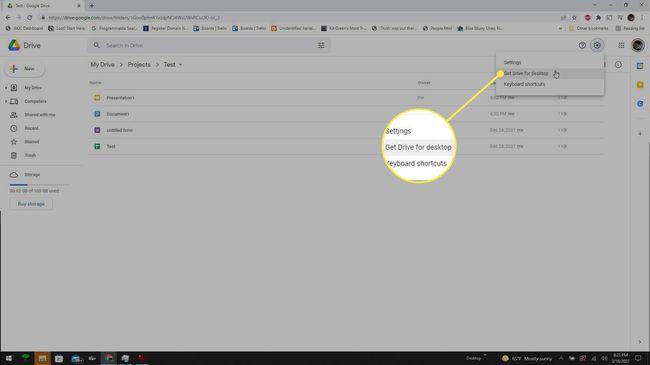
-
초기 설치 화면에서 두 확인란을 모두 활성화하여 컴퓨터와 Google 드라이브의 링크 폴더를 쉽게 찾을 수 있도록 하십시오. 고르다 설치하다 설치를 시작합니다.
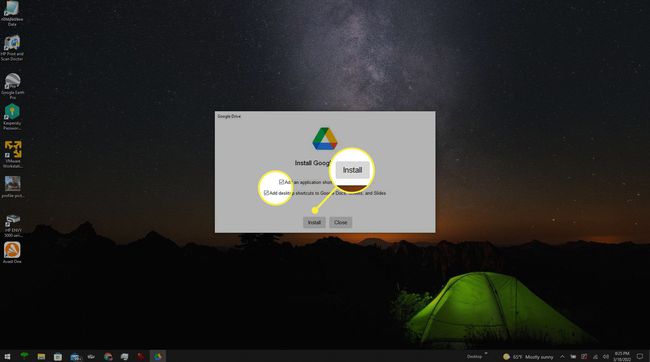
-
왼쪽 메뉴에서 Google 드라이브를 선택합니다. 파일 동기화에는 두 가지 옵션이 있습니다. 스트림 파일 수동으로 동기화를 활성화한 파일만 동기화하고 미러 파일 전체 Google 드라이브를 동기화합니다(많은 디스크 공간을 차지할 수 있음). 선택했으면 다음을 선택하십시오. 구하다.
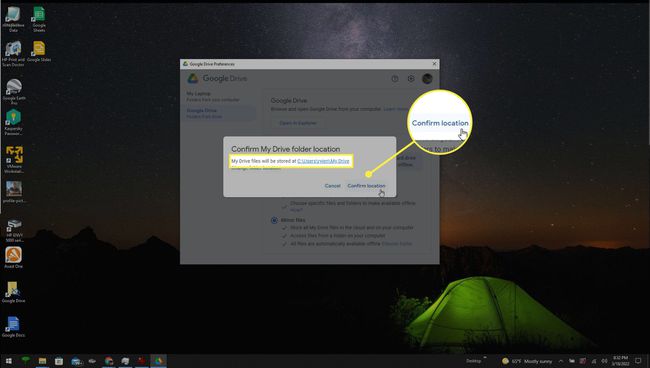
-
동기화가 설정되면 원하는 Google 드라이브 폴더에 액세스할 수 있습니다. 파일 탐색기를 통해 복사. 폴더를 마우스 오른쪽 버튼으로 클릭하고 선택 복사.
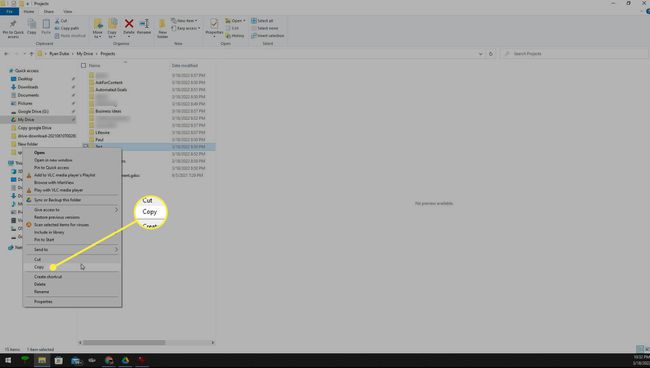
-
Google 드라이브 폴더 구조의 원하는 위치에 폴더를 붙여넣습니다. 원하는 경우 폴더를 붙여넣은 후 폴더 이름을 변경할 수 있습니다.
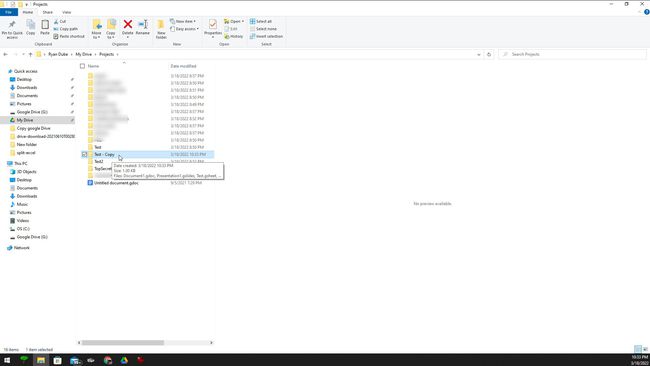
-
컴퓨터의 새 폴더가 Google 드라이브와 동기화되면 복사된 폴더가 원본 폴더의 모든 내용과 함께 나타나는 것을 볼 수 있습니다.
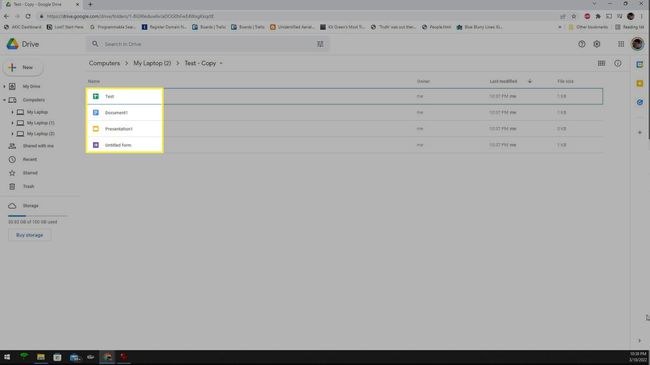
자주하는 질문
-
Google 드라이브에서 폴더를 공유하려면 어떻게 합니까?
문서와 마찬가지로 다음을 수행할 수 있습니다. 전체 폴더 및 해당 내용 공유 Google 드라이브를 사용하여 이렇게 하려면 드라이브에서 폴더를 마우스 오른쪽 버튼으로 클릭한 다음 공유하다. 다음을 클릭할 수도 있습니다. 아래쪽 화살표 폴더를 연 후 폴더 이름 옆에 필요한 경우 권한을 변경한 다음 폴더를 공유할 사람의 이메일을 입력합니다.
-
Google 드라이브에서 폴더를 다운로드하려면 어떻게 합니까?
Google 드라이브 폴더를 다운로드하려면 해당 라인을 마우스 오른쪽 버튼으로 클릭하십시오. 내 드라이브 화면. 표시되는 메뉴에서 다음을 선택합니다. 다운로드. Google 드라이브는 폴더를 압축하여 하드 드라이브에 저장합니다.
-
Google 드라이브에 폴더를 업로드하려면 어떻게 합니까?
전체 폴더를 Google 드라이브에 업로드하는 가장 쉬운 방법은 하드 드라이브에서 폴더를 끌어오는 것입니다. 웹 사이트 또는 다음을 사용하여 할 수 있습니다. 데스크탑용 드라이브 앱.
