여러 대의 TV에 동시에 Chromecast를 전송하는 방법
알아야 할 사항
- Chrome을 열고 사용자 프로필 선택 > 추가하다 > 계정 없이 계속하기 > 완료 새 프로필을 만들 수 있습니다.
- 이 새 사용자 프로필을 사용하여 줄임표 메뉴를 열고 깁스 콘텐츠를 전송할 Chromecast 기기.
- 원래 Chrome 프로필이 있는 다른 브라우저 창에서 다음을 선택합니다. 깁스 다른 Chromecast 기기를 선택합니다.
이 가이드는 Chrome 브라우저의 내장 기능과 추가 HDMI 케이블이 있는 HDMI 분배기를 사용하여 Chromecast를 통해 미디어를 여러 대의 TV로 전송하는 가장 좋은 두 가지 방법을 안내합니다.
여러 기기에 Chromecast를 보낼 수 있나요?
그만큼 구글 크롬 웹 브라우저 실제로 추가 브라우저 확장 프로그램이나 소프트웨어를 다운로드하지 않고도 다양한 탭과 콘텐츠를 여러 장치에 무선으로 전송할 수 있습니다. Google Chrome 브라우저가 설치된 컴퓨터와 컴퓨터와 동일한 Wi-Fi 네트워크에 연결된 Chromecast 기능이 있는 두 대의 기기만 있으면 됩니다.
다음은 Chromecast 콘텐츠를 여러 기기에 무선으로 전송하는 방법에 대한 지침입니다.
-
Google 크롬 웹 브라우저를 엽니다.
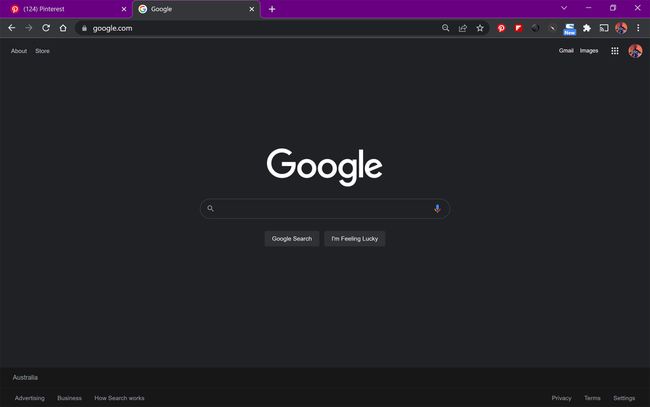
-
오른쪽 상단 모서리에서 사용자 프로필을 선택합니다.
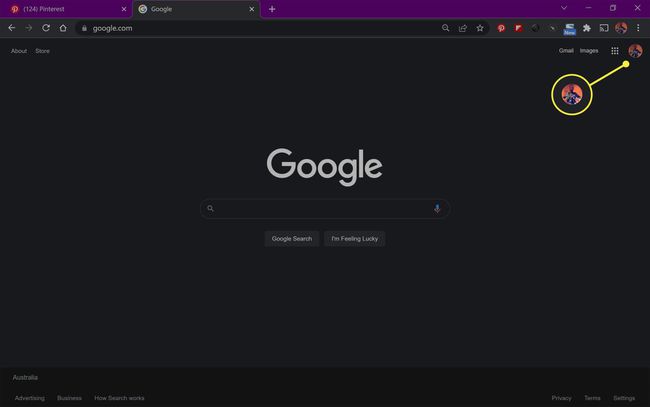
-
고르다 추가하다.
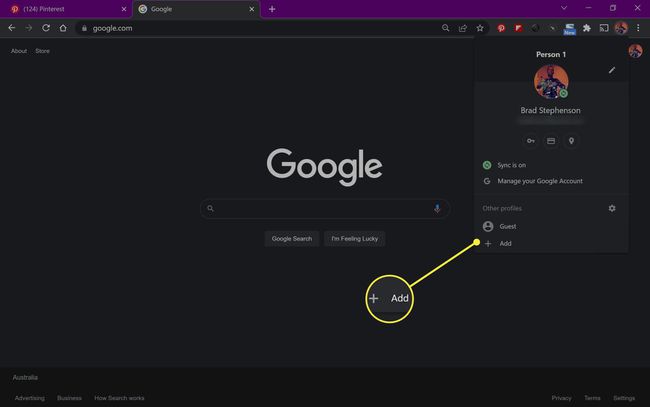
-
고르다 계정 없이 계속하기.
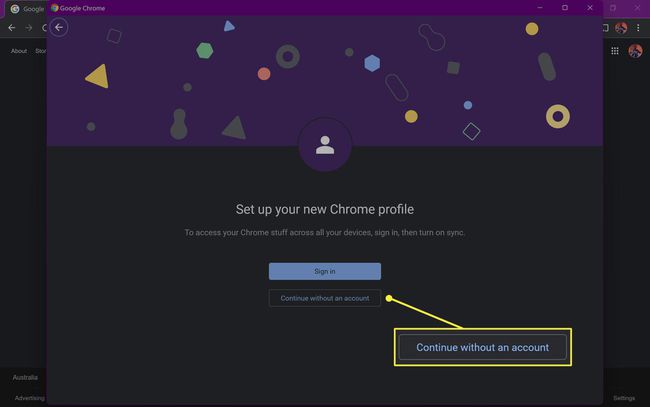
다른 Google 계정이 있는 경우 사용하거나 원할 경우 새 Google 계정을 만들 수 있지만 둘 다 할 필요는 없습니다.
-
프로필 이름을 입력하고 완료.
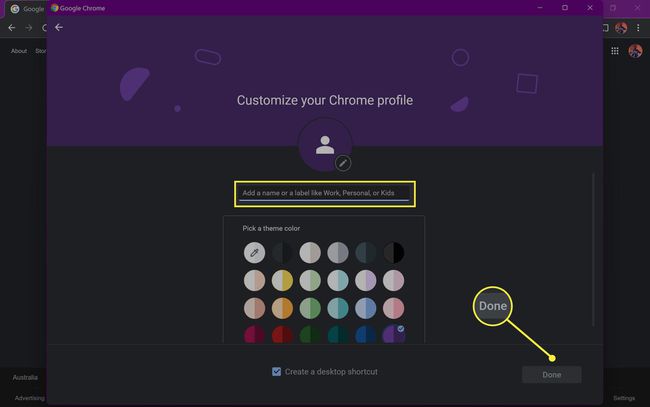
원하는 경우 새 프로필의 색상을 선택할 수도 있습니다. 옆에 있는 확인란의 선택을 취소합니다. 바탕 화면 바로 가기 만들기 이 프로필에 대한 바로가기를 원하지 않는 경우.
-
방금 만든 새 사용자 계정에 대한 새 Chrome 브라우저 창이 열립니다. 선택 줄임표 아이콘 오른쪽 상단 모서리에 있습니다.
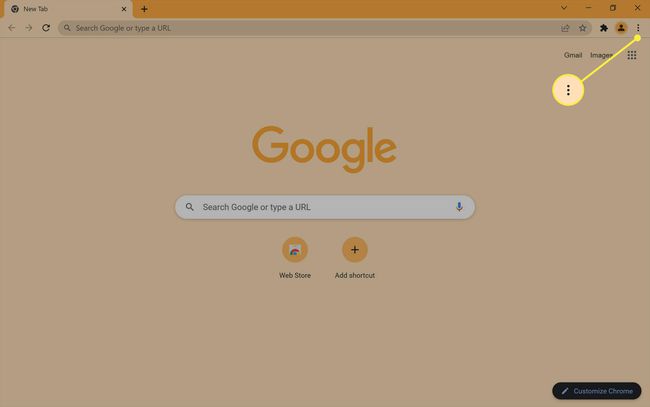
-
고르다 깁스.
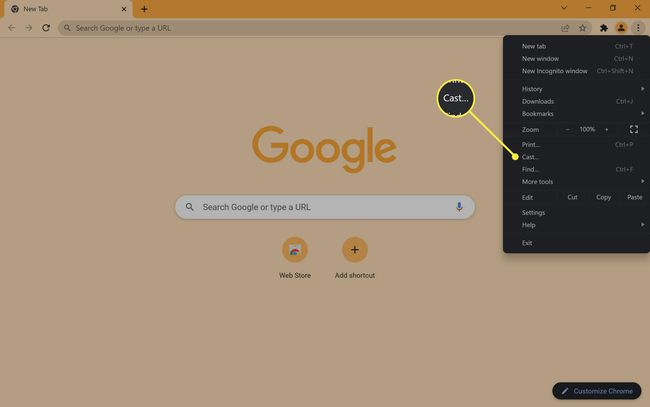
-
전송할 Chromecast 지원 기기를 선택하세요.
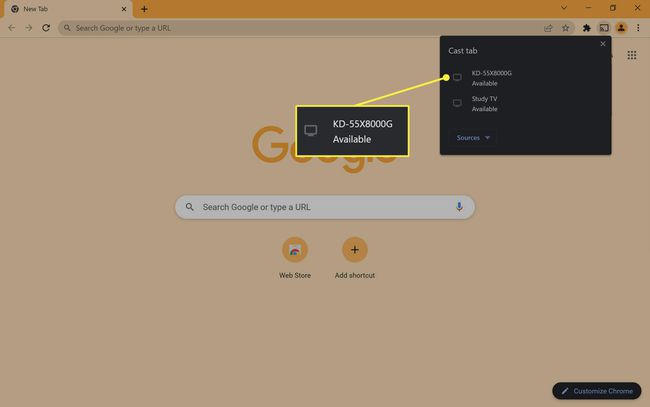
이것은 실제 Google Chromecast 기기이거나 Chromecast 스트리밍을 지원하는 스마트 TV와 같은 것일 수 있습니다.
-
이제 이 Chrome 브라우저 창의 콘텐츠가 선택한 Chromecast 기기로 전송을 시작해야 합니다.
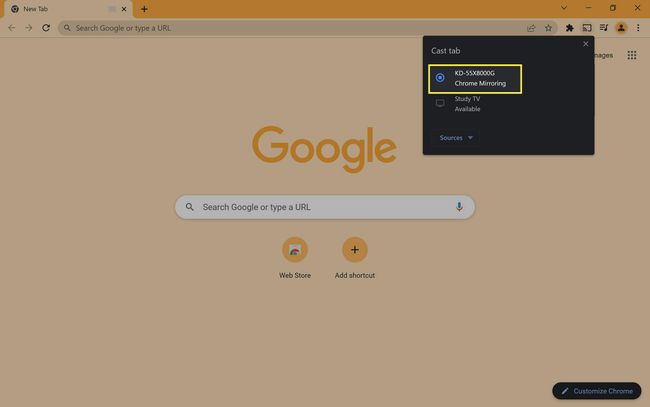
-
두 번째 브라우저 창이 전송되는 동안 컴퓨터 어딘가의 백그라운드에서 열려 있어야 하는 첫 번째 Chrome 브라우저 창을 엽니다.
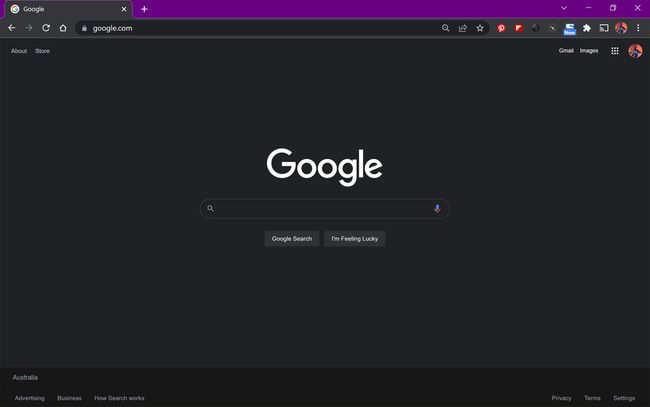
실수로 이 브라우저 창을 닫은 경우 새 브라우저 창을 열고 첫 번째 사용자 프로필이 선택되어 있는지 확인하십시오. 동일한 창에서 새 탭을 사용하면 작동하지 않으므로 사용하지 마십시오.
-
줄임표 메뉴를 선택합니다.
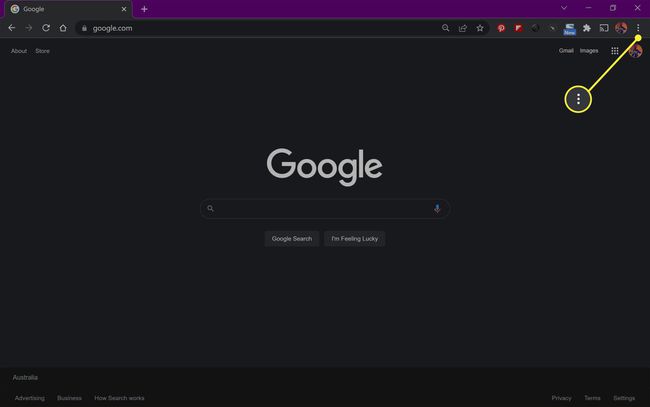
-
고르다 깁스.
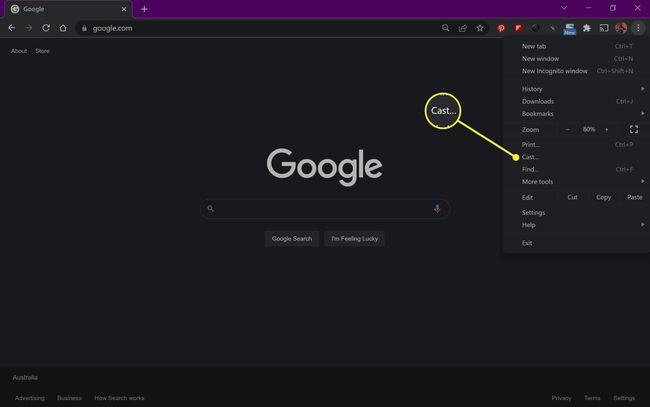
-
전송할 다른 Chromecast 기기를 선택하세요.
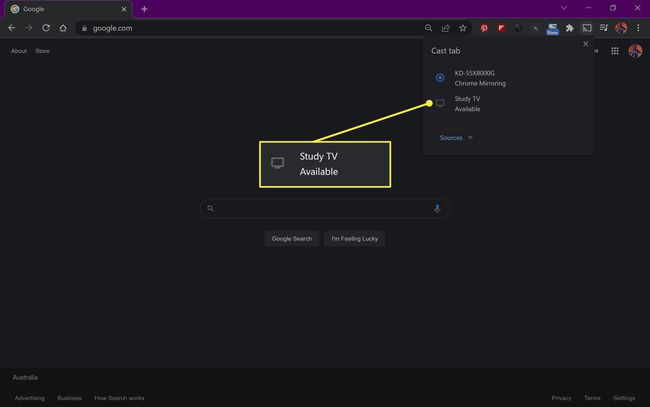
-
이제 각 브라우저 창을 다른 Chromecast 기기로 전송해야 합니다.
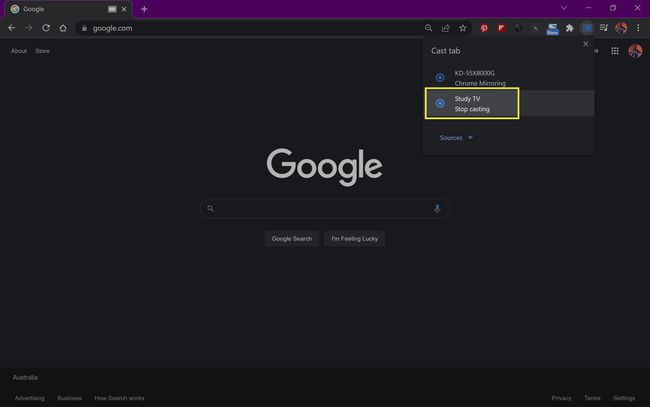
하나의 Chromecast로 여러 대의 TV로 스트리밍하려면 어떻게 해야 하나요?
Chromecast 기기가 하나만 있는 경우에도 다음을 사용하여 여러 대의 TV로 스트리밍할 수 있습니다. HDMI 분배기 그리고 두 HDMI 케이블.
이 방법은 동일한 콘텐츠를 여러 TV에 미러링하는 데만 사용할 수 있습니다. 이 방법을 사용하여 다른 화면에 다른 콘텐츠를 전송할 수 없습니다.
다음은 하나의 Chromecast 기기로 여러 대의 TV로 전송하는 방법입니다.
-
평소와 같이 Google Chromecast 기기를 전원에 연결하고 HDMI 케이블을 HDMI 분배기의 한쪽 면에 연결합니다.

HDMI 분배기는 비교적 저렴하며 대부분의 전자 제품 매장에서 찾을 수 있습니다.
-
첫 번째 HDMI 케이블을 분배기의 양면에 있는 HDMI 포트 중 하나에 연결합니다.

-
두 번째 HDMI 케이블을 두 번째 HDMI 포트에 연결합니다.

-
Chromecast와 2개의 HDMI 케이블을 연결하면 HDMI 분배기 설정이 다음과 같이 보일 것입니다.

-
첫 번째 HDMI 케이블의 다른 쪽 끝을 첫 번째 TV 또는 모니터에 연결합니다.

-
두 번째 HDMI 케이블을 두 번째 화면에 연결합니다.

-
당신은 지금 할 수 있습니다 Chromecast로 전송 평소와 같이 이미지와 사운드가 연결된 두 TV에서 동시에 완벽하게 미러링되어야 합니다.
Chromecast를 3대 이상의 TV에 미러링하려면 2개 이상의 HDMI 콘센트가 있는 HDMI 분배기를 구입하거나 두 번째 분배기를 HDMI 케이블 중 하나에 연결할 수 있습니다.
