Windows 11 컴퓨터에 어떤 그래픽 카드가 있는지 확인하는 방법
알아야 할 사항
- 누르다 CTRL 키+알트+델을 클릭한 다음 작업 관리자 > 성능 > GPU. 가지고 있는 그래픽 카드가 표시됩니다.
- 장치 관리자, DirectX 진단 도구 및 Windows 설정에서 그래픽 카드를 확인할 수도 있습니다.
- 통합 시스템 그리고 추가된 그래픽 카드: 통합 그래픽은 종종 다음과 같이 나열됩니다. GPU 0, 그래픽 카드를 다음과 같이 추가했습니다. GPU 1.
이 문서에서는 어떤 종류의 그래픽 카드 또는 GPU 데스크톱 및 랩톱 모두에 대한 지침이 포함된 Windows 11 컴퓨터에 있습니다.
Windows 11에 어떤 그래픽 카드가 있는지 어떻게 알 수 있습니까?
Windows 11 PC에 어떤 그래픽 카드가 있는지 확인하는 네 가지 방법이 있습니다. 두 곳에서 그래픽 카드를 확인할 수 있습니다. 기기 관리자, 작업 관리자, 다이렉트X 진단 도구 및 Windows 설정 앱.
통합 그래픽과 개별 그래픽 카드가 모두 있고 다음이 있는 경우 다중 디스플레이, DirectX 진단 도구 또는 Windows 설정 앱을 사용하여 어떤 GPU가 어떤 디스플레이에 연결되어 있는지 확인하십시오.
장치 관리자로 그래픽 카드를 확인하는 방법
Windows 11 장치 관리자는 컴퓨터에 연결된 모든 장치 목록을 제공합니다. 가지고 있는 그래픽 카드의 종류를 찾는 것과 같이 장치의 세부 사항을 확인하는 데 유용하지만 다음 용도로도 사용할 수 있습니다. 드라이버 업데이트, 새 장치 추가, 장치 제거, 심지어 장치 간의 충돌 찾기.
장치 관리자로 그래픽 카드를 확인하는 방법은 다음과 같습니다.
-
클릭 메뉴를 시작하다.
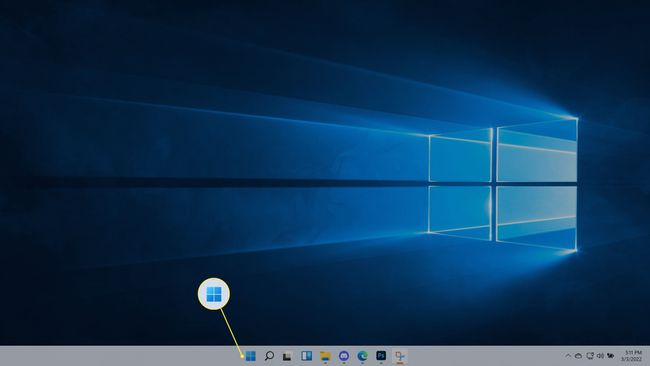
-
유형 기기 관리자, Enter 키를 누릅니다.
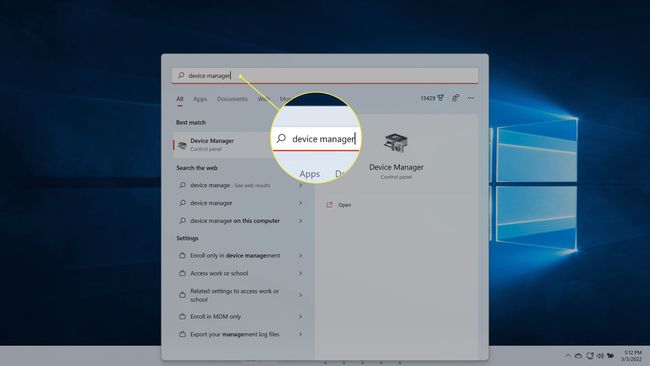
-
위치하고 있다 디스플레이 어댑터을 클릭하고 > 상.
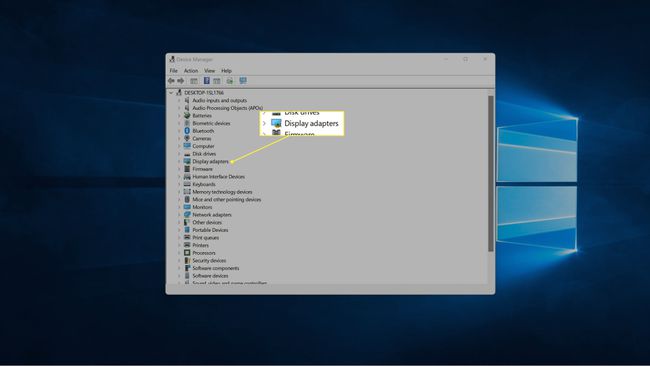
-
그래픽 카드가 여기에 나열됩니다.
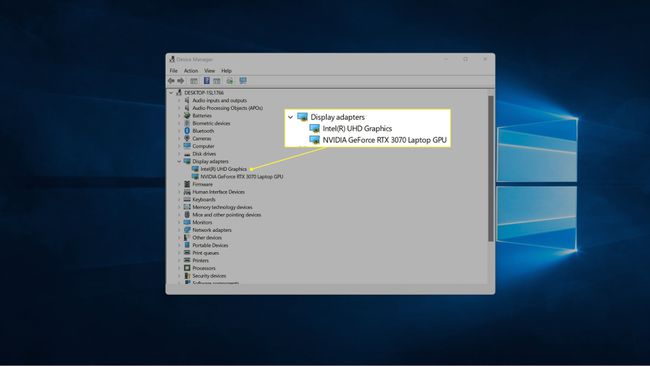
컴퓨터에 개별 비디오 카드 외에 통합 그래픽이 있는 경우 두 목록이 모두 표시됩니다. 그래픽 카드는 일반적으로 NVIDIA, GEFORCE, AMD, RADEON 등으로 시작합니다.
작업 관리자로 그래픽 카드를 확인하는 방법
Windows 11 작업 관리자를 사용하여 그래픽 카드를 확인할 수도 있습니다. 작업 관리자를 사용하면 컴퓨터에서 현재 열려 있는 모든 앱을 보고 성능을 확인하는 등의 작업을 수행할 수 있습니다.
작업 관리자로 그래픽 카드를 확인하는 방법은 다음과 같습니다.
-
시작 메뉴를 클릭하고 다음을 입력합니다. 작업 관리자, Enter 키를 누릅니다.
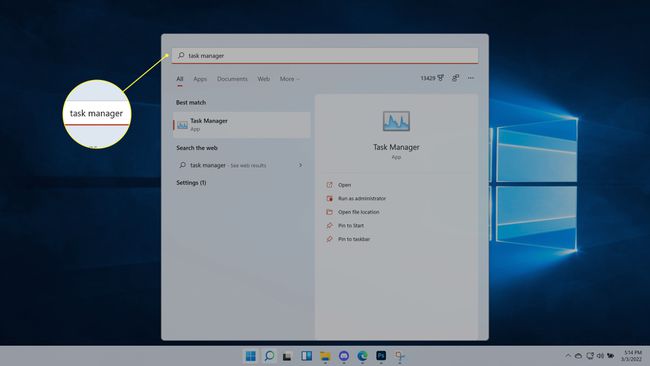
누를 수도 있습니다. CTRL 키+알트+델을 클릭한 다음 작업 관리자.
-
딸깍 하는 소리 성능.
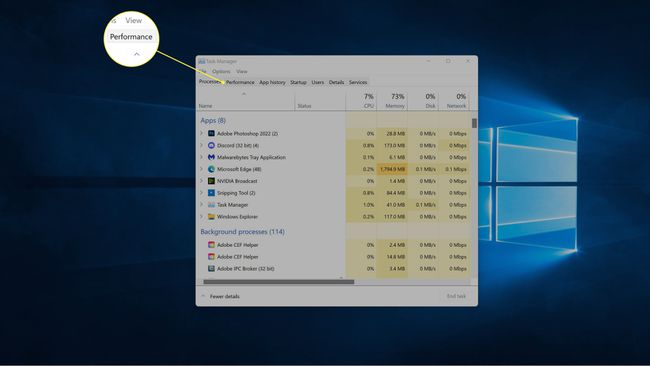
-
딸깍 하는 소리 GPU.
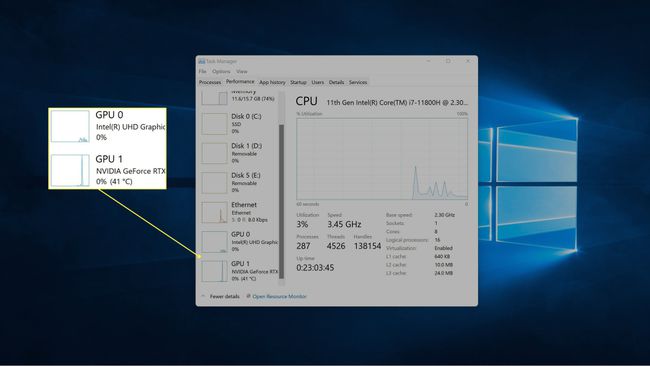
컴퓨터에 통합 그래픽과 개별 그래픽 카드가 모두 있는 경우 컴퓨터에 여러 GPU 항목이 있습니다. 이 경우 그래픽 카드는 일반적으로 GPU 1로 나열됩니다.
-
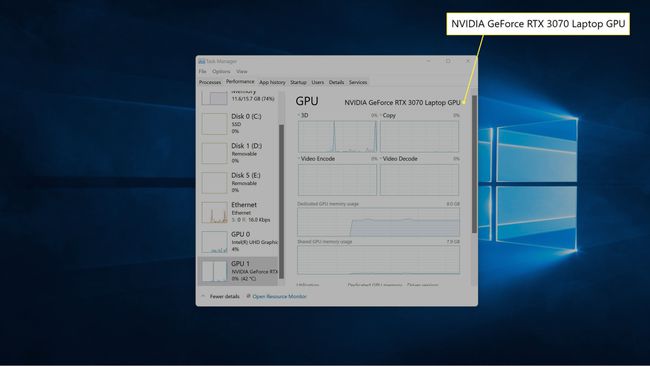
그래픽 카드는 창의 오른쪽 상단 모서리에 표시됩니다.
DirectX 진단 도구로 그래픽 카드를 확인하는 방법
또한 DirectX 진단 도구를 사용하면 디스플레이 또는 사운드 문제를 진단하려는 경우 다른 많은 유용한 정보 외에도 보유하고 있는 그래픽 카드를 확인할 수 있습니다.
dxdiag로 그래픽 카드를 확인하는 방법은 다음과 같습니다.
-
시작 메뉴를 클릭하고 다음을 입력합니다. dxdiag, Enter 키를 누릅니다.
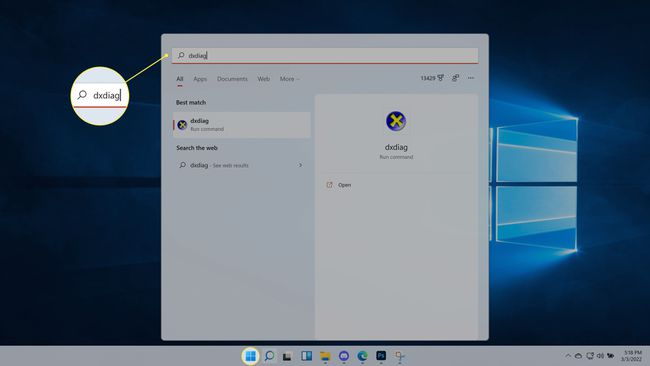
-
딸깍 하는 소리 표시하다.
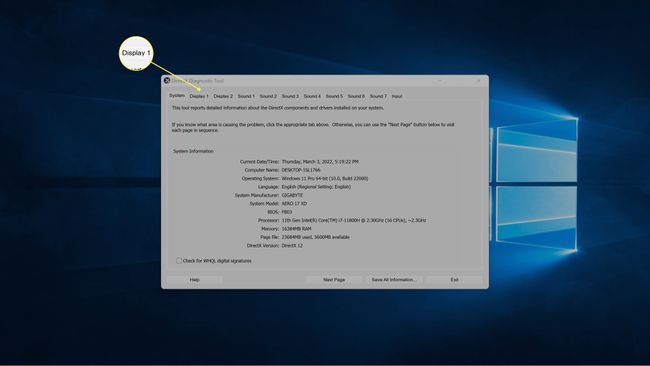
-
찾기 제조사 필드에서 첫 번째 디스플레이에 전원을 공급하는 GPU 제조업체를 확인하고 칩 유형 필드를 클릭하여 보유하고 있는 정확한 GPU를 확인하세요.
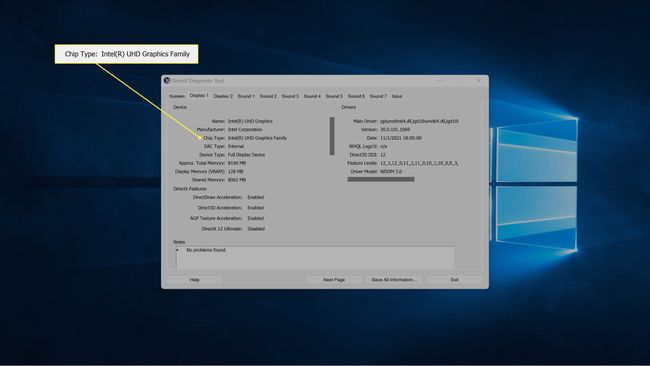
디스플레이가 두 개 이상인 경우 디스플레이 2 해당 디스플레이에 전원을 공급하는 그래픽 카드에 대한 정보를 보려면
-
두 번째 디스플레이 탭에서 제조사 필드에서 두 번째 디스플레이에 전원을 공급하는 GPU 제조업체를 확인하고 칩 유형 필드에서 해당 디스플레이에 전원을 공급하는 정확한 그래픽 카드를 확인합니다.
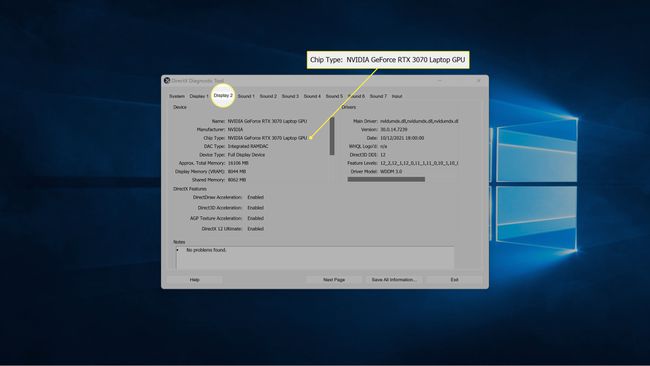
두 번째 디스플레이와 둘 이상의 GPU가 있는 경우 두 번째 디스플레이는 다른 GPU에서 전원을 공급받을 수 있습니다. 이 예에서 첫 번째 디스플레이는 컴퓨터의 통합 그래픽으로 구동되고 두 번째 디스플레이는 NVIDIA GeForce RTX 3027 카드로 구동됩니다.
Windows 설정을 통해 내가 가지고 있는 그래픽 카드의 종류를 어떻게 알 수 있습니까?
디스플레이를 확인하여 Windows 11 설정 앱을 통해 보유하고 있는 그래픽 카드의 종류를 확인할 수도 있습니다. 이것은 그래픽 카드를 직접 확인하지 않지만 현재 각 디스플레이에 전원을 공급하는 데 어떤 종류의 그래픽 카드가 사용되고 있는지 알려줍니다.
Windows 11 설정에서 그래픽 카드를 찾는 방법은 다음과 같습니다.
-
시작 메뉴를 클릭하고 다음을 입력합니다. 설정, Enter 키를 누릅니다.
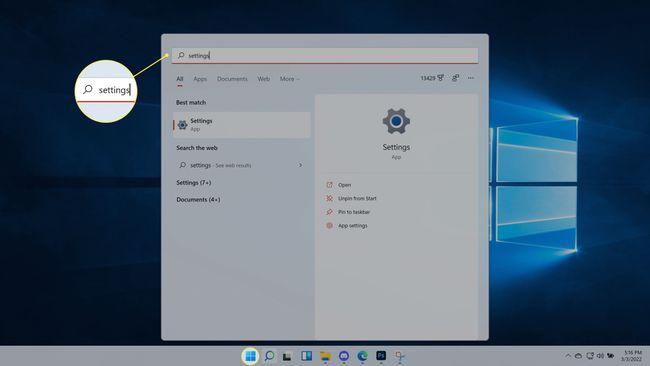
-
로 이동 체계 > 표시하다.
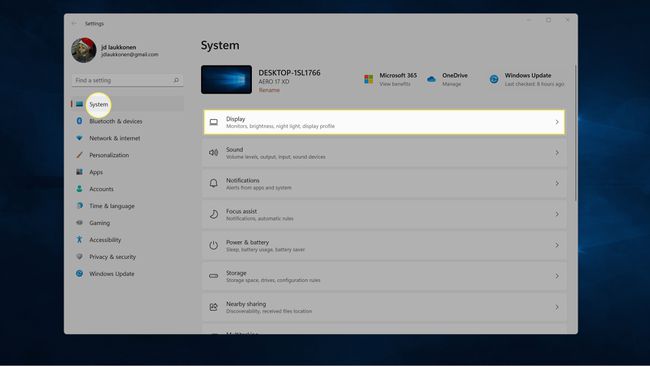
-
딸깍 하는 소리 고급 디스플레이.
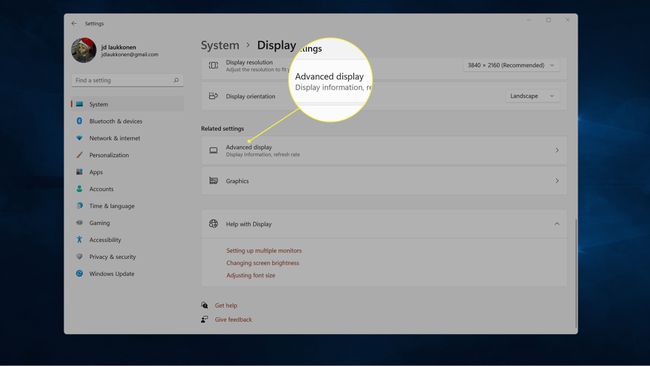
-
찾다 디스플레이 1: 연결됨 ... 어떤 그래픽 카드가 해당 디스플레이에 전력을 공급하는지 확인하십시오.
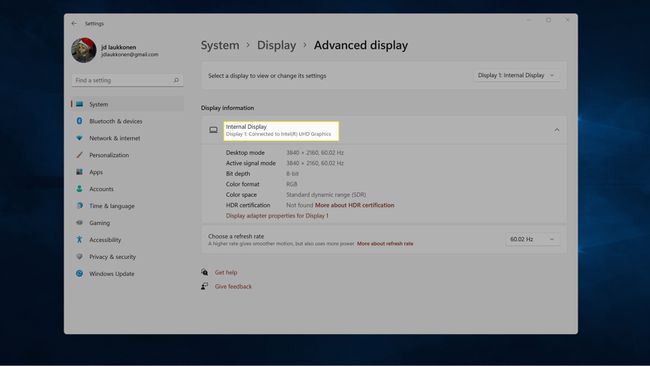
-
모니터가 두 개 이상인 경우 디스플레이 1 오른쪽 상단에서 디스플레이 2.
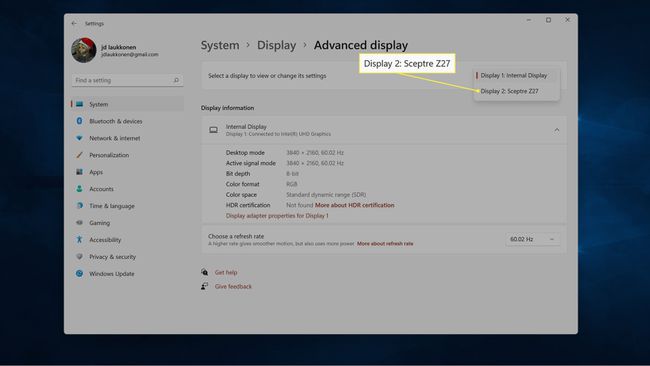
-
확인하다 디스플레이 2: 연결됨 ... 어떤 그래픽 카드가 해당 디스플레이에 전력을 공급하는지 확인하십시오.
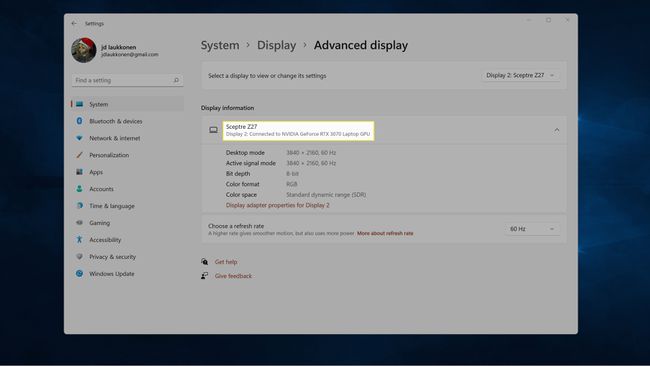
추가 디스플레이가 있는 경우 5단계를 반복하고 확인하려는 디스플레이를 클릭합니다.
자주하는 질문
-
Windows 10에서 그래픽 카드를 어떻게 확인합니까?
다음을 통해 Windows 10에서 그래픽 카드를 확인할 수 있습니다. 시작 메뉴. 검색 시스템 정보, 다음으로 이동합니다. 구성품 > 표시하다 그리고 아래를 봐 어댑터 설명.
-
그래픽 카드를 어떻게 업데이트합니까?
에게 현재 그래픽 카드를 교체하십시오 최신 모델을 사용하는 경우 먼저 크기, 연결 및 전원 요구 사항을 포함하여 PC와 호환되는 모델을 구하십시오. 구체적인 지침은 컴퓨터 모델에 따라 다를 수 있지만 일반적으로 타워를 열고 PCI-e 슬롯에서 현재 카드를 제거하고 새 카드를 설치하면 됩니다. 마지막으로 그래픽 카드 드라이버를 PC에 설치합니다.
