Google 포토를 다른 계정으로 이전하는 방법
알아야 할 사항
- 데스크탑: 나누는 Google 포토 계정에서 > 시작하다 > 사진 선택 > 초대장을 보내다 > 다른 계정으로 수락합니다.
- 이동하는: 나누는 > 공유 앨범 만들기 > 사진 선택 > 공유하다 > 계정 연결 > 보내다.
- Google 테이크아웃을 통해: 구글 포토 > 다음 단계 > 내보내기 만들기 > 다운로드 > 파일 추출 > 다른 계정에 업로드합니다.
이 문서에서는 사진을 따로 보내지 않고도 한 Google 포토 계정에서 다른 계정으로 사진을 이동하는 여러 방법을 보여줍니다.
Google 포토를 다른 계정으로 이전하는 방법이 있습니까?
Google 포토 계정에서 언제든지 수동으로 사진을 다운로드한 다음 다른 계정에 업로드할 수 있지만 실제로는 시간이 오래 걸릴 수 있습니다. 다행히 Google에는 사진을 빠르고 쉽게 전송할 수 있는 도구가 있습니다.
데스크톱용 Google 포토에서 전송하는 방법
Google 포토의 공유 기능을 사용하면 두 번째 계정을 첫 번째 계정에 연결하고 두 계정 간에 사진을 전송할 수 있습니다.
-
Google 포토 계정에서 나누는.
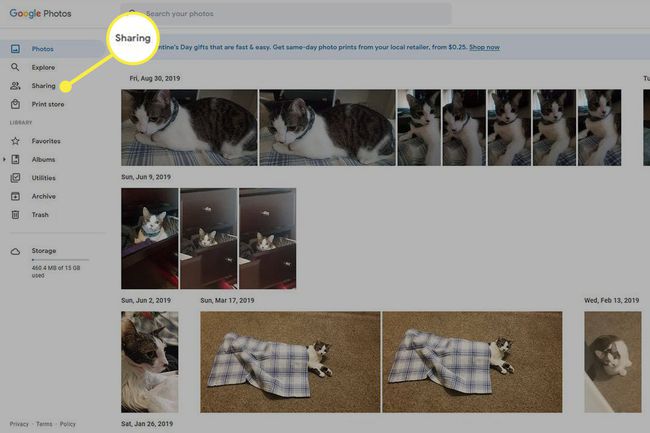
-
딸깍 하는 소리 시작하다.
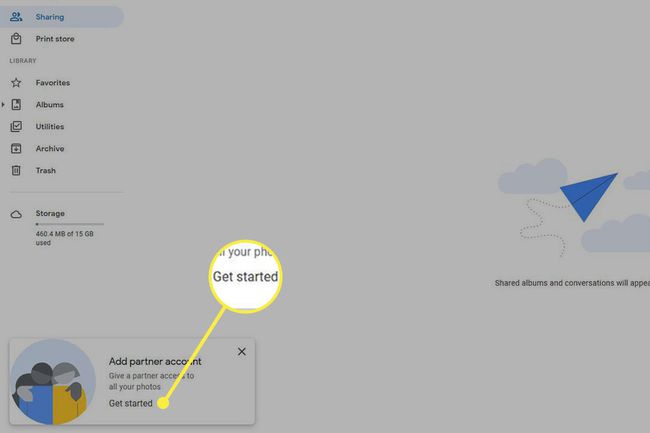
-
딸깍 하는 소리 시작하다 다시.
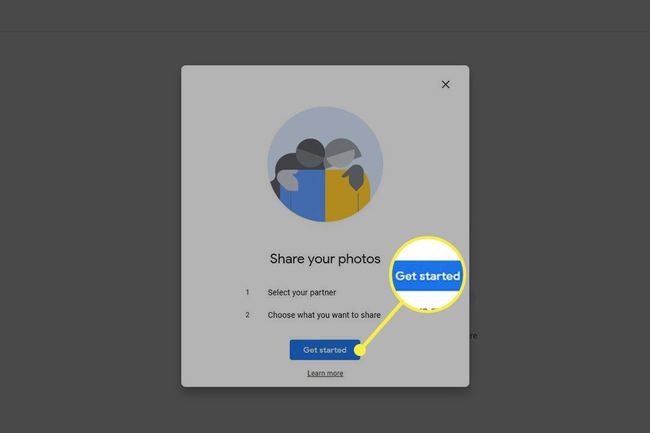
-
검색 창에 다른 계정의 이름을 입력합니다.
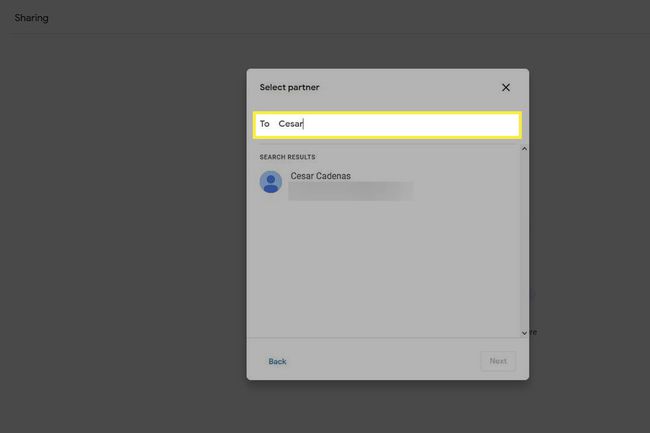
-
이름을 클릭하여 파트너 목록에 추가한 다음 다음.
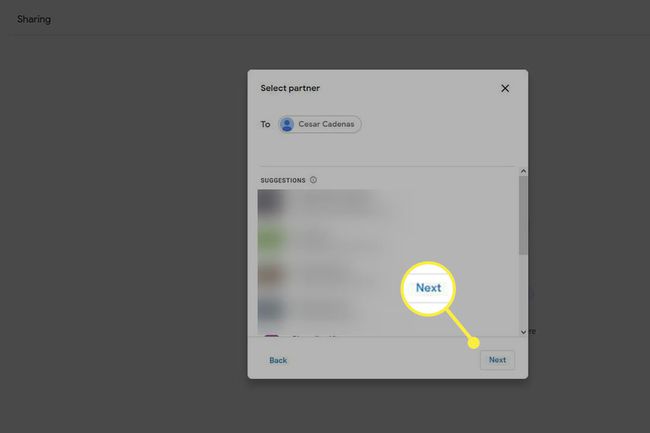
-
공유하려는 사진을 선택하거나 모든 사진을 선택합니다., 그런 다음 탭 다음.
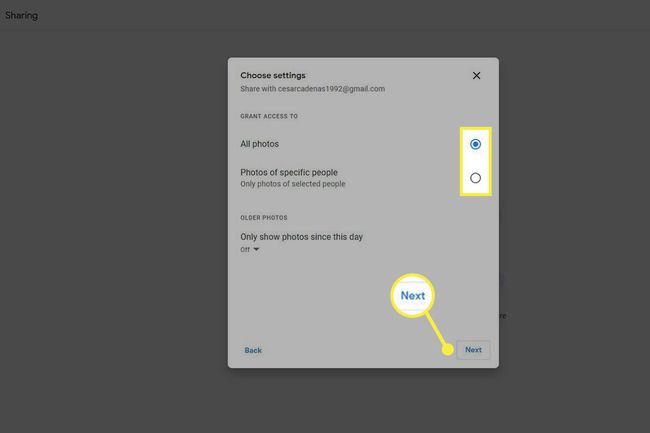
-
딸깍 하는 소리 초대장을 보내다 다른 계정에 사진에 대한 액세스 권한을 부여합니다.
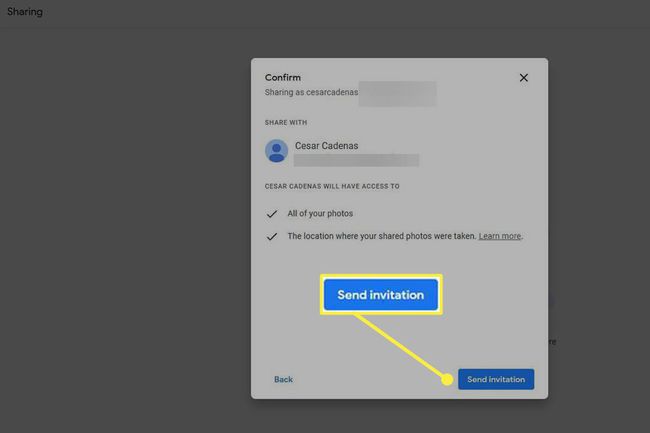
-
다른 계정으로 이동하면 다음과 같이 표시됩니다. 새로운 활동 공유 탭에서 알림.
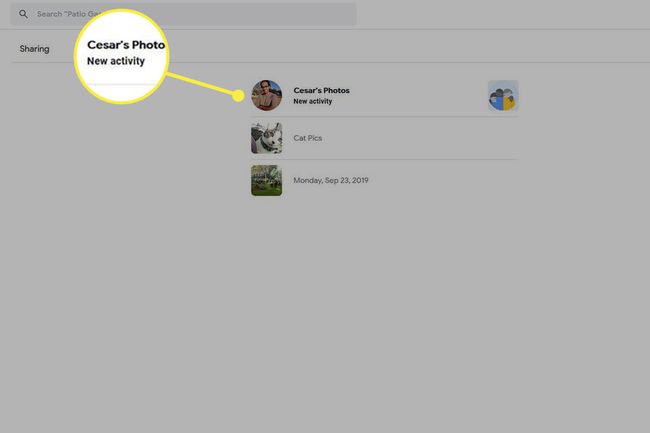
-
알림을 클릭하고 초대를 수락합니다. 이제 첫 번째 계정의 사진을 두 번째 계정에서 볼 수 있습니다.
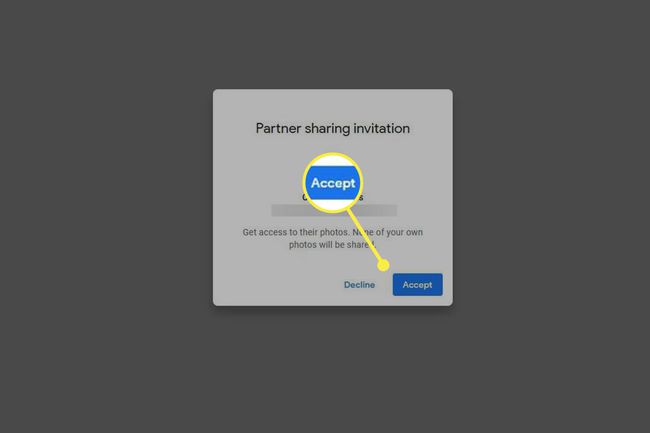
휴대기기용 Google 포토에서 전송하는 방법
공유 도구는 모바일 앱에서도 사용할 수 있으며 훨씬 더 빠릅니다. 몇 장의 사진이나 앨범을 전송할 때 이 방법을 적극 권장합니다.
Google 포토 앱을 열고 나누는 왼쪽 모서리에 있습니다.
-
수도꼭지 공유 앨범 만들기 상단에.
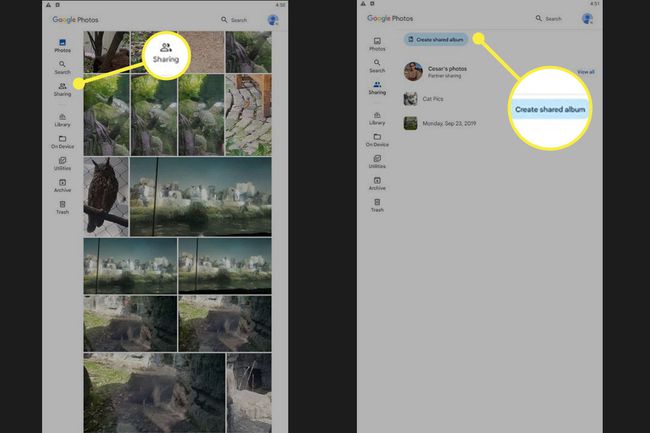
다른 계정으로 옮기고 싶은 사진의 제목을 적고 사진을 선택합니다.
-
공유하려는 사진을 선택한 다음 추가하다 오른쪽 상단 모서리에 있습니다.
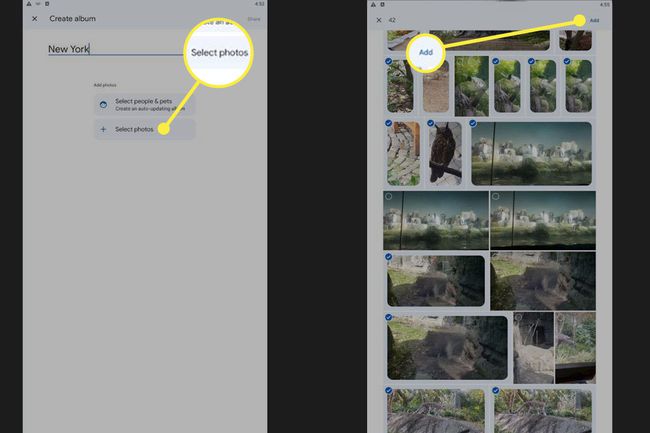
그런 다음 공유하다.
-
사진을 공유하는 다른 계정을 선택합니다.
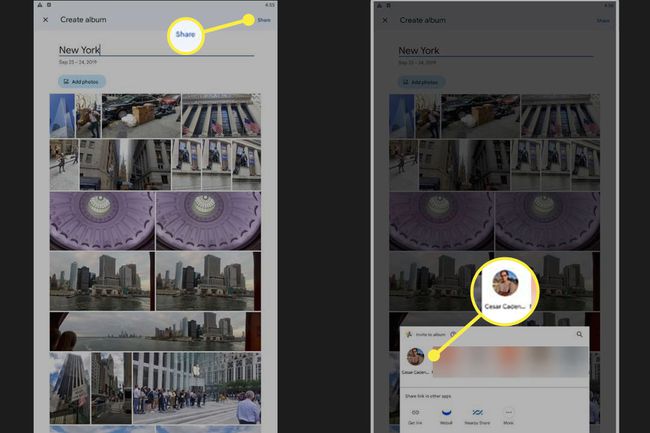
-
딸깍 하는 소리 보내다 액세스 권한을 얻고 사진을 전송하기 위해 다른 계정으로 초대장을 보내려면 맨 아래에 있습니다.
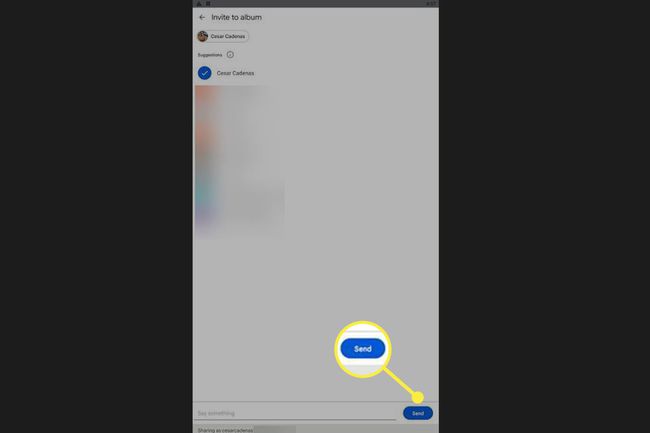
Google 테이크아웃을 통해 사진을 전송하는 방법
Google Takeout은 사용자가 계정 데이터를 다운로드 가능한 아카이브 파일로 내보낼 수 있는 Google 서비스입니다. 한 번의 이동으로 전체 Google 포토 라이브러리를 이동할 수 있는 좋은 방법입니다.
-
Google 테이크아웃 웹사이트로 이동하여 아래로 스크롤하여 Google 포토 옆에 있는 상자를 클릭합니다.
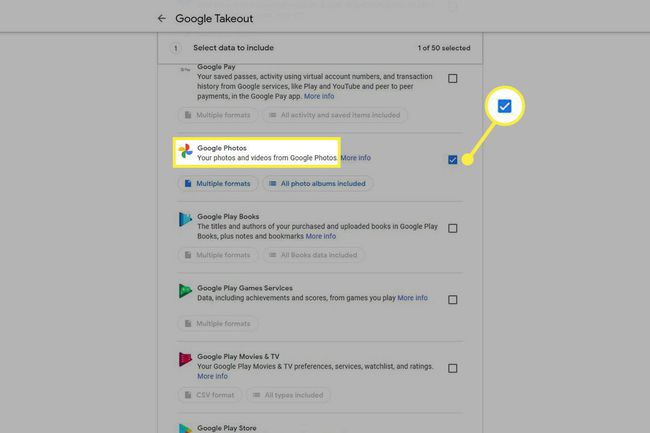
내보낼 내용을 보려면 다음을 클릭하십시오. 모든 사진 앨범이 포함되어 있습니다.
-
같은 창에서 내보내기에서 제외할 항목의 선택을 취소한 다음 좋아요.
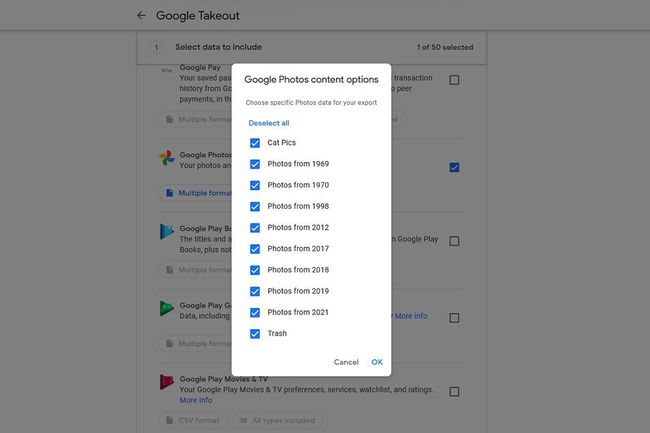
-
아래로 스크롤하여 선택 다음 단계.
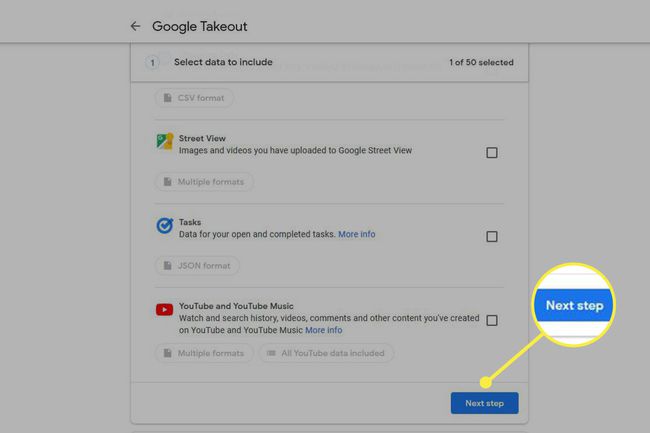
내보내기 빈도와 파일 크기를 선택할 수 있습니다. 이 가이드에서는 일회성 내보내기를 위해 10GB를 다운로드하도록 선택합니다.
-
원하는 파일 유형을 결정했으면 다음을 선택하십시오. 내보내기를 만듭니다.
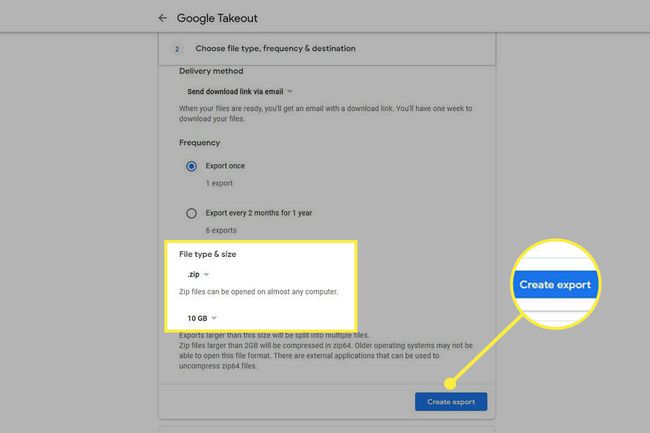
-
그러면 Google에서 사용자의 Google 포토 계정 사본을 생성하지만 계정에 있는 양에 따라 시간이 오래 걸릴 수 있습니다.
이 기사의 예에서는 테이크아웃 서비스를 완료하는 데 약 30분이 걸렸습니다.
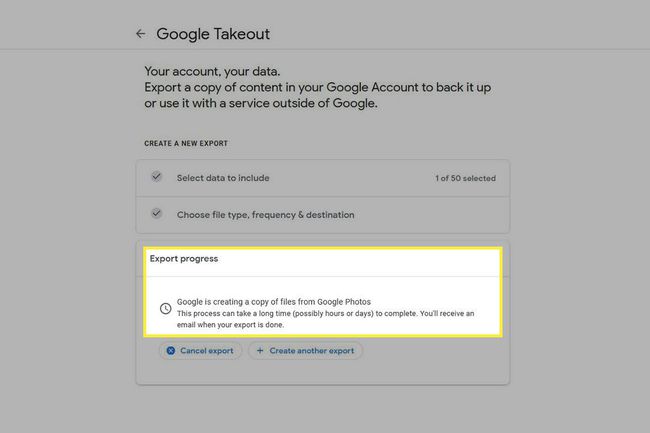
-
완료되면 다운로드 버튼을 눌러 ZIP 파일을 다운로드합니다.
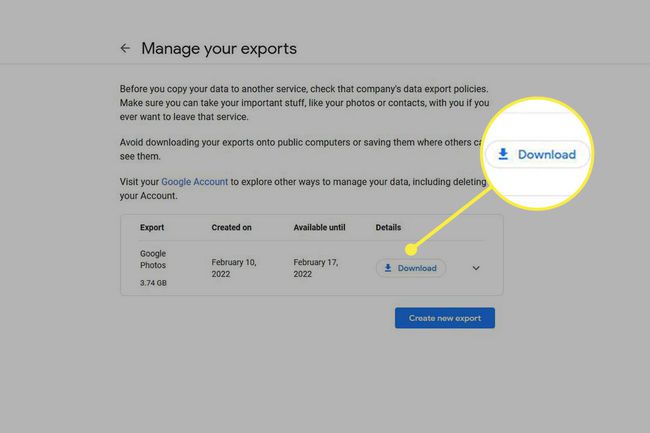
팁
ZIP 파일을 추출할 수 있도록 WinRAR와 같은 앱을 다운로드하는 것이 좋습니다.
-
ZIP 파일을 여는 앱을 선택하고 좋아요.
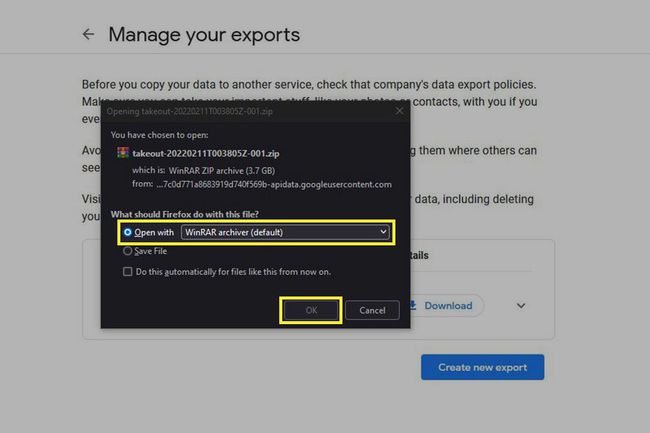
-
다운로드 후 Zip 파일을 강조 표시하고 추출 (앱이 다르게 보일 수 있지만 유사한 함수 이름을 사용하고 있을 가능성이 높습니다).
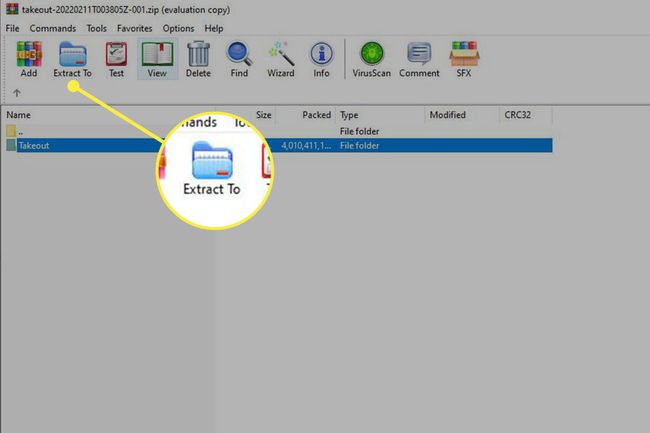
-
테이크아웃 폴더를 배치할 위치를 선택한 다음 좋아요.
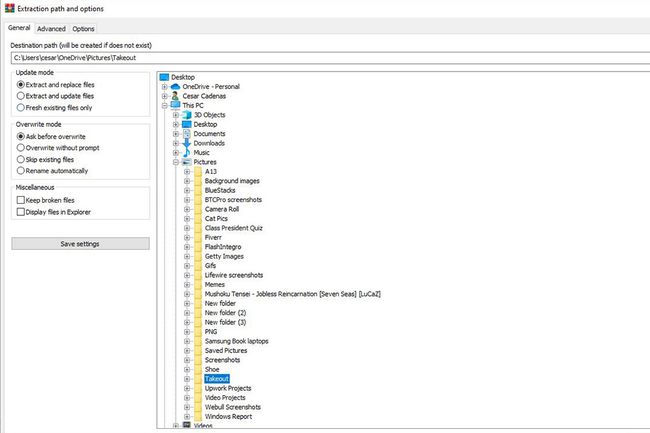
-
사진을 받을 Google 포토 계정으로 이동합니다.
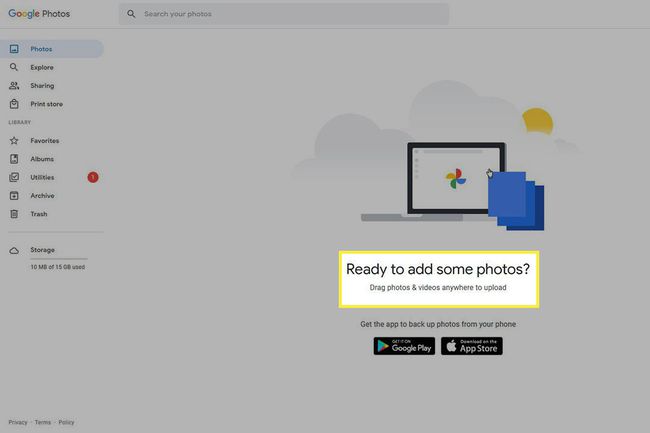
테이크아웃에서 다운로드한 폴더를 새 계정으로 끌어다 놓습니다.
-
업로드 크기를 선택한 다음 계속하다.
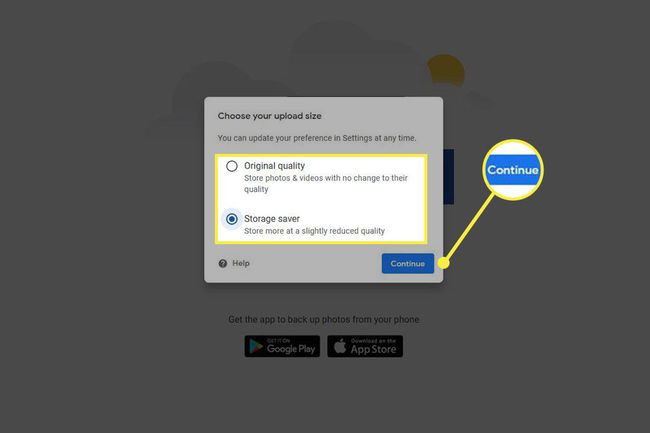
-
업로드된 사진과 비디오는 새 계정에 나타납니다.
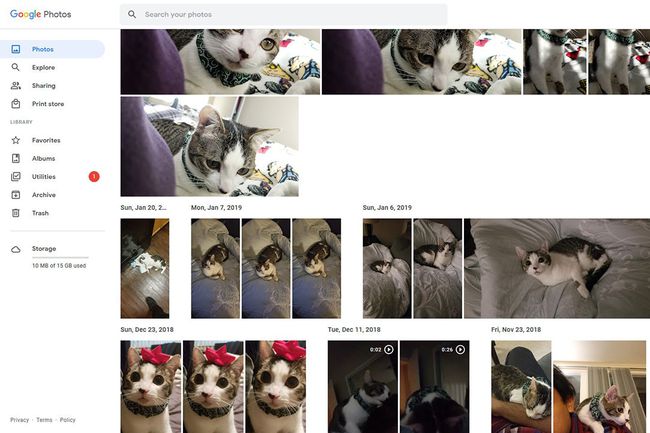
자주하는 질문
-
Google 포토에서 내 갤러리로 사진을 전송하려면 어떻게 합니까?
항목을 휴대전화의 사진 앱(Android의 갤러리 또는 iOS의 사진)으로 직접 가져오려면 휴대전화에 Google 포토 앱을 다운로드합니다. 그런 다음 앱에서 전송하려는 사진을 열고 더 메뉴(세로 점 3개). 거기에서 선택 장치에 저장.
-
Google 포토를 컴퓨터로 어떻게 전송합니까?
Google 포토를 데스크톱 컴퓨터에 다운로드하려면 휴대전화에서 이동하는 것과 동일한 작업을 수행할 수 있습니다. Google 포토로 이동하여 다운로드할 사진을 선택한 다음 장치에 저장 ~로부터 더 메뉴.
