Airpods를 노트북에 페어링하는 방법
알아야 할 사항
- AirPod를 노트북에 페어링하기: AirPod를 케이스에 넣고 > 케이스를 열고 LED가 흰색으로 깜박일 때까지 케이스의 버튼을 길게 누릅니다.
- Windows: 열기 블루투스 설정 > 기기 추가 > 블루투스 > 에어팟 > 완료.
- macOS: 사과 메뉴 > 기본 설정 > 블루투스 > 에어팟 커넥트 > 완료.
이 문서에서는 Windows 노트북과 MacBook 모두에 연결하는 방법을 포함하여 AirPod를 노트북에 페어링하는 방법을 설명합니다.
AirPod를 노트북에 연결할 수 있습니까?
AirPod는 iPhone을 염두에 두고 설계되었지만 노트북에서도 사용할 수 있습니다. 활성 소음 제거 기능을 완벽하게 제어하고 제어 센터에서 바로 간편하게 배터리를 보고할 수 있어 MacBook 및 기타 Mac과 잘 통합됩니다. 지원하는 한 AirPod를 Windows 노트북에 연결할 수도 있습니다. 블루투스, 하지만 랩톱 자체에서 활성 소음 제거 기능을 제어할 수 있는 방법은 없습니다.
AirPod를 Windows 랩톱에 페어링하는 방법
AirPod는 Bluetooth를 지원하는 모든 컴퓨터 또는 휴대폰과 페어링할 수 있습니다. AirPod를 수동으로 페어링 모드로 전환하고 랩톱을 사용하여 Bluetooth 장치를 검색한 다음 연결을 시작해야 합니다. 그런 다음 AirPod를 랩톱의 오디오 출력 장치로 선택할 수 있습니다.
AirPod를 Windows 노트북에 페어링하는 방법은 다음과 같습니다.
AirPods을 케이스에 넣습니다.
-
클릭 빠른 설정 (네트워크, 사운드 및 배터리 아이콘)
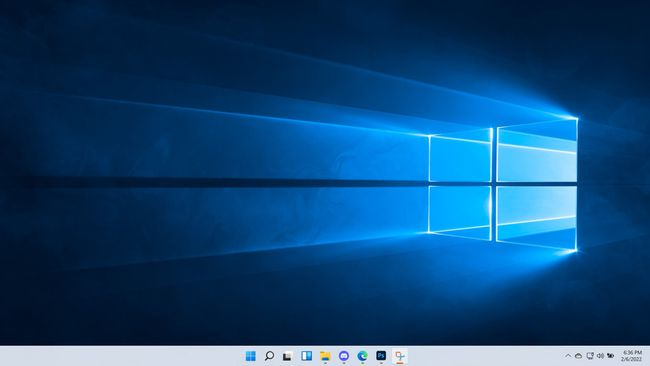
-
오른쪽 클릭 블루투스 단추.
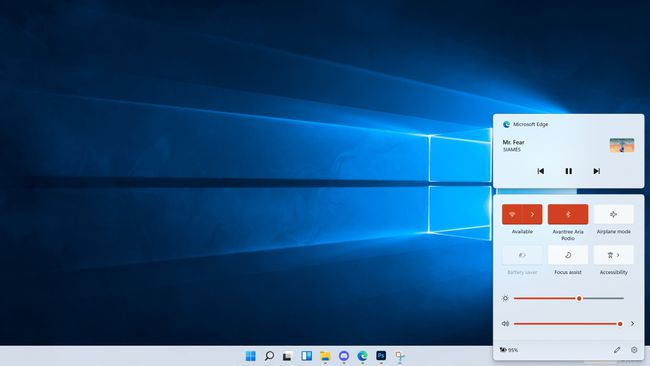
-
딸깍 하는 소리 설정으로 바로 가기.
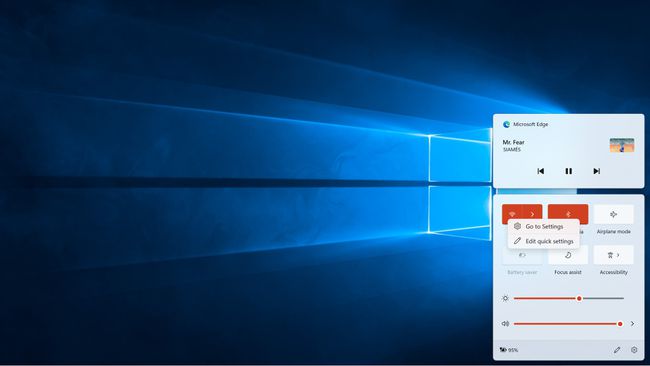
-
딸깍 하는 소리 기기 추가.
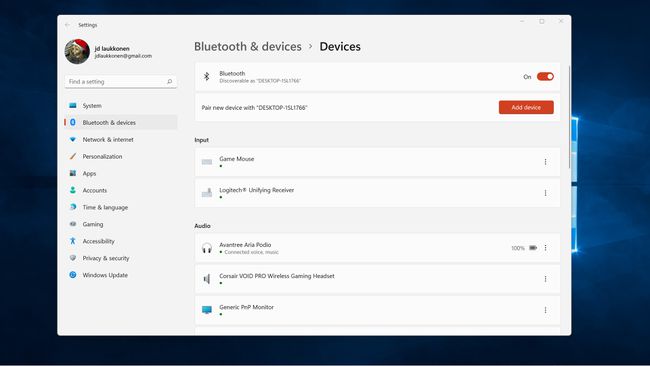
AirPods 케이스를 열고 흰색으로 깜박일 때까지 케이스의 버튼을 누릅니다.
-
딸깍 하는 소리 블루투스.
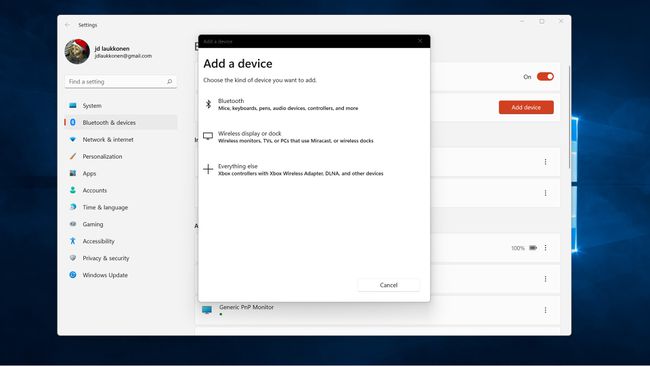
-
귀하의 에어팟 그들이 목록에 나타날 때.

-
딸깍 하는 소리 완료.
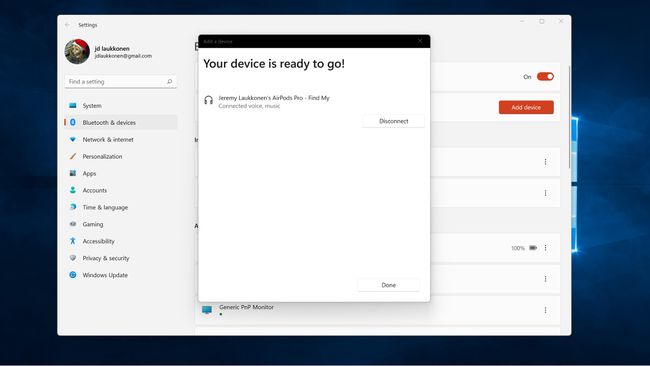
-
이제 클릭할 수 있습니다. 빠른 설정 > 오디오 장치 관리 > 에어팟 AirPods를 출력 장치로 선택합니다.
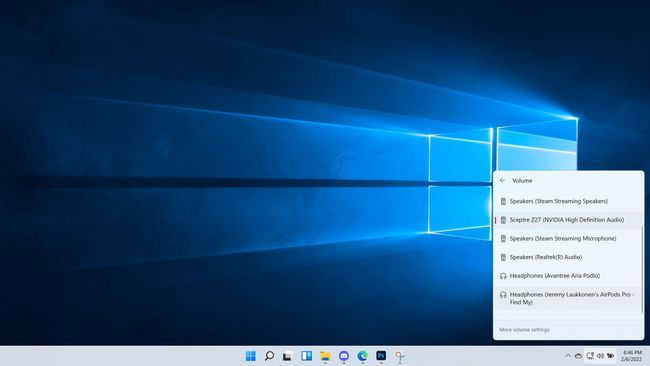
AirPod를 MacBook 노트북에 연결하는 방법
AirPods는 동일한 기능을 사용하여 Apple 기기에 자동으로 연결하도록 설계되었습니다. 애플 아이디 AirPods를 처음 사용했던 iPhone처럼. iPhone을 사용하지 않고 Mac에서 AirPods만 사용하거나 AirPods만 연결하려는 경우 Apple ID를 사용하지 않는 MacBook에 연결하는 경우 다음을 사용하여 AirPod를 MacBook에 수동으로 쌍으로 연결할 수 있습니다. 블루투스.
AirPod를 MacBook 노트북에 연결하는 방법은 다음과 같습니다.
-
클릭 사과 메뉴 표시줄에서 아이콘을 선택하고 기본 설정.
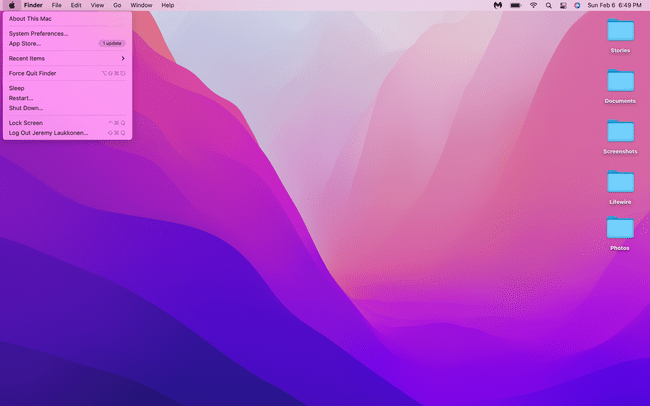
-
딸깍 하는 소리 블루투스.
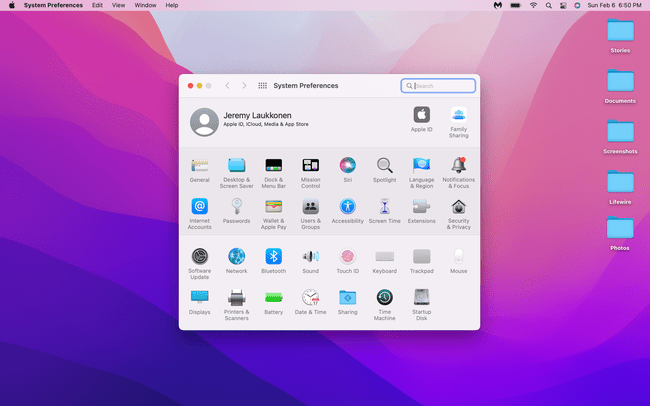
AirPods 케이스를 열고 흰색 표시등이 깜박일 때까지 케이스의 버튼을 누릅니다.
-
장치 목록에서 AirPods를 찾아 클릭하십시오. 연결하다.
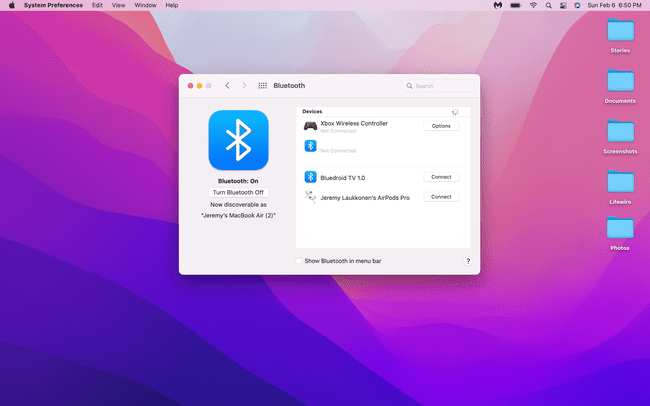
-
이제 AirPod가 MacBook에 연결되었습니다.
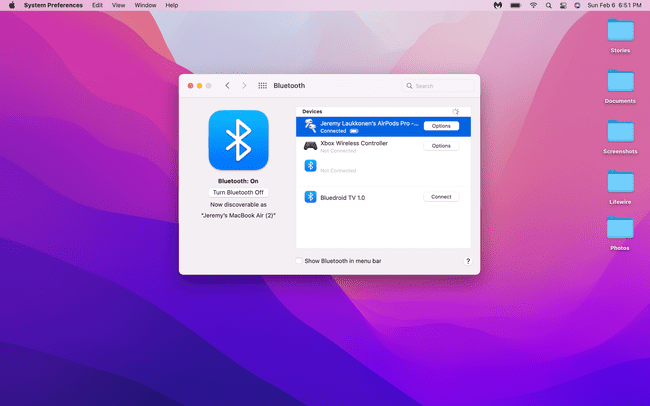
AirPod가 노트북에 연결되지 않는 이유는 무엇입니까?
AirPod가 노트북에 연결되어 있지 않다면 이미 다른 기기에 연결되어 있을 수 있습니다. 연결 문제가 있을 수도 있습니다. 이 경우 랩톱에서 연결을 잊어버린 다음 위에 나열된 방법 중 하나를 사용하여 AirPod를 다시 연결할 수 있습니다.
AirPod를 휴대폰과 동일한 Apple ID를 사용하는 MacBook에 연결하는 데 문제가 있는 경우 핸드오프가 활성화되어 있는지 확인해야 합니다. 그렇게 하려면 다음으로 이동할 수 있습니다. 시스템 환경설정 > 일반적인, 다음 확인란을 선택하십시오. 이 Mac과 iCloud 기기 간의 Handoff 허용.
