ICloud에서 사진을 다운로드하는 방법
알아야 할 사항
- 웹 브라우저: iCloud.com에 로그인 > 사진 > 사진 선택 > 다운로드 아이콘 > 사진 또는 zip 파일이 다운로드됩니다.
- 아이폰 또는 아이패드: 설정 > [당신의 이름] > 아이클라우드 > 사진 > 이동 아이클라우드 사진 슬라이더를 켜짐/녹색으로 설정합니다. 사진이 다운로드됩니다.
- PC: Windows용 iCloud 앱 열기 > Apple ID로 로그인 > 사진 > 옵션 > 내가 확인클라우드 사진 > 완료 > 적용하다.
이 문서에서는 다음에서 사진을 다운로드하는 방법을 설명합니다. 아이클라우드. 주제에는 웹 브라우저를 사용하여 iCloud에서 사진을 다운로드하는 방법, iPhone 또는 iPad에서 사진을 다운로드하는 방법, Mac 또는 PC에서 iCloud 사진에 접근하는 방법이 포함됩니다.
iCloud에서 내 사진을 어떻게 다운로드합니까?
웹 브라우저(파일 다운로드를 지원하는 장치)가 있는 거의 모든 장치를 사용하여 iCloud에서 사진을 다운로드할 수 있습니다. 이렇게 하면 파일 동기화와 같은 고급 작업을 수행할 수 없지만 iCloud에서 한 번만 빠르게 다운로드하려면 다음 단계를 따르세요.
웹 브라우저에서 iCloud.com.
-
Apple ID와 암호를 사용하여 로그인합니다.
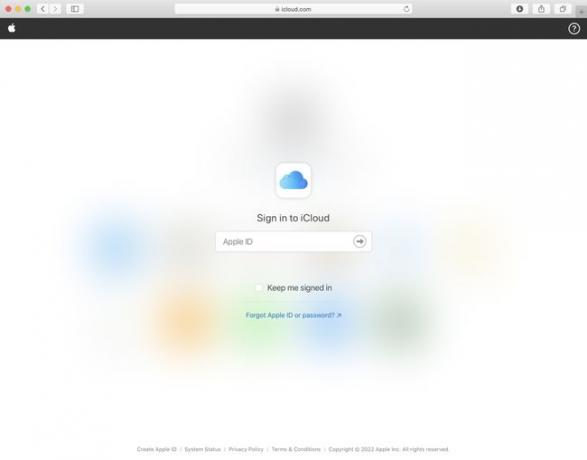
-
딸깍 하는 소리 사진.
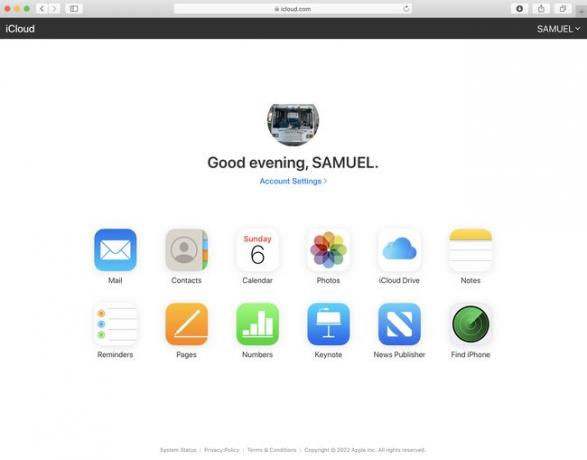
-
사진 라이브러리 및 앨범을 검색하거나 탐색하여 다운로드하려는 사진을 찾습니다.
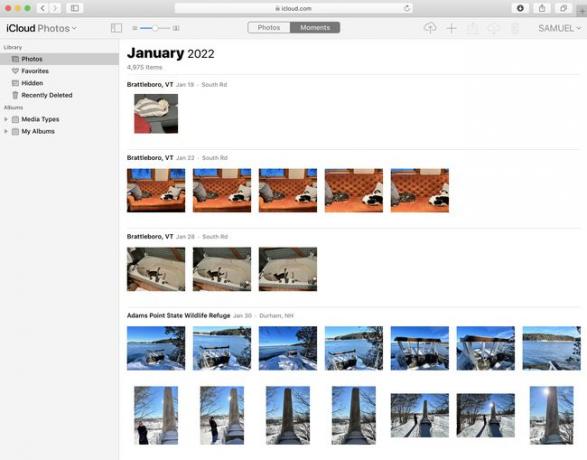
다운로드할 사진을 모두 선택합니다.
-
오른쪽 상단 모서리에 있는 다운로드 아이콘을 클릭합니다. 다운로드한 사진은 기본적으로 브라우저가 다운로드하는 위치에 나타납니다. 사진을 두 개 이상 다운로드한 경우 다운로드를 두 번 클릭하여 사진의 압축을 풉니다.
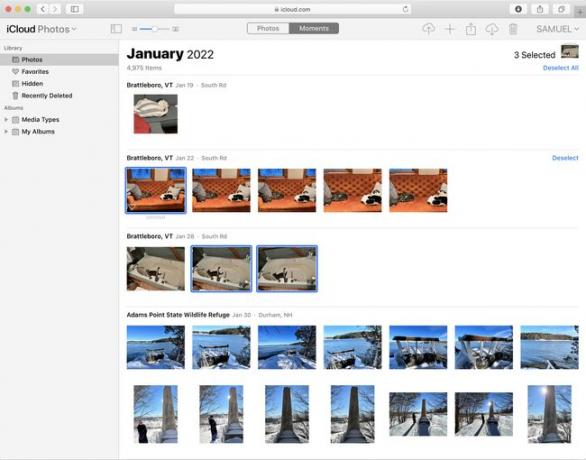
iCloud에서 iPhone으로 내 사진을 어떻게 다운로드합니까?
iPhone 또는 iPad의 경우 iCloud에서 사진을 다운로드하는 것이 더 정교합니다. Apple ID를 통해 해당 장비를 iCloud에 연결한 다음 사진을 자동으로 동기화할 수 있습니다. 그렇게 하면 iCloud에 로그인한 장비에 추가된 모든 사진이 로그인한 다른 모든 장비와 자동으로 동기화됩니다. iCloud에서 iPhone으로 사진의 자동 동기화 및 다운로드를 설정하려면 다음 단계를 따르십시오.
-
수도꼭지 설정.
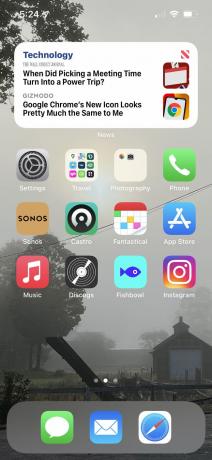
-
[이름]을 탭합니다.
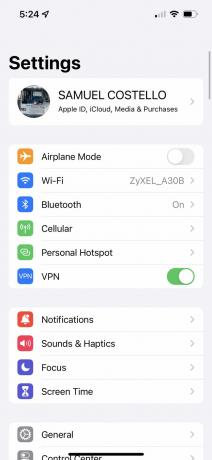
-
수도꼭지 아이클라우드.
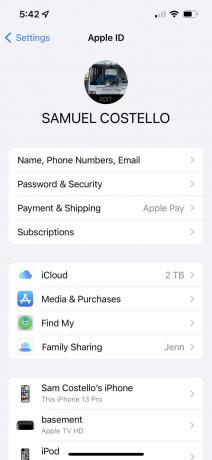
-
수도꼭지 사진.
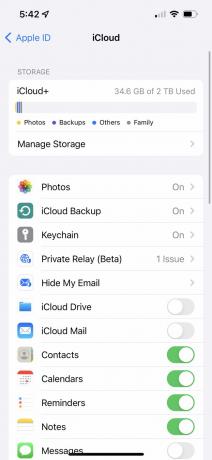
-
이동 아이클라우드 사진 슬라이더를 켜짐/녹색으로 설정합니다.
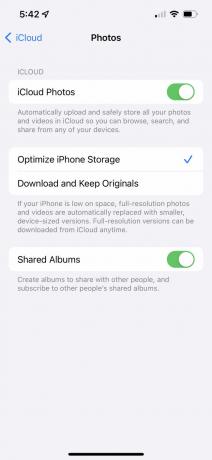
둘 중 하나를 선택할 수 있습니다. iPhone 저장 공간 최적화 또는 원본 다운로드 및 보관. 첫 번째는 고해상도 파일을 iCloud에 업로드하고 기기의 저해상도 버전을 유지하여 iPhone의 저장 공간을 절약합니다. 두 번째는 장치의 고해상도 버전을 유지합니다.
iPhone 또는 iPad에 아직 없는 iCloud 계정에 저장된 모든 사진은 사전 설치된 사진 앱. iCloud에 저장되지 않은 기기의 사진도 업로드됩니다. 사진 수에 따라 시간이 걸릴 수 있습니다.
Mac에서도 동일한 자동 동기화를 설정할 수 있습니다. 그러려면 Apple 메뉴로 이동 > 시스템 환경설정 > 애플 아이디 > 아이클라우드 > 확인 사진. 다음으로 이동 사진 앱 > 사진 메뉴 > 기본 설정 > 확인 아이클라우드 사진.
iCloud에서 PC로 사진을 어떻게 전송합니까?
Windows 사용자도 다음에서 사진을 전송할 수 있습니다. 자신의 PC에 iCloud, Mac이나 iPhone에서처럼. 수행할 작업은 다음과 같습니다.
PC에 Windows용 iCloud 다운로드 및 설치.
Windows용 iCloud를 열고 Apple ID와 암호를 사용하여 로그인합니다.
옆에 사진, 클릭 옵션.
옆의 확인란을 선택하십시오. 아이클라우드 사진.
딸깍 하는 소리 완료을 클릭한 다음 적용하다.
-
이렇게 하면 iCloud 계정의 사진이 PC의 iCloud 사진 폴더로 동기화됩니다. 해당 사진을 다운로드하려면 iCloud 사진 폴더로 이동한 다음:
- Windows 11.1 이상용 iCloud 사용: 다운로드하려는 모든 사진을 한 번 클릭 > 이미지를 마우스 오른쪽 버튼으로 클릭 > 클릭 항상 이 기기에 보관.
- Windows 10에서 Windows용 iCloud 사용: 작업 표시줄에서 알림 영역 클릭 > 사진 다운로드 > 다운로드할 사진을 선택합니다.
- Windows 7에서 Windows용 iCloud 사용: 딸깍 하는 소리 사진 및 비디오 다운로드 도구 모음에서 > 다운로드할 사진 선택 > 클릭 다운로드.
