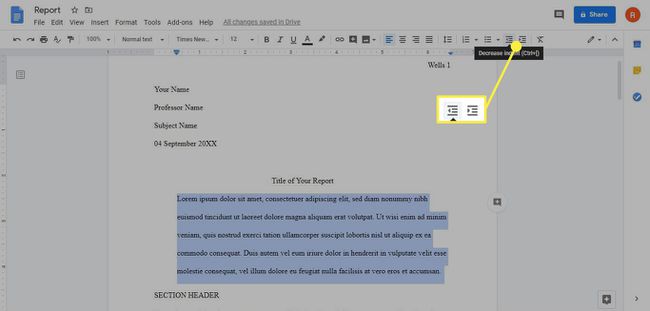Google 문서에서 들여쓰기하는 방법
들여쓰기를 할 줄 안다면 구글 문서 기본 제공 들여쓰기 옵션이나 눈금자 도구를 사용하여 각 단락의 첫 번째 줄을 여백에서 얼마나 멀리 떨어뜨릴지 정확하게 제어할 수 있습니다. Google 문서에서 내어쓰기를 설정할 수도 있습니다.
이 문서의 지침은 Google 문서의 웹 버전에 적용됩니다. 단계는 모두 동일합니다. 웹 브라우저 그리고 운영체제.
Google 문서에서 들여쓰기하는 방법
다음을 사용하여 Google 문서도구에서 들여쓰기를 할 수 있지만 탭 키를 사용하여 다음을 수행하여 단락에 대한 사용자 지정 들여쓰기를 설정할 수 있습니다.
-
Google 문서도구 문서에서 들여쓰려는 단락을 강조표시합니다.
키보드 단축키 사용 Ctrl 키+NS 또는 명령+NS 문서의 모든 텍스트를 강조 표시합니다.
-
선택하다 체재 > 정렬 및 들여쓰기 > 들여쓰기 옵션.
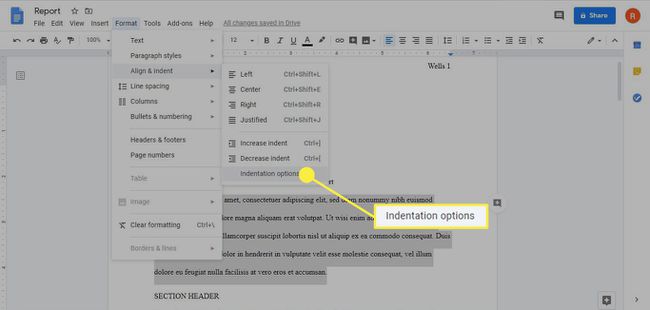
-
선택하다 첫째 줄 아래에 특수 들여쓰기.
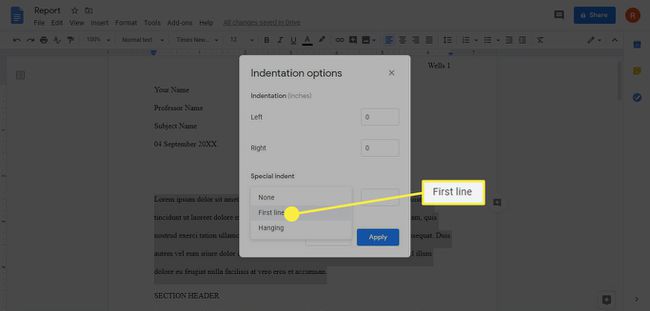
-
원하는 경우 들여쓰기에 대한 사용자 정의 값을 설정하고 선택하십시오. 적용하다.
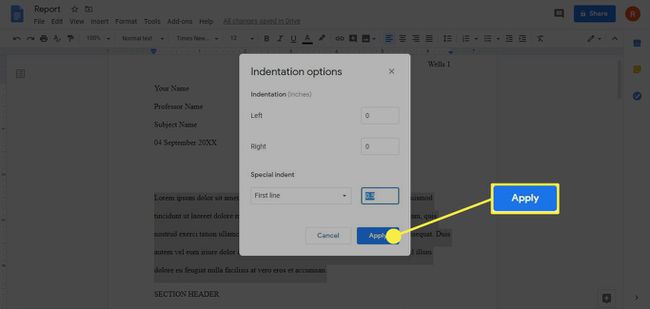
0.5인치의 기본 들여쓰기는 대부분의 스타일 가이드(MLA, APA 등)의 표준입니다.
Google 문서에서 들여쓰기를 해야 하는 경우
대부분의 학술적 글쓰기의 경우 새 단락의 첫 줄을 들여쓰는 것이 표준 관행입니다. 뉴스 기사와 블로그는 일반적으로 첫 줄 들여쓰기를 사용하지 않습니다. 그러나 특별히 단락의 서식을 지정하려는 경우 들여쓰기 설정을 제어하는 방법을 알고 있어야 합니다. 참조 페이지의 형식을 지정해야 하는 경우 Google 문서에서 MLA 형식 사용, 그렇다면 내어쓰기를 만드는 방법도 알아야 합니다.
Google 문서에서 두 번째 줄 들여쓰기 방법
내어쓰기는 첫 번째 줄은 들여쓰지 않고 첫 번째 줄 이후의 각 줄은 들여쓰는 경우입니다. Google 문서에서 들여쓰기를 설정하려면 다음 단계를 따르세요.
-
서식을 지정할 텍스트를 강조 표시하고 선택합니다. 체재 > 정렬 및 들여쓰기 > 들여쓰기 옵션.
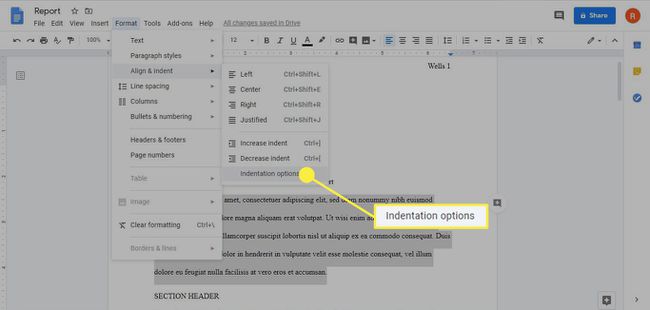
-
선택하다 교수형 아래에 특수 들여쓰기.
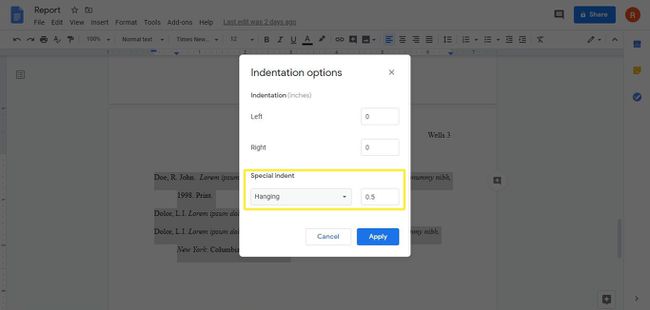
조정이 끝나면 선택하십시오. 적용하다 들여쓰기를 적용하고 문서로 돌아갑니다.
눈금자를 사용하여 Google 문서에서 들여쓰기하는 방법
Google 문서에서 맞춤 들여쓰기를 설정하는 또 다른 방법은 눈금자 도구를 사용하는 것입니다. 눈금자의 왼쪽에는 함께 쌓인 두 개의 파란색 슬라이더가 있습니다. NS 파란색 직사각형 상단 컨트롤 첫 줄 들여쓰기, 그리고 파란색 삼각형 아래 컨트롤 왼쪽 들여쓰기, 또는 단락의 나머지 부분에 대한 들여쓰기.
Google 문서에서 눈금자를 사용하여 텍스트를 들여쓰려면 다음 단계를 따르세요.
-
Google 문서도구 문서를 연 상태에서 페이지 맨 위에 눈금자가 표시되지 않으면 보다 > 눈금자 표시.
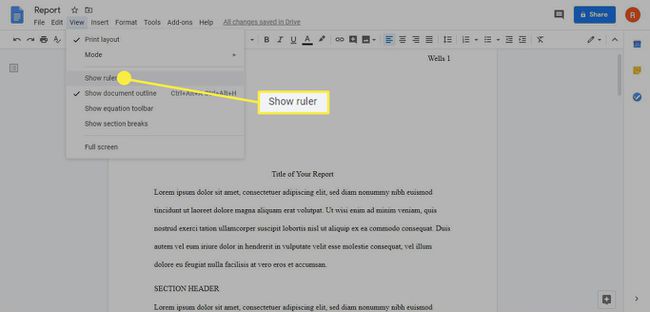
눈금자 도구는 Google 문서도구 모바일 앱에서 사용할 수 없습니다.
들여쓰려는 단락을 강조 표시합니다.
-
드래그 첫 줄 들여쓰기 슬라이더를 오른쪽으로 이동합니다. 눈금자의 왼쪽에 있는 작은 파란색 수평선으로 규칙이 회색에서 흰색으로 바뀝니다. 선을 잡고 슬라이더를 움직이면 측정값이 그 위의 검은색 상자에 나타납니다.
텍스트를 원하는 대로 조정할 수 있도록 세로선이 나타납니다.
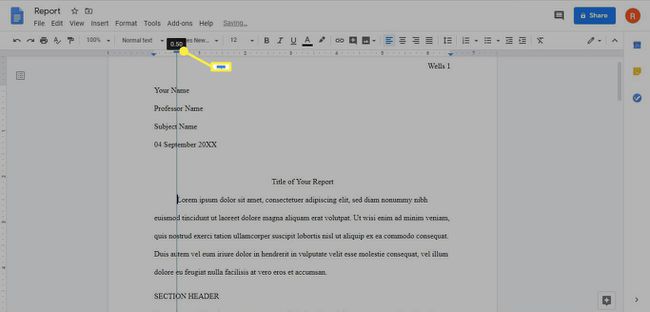
바로 위에 마우스를 가져가면 첫 줄 들여쓰기 슬라이더를 사용하면 커서가 이중 화살표로 바뀌고 왼쪽 여백.
-
선택한 모든 줄을 들여쓰려면 왼쪽 들여쓰기 슬라이더를 오른쪽으로 이동합니다. 첫 번째 줄 들여쓰기 슬라이더 아래에 있는 파란색 아래쪽 화살표입니다. 슬라이더를 움직이기 시작하면 검정색 측정 판독값이 다시 나타납니다.
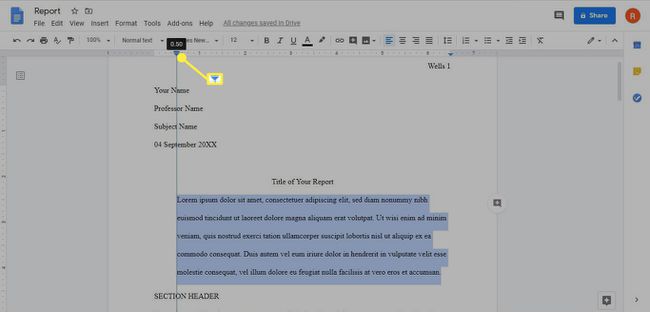
-
눈금자를 사용하여 들여쓰기를 만들려면 왼쪽 들여쓰기 슬라이더를 오른쪽으로 이동한 다음 첫 줄 들여쓰기 슬라이더를 다시 왼쪽으로 이동합니다.
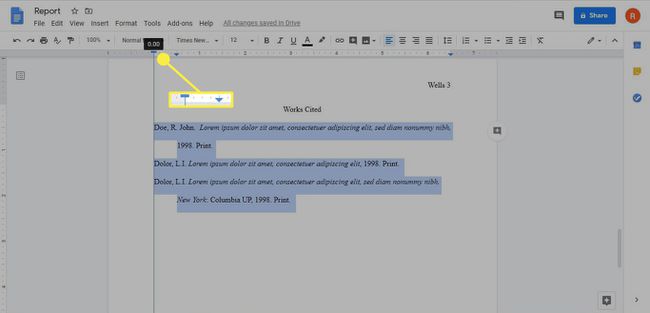
-
또는 다음을 선택할 수 있습니다. 들여쓰기 늘리기 또는 들여쓰기 줄이기 도구 모음에서.