Windows에서 진단 프로그램을 실행하는 방법
알아야 할 사항
- 이동 설정 > 업데이트 및 보안 > 문제 해결 (Windows 10) 또는 시작 > 설정 > 체계 > 문제 해결 (윈도우 11).
- RAM을 테스트하려면 다음을 검색하십시오. Windows 메모리 진단 그리고 앱을 실행합니다. 이벤트 뷰어에서 결과를 검토하십시오.
- 문제 해결을 위한 기타 도구에는 안정성 모니터 및 인텔 프로세서 진단 도구와 같은 하드웨어 관련 프로그램이 있습니다.
이 문서에서는 Windows 10 및 Windows 11에서 진단을 실행하는 방법을 설명합니다.
Windows에 진단 도구가 있습니까?
Windows 10 및 11에서 시스템 진단 보고서를 만드는 방법에는 몇 가지가 있습니다. 기본 제공 Windows 옵션 외에도 많은 하드웨어 제조업체에는 자체 문제 해결 도구가 있으며 컴퓨터 하드웨어 문제를 진단하기 위한 타사 앱도 있습니다.
내 컴퓨터에서 진단 테스트를 실행하려면 어떻게 합니까?
PC의 문제를 정확히 찾아낼 수 없는 경우 Windows 문제 해결사를 시작합니다.
아래 스크린샷은 Windows 10에서 가져온 것이지만 지침은 Windows 11에도 적용됩니다.
-
Windows 10에서 설정 > 업데이트 및 보안 > 문제 해결.
Windows 11에서 시작 > 설정 > 체계 > 문제 해결.
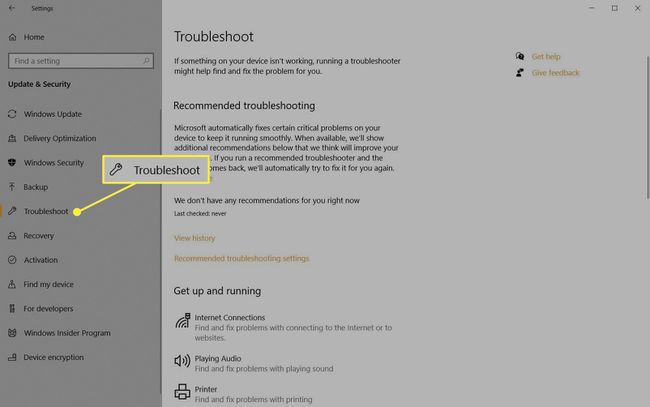
-
문제에 대한 문제 해결사를 선택하십시오. 옵션에는 Bluetooth, 키보드, Windows 업데이트 및 인터넷 연결이 있습니다.
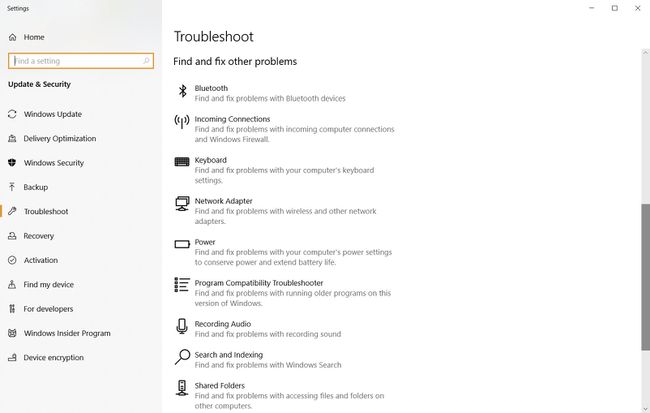
문제 해결사가 문제를 발견하면 해결 방법을 제안합니다. 다음을 통해 문제를 해결할 수 있습니다. 자동으로 Windows를 복구.
Windows 메모리 진단 도구를 사용하는 방법
컴퓨터 프로그램이 계속 지연되거나 정지되면 컴퓨터에 문제가 있을 수 있습니다. 램. 최선의 방법은 실행하는 것입니다 Windows 메모리 진단:
타사도 있습니다 기억력 테스트 프로그램, 그 중 일부는 기본 Windows 도구보다 더 많은 기능을 포함할 수 있습니다.
-
Windows 검색을 열고 입력하십시오. Windows 메모리 진단. 앱을 선택하여 엽니다.
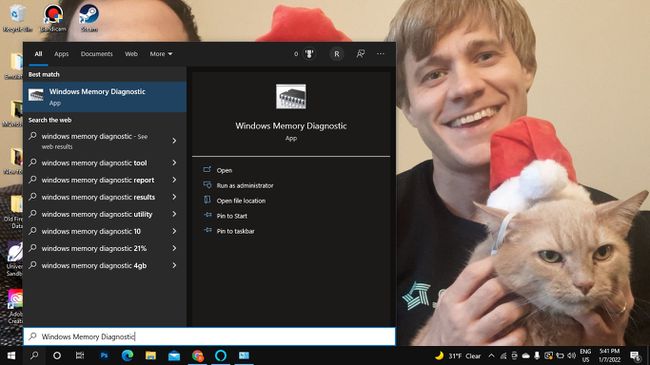
-
선택하다 지금 다시 시작하고 문제 확인 또는 다음에 컴퓨터를 다시 시작할 때 문제 확인. PC가 다시 시작되면 Windows 메모리 도구가 컴퓨터를 검색합니다.
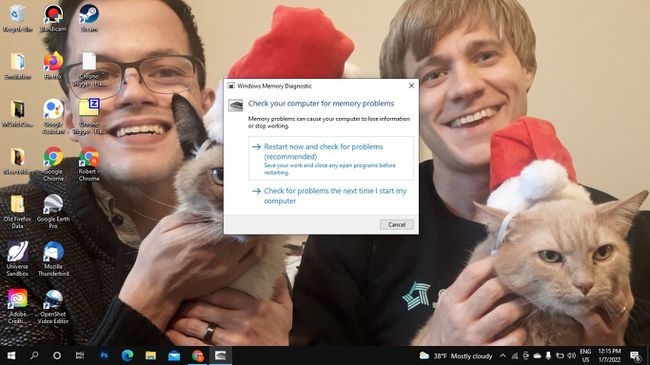
몇 분 후에 PC가 정상적으로 부팅됩니다. 에서 결과를 검토하십시오. 이벤트 뷰어. 문제 해결사가 문제를 발견하면 조치를 취하십시오. 메모리 확보.
Windows 안정성 및 성능 모니터
성능 모니터 및 안정성 모니터는 Windows 관리 도구. 검색 퍼포먼스 모니터 또는 안정성 기록 보기 앱을 열어 컴퓨터 실행 방식에 대한 통계를 확인합니다. 안정성 모니터는 작동 중인 프로그램을 식별하는 데 도움이 될 수 있는 이벤트 로그를 유지합니다.
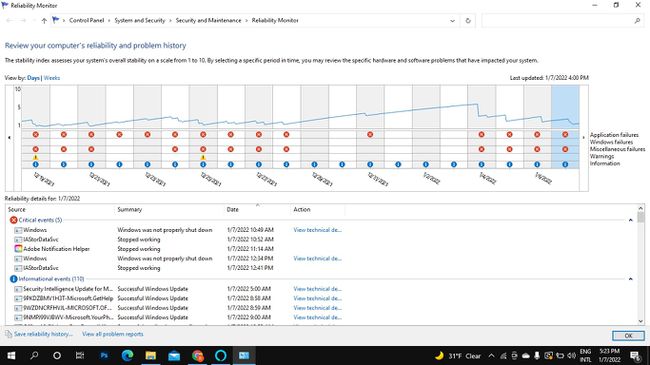
기타 컴퓨터 진단 도구
다른 방법이 있습니다 Windows에서 도움 받기 도움말 얻기 앱을 사용하여 Windows 지원에 연락하는 것과 같은 것입니다. 당신은 또한 많은 것을 찾을 수 있습니다 무료 시스템 정보 도구 상세한 진단 보고서를 제공할 수 있는 Speccy 또는 PC Wizard와 같은. 모니터와 같은 특정 하드웨어 문제를 해결하기 위한 타사 앱도 있습니다. 신중하게 조사하고 다운로드한 모든 항목에 맬웨어가 있는지 검사하십시오.
프로세서 및 기타 하드웨어에는 문제 진단을 위한 자체 소프트웨어가 있을 수 있습니다. 예를 들어, 인텔 프로세서 진단 도구 인텔 CPU를 분석하고 최적화할 수 있습니다. Dell 컴퓨터에는 자체 진단 도구 세트도 함께 제공됩니다. 다른 내장 문제 해결 소프트웨어에 대한 프로그램 목록을 확인하십시오.
