랩톱의 MAC 주소를 찾는 방법
알아야 할 사항
- Windows 랩톱에서 명령 프롬프트를 열고 다음을 입력합니다. ipconfig/모두.
- MacBook의 경우 다음에서 찾을 수 있습니다. 고급의 섹션 회로망 환경 설정 창.
- MAC 주소는 네트워크에서 장치를 식별하는 고유한 숫자 및 문자 문자열입니다.
이 가이드는 Windows 또는 macOS를 실행하는 노트북의 MAC 주소를 찾는 방법을 단계별로 안내합니다.
내 랩톱에서 내 MAC 주소를 찾는 방법은 무엇입니까?
Windows 랩톱에서 MAC 주소를 찾는 가장 좋은 방법은 명령 프롬프트를 통해.
-
유형 명령 Windows 검색 창에서 해당 결과를 선택합니다.
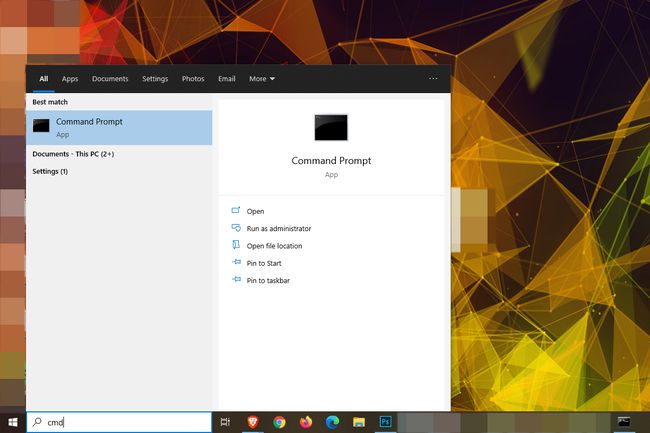
-
에서 명령 프롬프트 창, 유형 ipconfig/모두 그리고 누르다 입력하다.

-
표시되는 정보 목록을 검색합니다. 네트워크 어댑터 옆에 있는 문자 및 숫자 문자열 실제 주소 노트북의 MAC 주소입니다.
그것은 다음과 같이 보일 것입니다 00:2A: C6:4B: 00:44.

MacBook에서 MAC 주소를 찾는 방법
MacBook에서 MAC 주소를 찾으려면 프로세스가 약간 다릅니다.
열기 사과 메뉴.
선택하다 시스템 환경설정.
선택하다 회로망.
선택하다 Wi-Fi 연결, 또는 당신의 이더넷 인터넷 연결 방식에 따라 연결됩니다.
-
선택하다 고급의.
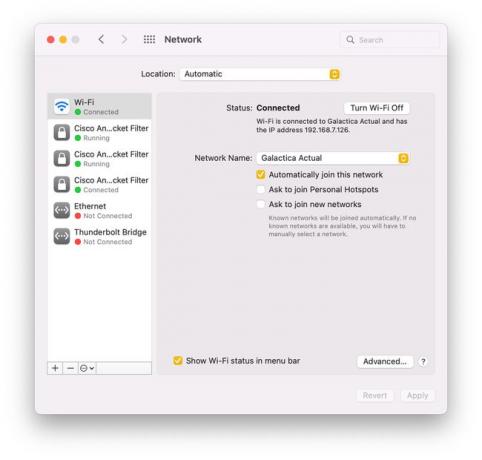
-
선택하다 하드웨어. 거기에서 창 상단에서 MAC 주소를 볼 수 있어야 합니다.

내 랩톱의 IP 주소와 MAC 주소는 어떻게 찾습니까?
Windows 10에서 다음을 찾을 수 있습니다. IP 주소 똑같은 풍부한 정보 속에서 IP 구성/모두 명령이 제공합니다. 그러나 IP 주소를 찾아야 하는 경우 다음 명령을 사용할 수도 있습니다. IP 구성 연속적으로 /all 그러면 모든 추가 정보 없이 장치의 IP 주소를 알려주므로 프로세스를 간소화할 수 있습니다.
macOS에서는 위의 단계에서 MAC 주소를 찾을 수 있지만 당신은 당신의 IP 주소를 찾을 수 있습니다 ~ 옆에 상태 일부 회로망 메뉴.
내 컴퓨터 이름과 MAC 주소는 어떻게 찾습니까?
위의 방법으로 MAC 주소를 찾을 수 있지만 컴퓨터 이름을 찾는 것은 약간 다릅니다.
- Windows 10에서 제어판, 다음 열기 시스템 및 보안, 선택 체계. 귀하의 컴퓨터 이름은 다음과 같이 나열됩니다. 장치 이름.
- macOS에서는 다음을 선택합니다. 사과 메뉴 아이콘을 클릭한 다음 시스템 환경설정 > 나누는. 컴퓨터 이름이 상단에 나타납니다. 공유 기본 설정.
