Surface Pro 8에서 스크린샷을 찍는 방법
알아야 할 사항
- 누르다 PrtScn 스크린샷을 찍어 Surface Pro 8 클립보드에 저장합니다.
- 누르다 PrtScn + 창 Surface Pro 8에서 스크린샷을 찍기 위해 이미지로 저장합니다. 이 PC > 영화 > 스크린샷.
- 누르다 창 + 옮기다 + NS 더 정확한 스크린샷 및 이미지 편집을 위해 Snipping Tool 앱을 열려면
Windows의 기본 제공 Snipping Tool 앱, 타사 소프트웨어 또는 키보드 단축키를 사용하여 Surface Pro 8에서 스크린샷을 찍는 방법에는 여러 가지가 있습니다. 이 가이드에서는 각 스크린샷 방법을 분석하고 각 방법을 사용하여 화면 콘텐츠를 캡처하고, 이미지로 저장하고, 다른 애플리케이션에서 사용하는 방법을 설명합니다.
내 Surface Pro 8에서 스크린샷을 찍으려면 어떻게 합니까?
Microsoft Surface Pro 8에서 스크린샷을 찍는 몇 가지 효과적인 방법이 있습니다.
스크린샷 방법 1: 캡처 도구 사용
Snipping Tool 앱은 Windows 운영 체제와 함께 사전 설치된 무료 도구입니다. 전체 디스플레이의 스크린샷을 찍거나 화면의 일부를 선택하거나 열린 창을 사용하는 데 사용할 수 있습니다.
이전에는 Snipping Tool이라고 불렀습니다. 캡처 및 스케치.
-
선택하다 시작.
Surface 펜 스타일러스가 있는 경우 상단 버튼을 빠르게 두 번 눌러 Snipping Tool 앱을 열 수 있습니다.
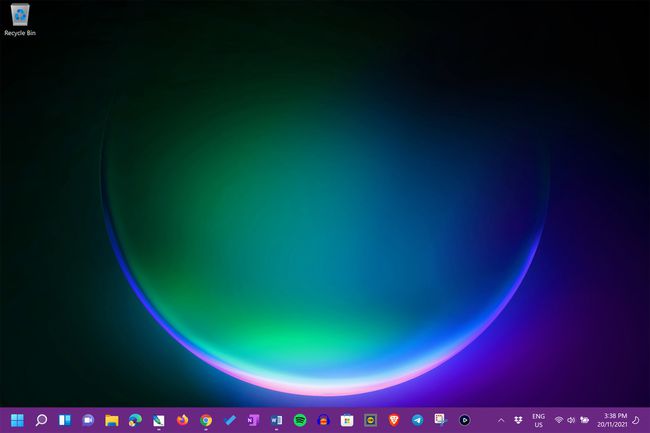
-
선택하다 모든 앱.

-
선택하다 캡처 도구.

-
선택하다 새로운.

-
스크린샷을 찍을 영역 위로 커서를 끕니다.

-
스크린샷 아래의 캡처 도구 도구 모음에서 도구를 선택하여 이미지를 편집합니다.

-
준비가 되면 줄임표 아이콘을 선택합니다.

-
선택하다 구하다 스크린샷을 저장하거나 공유하다 Snipping Tool 앱에서 다른 사람에게 직접 파일을 보내려면

-
Surface Pro 8 스크린샷에서 선택한 콘텐츠를 사용자 지정하려면 직사각형 모드 캡처 도구 내의 메뉴.
선택하다 창 모드 단일 앱의 스크린샷을 찍기 위해 전체 화면으로보기 Surface Pro 8 화면의 모든 것을 스크린샷하거나 자유형 모드 마우스나 스타일러스로 스크린샷할 영역을 그립니다.
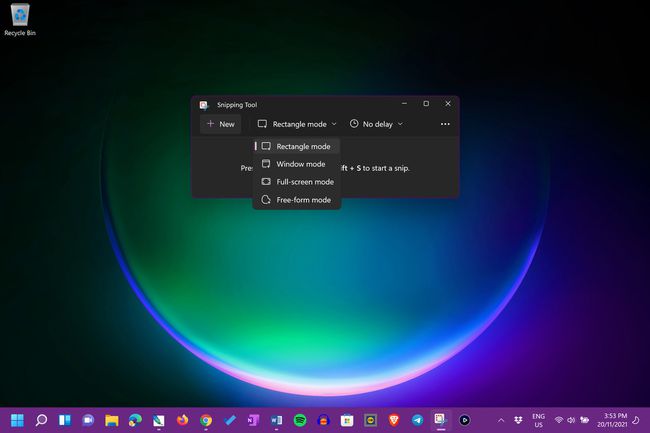
-
선택 시간제 노동자 스크린샷을 찍기 전에 카운트다운을 생성하는 메뉴입니다.

스크린샷 방법 2: Windows 11 키보드 단축키
Surface Pro 8에서 스크린샷을 찍는 데 사용되는 몇 가지 키보드 단축키가 있습니다.
Surface Pro 8에서 저장된 스크린샷 파일을 찾으려면 Windows 파일 탐색기 앱.
- PrtScn: Print Screen 키를 누르면 전체 디스플레이의 스크린샷을 즉시 캡처하여 클립보드에 복사할 수 있습니다. 그런 다음 다음을 사용하여 스크린샷을 다른 앱에 붙여넣을 수 있습니다. Ctrl 키 + V 키보드 단축키 또는 인앱 반죽 명령.
- PrtScn + 창: 전체 디스플레이의 스크린샷을 찍어 저장합니다. 이 PC > 영화 > 스크린샷 폴더. 그런 다음 다른 사진이나 그래픽에서와 마찬가지로 이 이미지 파일을 다른 앱에서 열 수 있습니다.
- PrtScn + Alt: 상위 앱의 스크린샷을 찍어 클립보드에 저장합니다.
- PrtScn + Alt + 창: 위와 동일하지만 스크린샷을 다음 위치에 저장합니다. 이 PC > 영화 > 스크린샷.
- 창 + 옮기다 + NS: 이 키보드 단축키는 캡처 도구 앱을 엽니다.
스크린샷 방법 3: 전원 및 볼륨 버튼
이 방법은 Surface Pro 8로 스크린샷을 찍는 좋은 방법이며 타이핑 커버나 키보드가 연결되어 있지 않을 때 특히 유용합니다.
물리적 버튼을 누르기만 하면 됩니다. 힘 그리고 볼륨 업 Surface Pro 8 상단의 버튼을 동시에 누릅니다. 전체 화면의 스크린샷이 찍혀서 저장됩니다. 이 PC > 영화 > 스크린샷 폴더.
스크린샷 방법 4: 스크린샷 앱 및 도구
일부 사전 설치된 앱에는 Surface Pro 8에서 스크린샷을 찍을 수 있는 자체 도구가 내장되어 있습니다.
- Xbox 게임 바: NS Xbox 게임 바 앱 Windows 운영 체제의 일부로 사전 설치되어 제공됩니다. 주로 비디오 게임 녹화에 사용되지만 스크린샷 캡처 도구도 있습니다.
- 마이크로소프트 엣지: Microsoft의 자체 웹 브라우저 앱 웹사이트 콘텐츠의 사진을 찍는 데 사용할 수 있는 스크린샷 도구가 내장되어 있습니다. 선택하다 웹 캡처 앱의 줄임표 메뉴에서 또는 Ctrl 키 + 옮기다 + NS Edge가 열려 있는 동안.
위의 앱 외에도 많은 수의 앱을 사용할 수 있습니다. 콘텐츠 스크린샷을 위한 타사 앱 및 서비스.
