PowerPoint 프레젠테이션을 PDF 파일로 저장하는 방법
알아야 할 사항
- PowerPoint 2013, 2016 및 2019, Microsoft 365 및 Mac용 PowerPoint: 선택 파일 > 다른 이름으로 저장 > PDF.
- PowerPoint 2010: 선택 파일 > 저장 및 보내기 > PDF/XPS 문서 만들기, 파일 이름과 대상을 선택하고 게시.
- PC의 PowerPoint에서 PDF 최적화: 선택 파일 > 다른 이름으로 저장 > 옵션.
PowerPoint 문서를 다른 이름으로 저장 PDF 파일 인쇄, 검토 또는 전자 메일로 보낼 수 있는 PowerPoint 프레젠테이션을 빠르게 생성할 수 있는 방법입니다. PDF는 받는 사람의 컴퓨터에 해당 글꼴, 스타일 또는 테마가 설치되어 있는지 여부에 관계없이 적용한 모든 서식을 유지합니다. 또한 PDF 파일은 파일을 편집하거나 수정할 수 없기 때문에 프레젠테이션을 다른 사람에게 안전하게 전달할 수 있는 방법입니다.
PowerPoint 프레젠테이션을 PDF 파일로 저장
PowerPoint 프레젠테이션을 PDF 파일로 저장하는 것은 표준 파일로 저장 메뉴에 액세스하는 것만큼 쉽습니다. 다음 지침에 따라 프레젠테이션을 쉽게 공유할 수 있도록 PDF로 내보내십시오.
이 섹션은 PowerPoint 2019, 2016, 2013에 적용됩니다. Microsoft 365용 PowerPoint 및 Mac용 PowerPoint.
파워포인트 프레젠테이션을 엽니다.
선택하다 파일.
-
선택하다 다른 이름으로 저장.

파일의 위치와 이름을 선택합니다.
선택 파일 형식 아래쪽 화살표 그리고 선택 PDF(*pdf).
선택 구하다 PDF를 생성합니다. Mac용 PowerPoint에서 내 보내다.
파일을 인쇄하거나 검토를 위해 이메일로 보내려는 경우 PowerPoint 프레젠테이션의 PDF 파일을 만듭니다. 애니메이션, 전환, 그리고 소리는 a에서 활성화되지 않습니다 PDF 문서. PDF 파일은 특별한 추가 소프트웨어로만 편집할 수 있습니다.
PowerPoint 2010 프레젠테이션을 PDF 파일로 저장
Office 2010을 실행 중인 경우 PowerPoint를 PDF로 저장하는 방법은 약간 다릅니다. 작업을 완료하려면 다음 단계를 따르세요.
이 섹션은 PowerPoint 2010에 적용됩니다.
파워포인트 프레젠테이션을 엽니다.
선택하다 파일.
선택하다 저장 및 보내기.
선택하다 PDF/XPS 문서 만들기.
파일의 위치와 이름을 선택합니다.
선택하다 게시 PDF를 생성합니다.
PowerPoint Online을 사용하는 경우 파일 > 다른 이름으로 다운로드 > PDF로 다운로드.
생성 시 PDF 파일 최적화(PC)
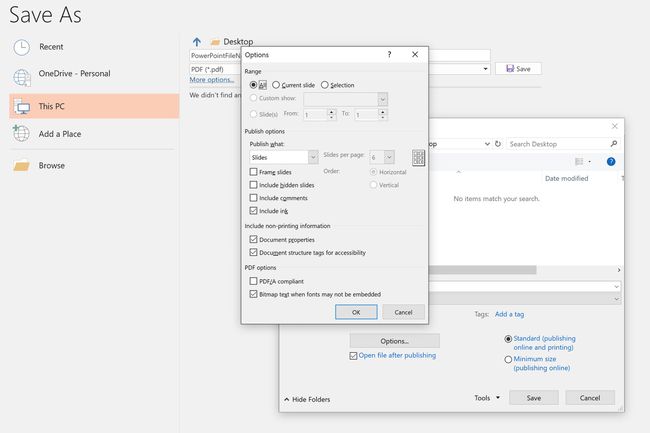
PDF 파일에 포함된 슬라이드 및 기타 콘텐츠를 변경하려면 옵션 ~로부터 다른 이름으로 저장 대화 상자. 그러면 PDF로 변환할 슬라이드 범위와 메모, 유인물 및 개요에 대한 게시 옵션을 선택할 수 있는 옵션 대화 상자가 열립니다.
