PowerPoint 슬라이드에서 그림 만들기
알아야 할 사항
- 이미지로 저장하려는 슬라이드를 선택한 다음 파일 > 다른 이름으로 저장 (PC) 또는 파일 > 내 보내다 (맥).
- 위치와 파일 이름을 선택한 다음 파일 형식으로 저장 이미지 형식(GIF, JPEG, PNG, TIFF, BMP 또는 WMF)을 선택합니다.
- 슬라이드를 저장한 다음 내보냅니다.
이 문서에서는 PowerPoint 슬라이드를 이미지로 저장하여 모든 이미지 뷰어에서 보거나 문서 및 스프레드시트로 가져올 수 있는 방법에 대해 설명합니다. 지침은 PowerPoint 2019, 2016, 2013, 2010에 적용됩니다. Microsoft 365용 PowerPoint, PowerPoint Online 및 Mac용 Microsoft 365용 PowerPoint, Mac용 PowerPoint 2019 및 Mac용 PowerPoint 2016.
PowerPoint 슬라이드의 이미지 형식 선택
PowerPoint 슬라이드를 이미지로 내보내려면 슬라이드를 선택하고 이미지 형식을 선택하기만 하면 됩니다. 하나의 슬라이드만 이미지에 저장하거나 각 개별 슬라이드를 다른 이미지 파일에 저장하여 여러 이미지를 만듭니다.
PowerPoint 슬라이드를 그림으로 저장하려면:
슬라이드를 이미지로 변환하기 전에 작업 내용을 잃지 않도록 PowerPoint 프레젠테이션을 PPTX 또는 PPT 형식으로 저장하십시오.
이미지로 저장할 슬라이드를 선택합니다. 모든 슬라이드를 이미지로 변환하려면 슬라이드를 선택하십시오.
선택하다 파일 > 다른 이름으로 저장. Mac용 PowerPoint에서 파일 > 내 보내다.
-
파일을 저장할 위치를 선택하고 이미지 파일의 이름을 입력합니다.
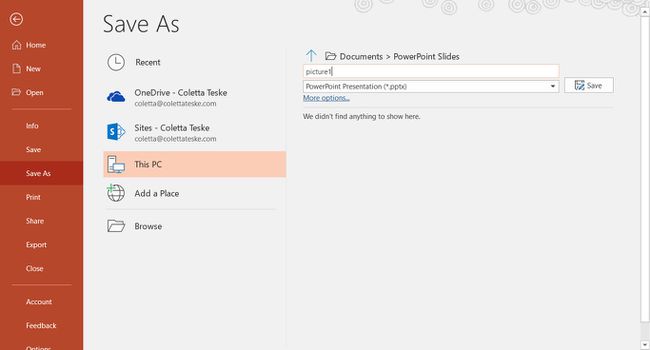
선택 형식으로 저장 아래쪽 화살표를 눌러 파일 형식 목록을 표시합니다. 기본적으로 PowerPoint 프레젠테이션(*.pptx)이 텍스트 상자에 나타납니다. Mac에서는 파일 형식 옆에 있는 메뉴를 사용합니다.
프레젠테이션을 저장할 이미지 형식을 선택합니다. GIF, JPEG, PNG, TIFF, BMP 또는 WMF를 선택합니다.
선택하다 구하다. Mac용 PowerPoint에서 다음 중 하나를 선택합니다. 모든 슬라이드 저장 또는 현재 슬라이드만 저장, 선택 내 보내다.
-
내보낼지 여부 선택 모든 슬라이드 또는 그냥 이것 하나만.
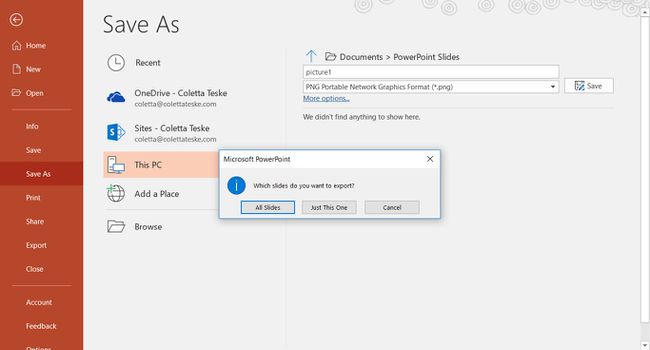
슬라이드는 선택한 파일 형식으로 저장됩니다.
두 개 이상의 PowerPoint 슬라이드를 별도의 이미지 파일로 변환하면 대상 폴더에 새 폴더가 생성됩니다. 이 새 폴더는 프레젠테이션과 동일한 이름을 사용합니다. PowerPoint 파일을 저장하지 않은 경우 내보낸 슬라이드 이미지는 Presentation1과 같은 기본 이름의 폴더에 저장됩니다.
PowerPoint Online에서 슬라이드를 이미지로 저장하려면 파일 > 다른 이름으로 다운로드 > 이미지로 다운로드. 이미지 파일은 지퍼 컴퓨터에 다운로드되는 파일입니다.
