사진 크기를 조정하는 PowerPoint 매크로를 만드는 방법
알아야 할 사항
- 이동 보다 > 매크로, 매크로 이름을 입력하고 창조하다, 매크로 코드를 입력합니다.
- 매크로를 다른 이름으로 저장 PowerPoint 매크로 사용 프레젠테이션.
- 매크로를 적용하려면 보다 > 매크로, 만든 매크로를 선택한 다음 운영.
이 문서에서는 PowerPoint를 만드는 방법에 대해 설명합니다. 매크로 모든 이미지가 동일한 크기와 슬라이드의 동일한 위치에 있도록 사진 크기를 조정합니다. 지침은 PowerPoint 2019, 2016, 2013 및 PowerPoint for Microsoft 365에 적용됩니다.
PowerPoint 슬라이드에 이미지 추가
PowerPoint에 포함할 이미지가 많은 경우 작업을 수행하는 매크로를 만들어 각 사진에 대해 지루한 작업을 반복하지 않고 이미지 크기 조정 프로세스의 속도를 높입니다.
시작하기 전에 PowerPoint 프레젠테이션에 사용할 모든 이미지를 삽입합니다.
PowerPoint 프레젠테이션을 열고 이미지를 포함할 첫 번째 슬라이드를 선택합니다.
이동 끼워 넣다.
선택하다 영화 > 파일에서 그림.
컴퓨터에서 이미지를 선택하고 끼워 넣다.
-
프레젠테이션의 다른 슬라이드에 사진을 추가하려면 이 과정을 반복합니다.
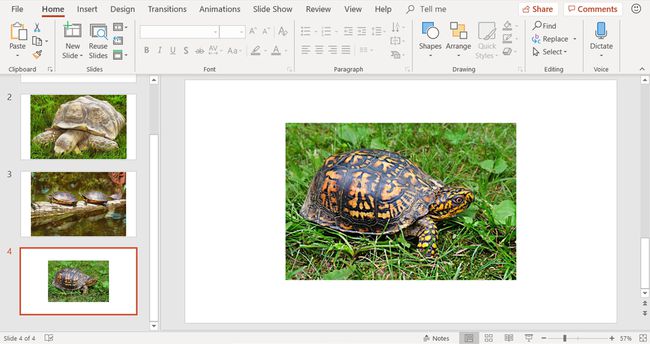
사진이 너무 크거나 작다고 걱정하지 마십시오. 슬라이드 이 지점에서. 매크로는 이미지 크기를 조정하여 동일한 크기가 되도록 합니다.
매크로를 기록하여 이미지 크기 조정
PowerPoint 프레젠테이션에 모든 이미지를 삽입한 후 매크로를 만들어 모든 이미지를 슬라이드에서 동일한 크기와 위치로 줄이십시오. 작업을 자동화하는 매크로를 만들기 전에 원하는 정확한 결과를 얻을 수 있도록 단일 이미지에서 단계를 연습할 수 있습니다.
-
이동 보다 그리고 선택 매크로.

-
매크로 대화 상자에서 매크로 이름.
이름은 문자와 숫자를 포함할 수 있지만 문자로 시작해야 하며 공백을 포함할 수 없습니다. 밑줄을 사용하여 매크로 이름에 공백을 표시합니다.

-
NS 매크로 입력 목록에는 작업 중인 프레젠테이션의 이름이 표시됩니다.
매크로는 여러 프레젠테이션에 적용할 수 있습니다. 다른 프레젠테이션을 열고 모든 공개 프레젠테이션.
-
선택하다 창조하다 열기 위해 응용 프로그램용 Microsoft Visual Basic.
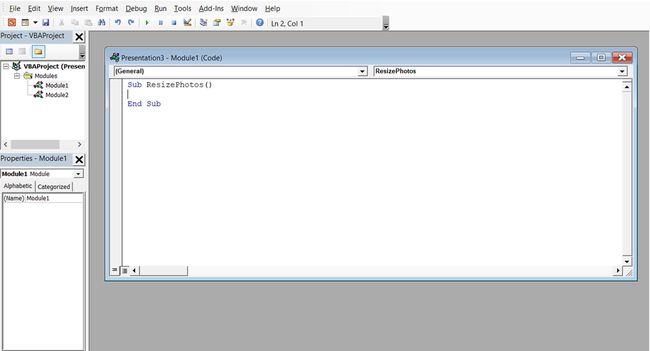
-
다음 정보를 입력하되 등호 뒤의 숫자를 원하는 이미지 크기 및 배치로 바꾸십시오. 숫자를 포인트로 입력하세요. 예를 들어:
하위 ResizePhotos()
액티브윈도우와 함께. 선택. 모양 범위
.높이 = 418.3
.너비 = 619.9
.왼쪽 = 45
.상단 = 45
종료
엔드 서브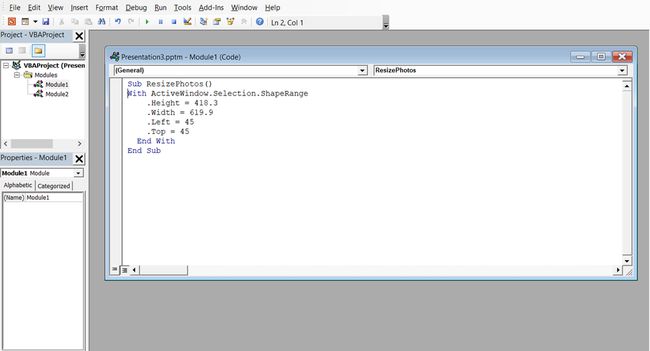
선택하다 구하다 열기 위해 다른 이름으로 저장 대화 상자.
-
에서 형식으로 저장 나열하다, 선택하다 PowerPoint 매크로 사용 프레젠테이션.

선택하다 구하다.
응용 프로그램용 Visual Basic을 닫습니다.
매크로를 적용하여 프레젠테이션의 이미지 크기 조정
크기를 조정하려는 이미지를 선택합니다.
이동 보다 그리고 선택 매크로.
-
방금 만든 매크로를 선택하고 운영.

이미지의 크기가 조정되고 이동됩니다. 계속해서 프레젠테이션의 다른 이미지에 매크로를 적용합니다.
