Word에서 페이지 번호를 추가하는 방법
알아야 할 사항
- 로 이동 끼워 넣다 탭 > 페이지 번호 > 페이지 번호 > 페이지 상단(머리글) 또는 페이지 하단(바닥글).
- 아래에 조정, 선택하다 왼쪽, 오른쪽, 또는 센터 > 좋아요.
- 페이지 번호 매기기 형식을 지정하려면 헤더 또는 보행인 > 체재 > 형식을 선택합니다. 문서의 아무 곳이나 두 번 클릭합니다.
이 문서에서는 Word 2019, 2016, 2013 및 Word for Microsoft 365에서 문서에 페이지 번호를 추가하는 방법을 설명합니다.
Microsoft Word에서 페이지 번호를 추가하는 방법
Microsoft Word 문서가 길거나 책 길이인 경우 페이지 번호를 추가할 수 있습니다. 머리글 또는 바닥글. 문서를 인쇄할 때 머리글과 바닥글도 인쇄할 수 있습니다.
페이지 번호를 추가하는 단계는 기본적으로 Word 2019, 2016, 2013 및 Word for Microsoft 365에서 동일합니다.
문서의 첫 번째 페이지 또는 페이지 번호를 시작할 위치에 커서를 놓습니다.
-
선택 끼워 넣다 탭.
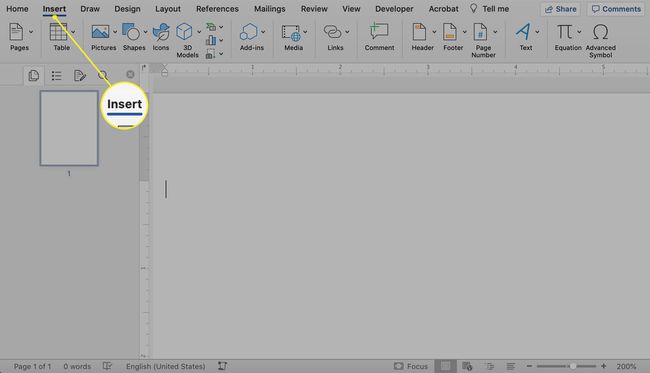
-
선택하다 페이지 번호 머리글 및 바닥글 그룹에서
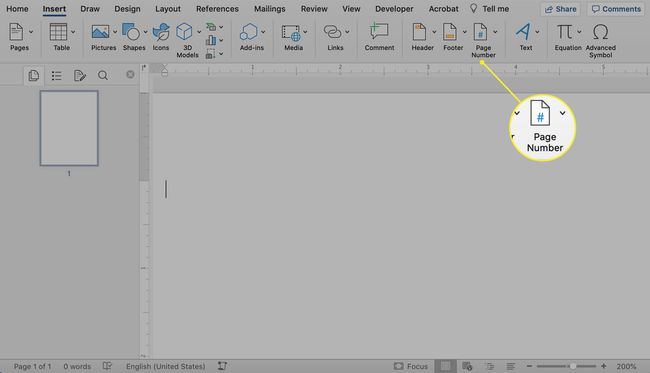
-
선택하다 페이지 번호 드롭다운 메뉴에서 다시
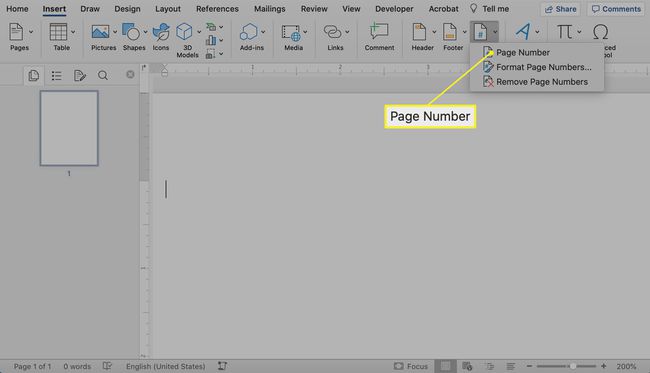
-
아래에 위치, 선택하다 페이지 상단(머리글) 또는 페이지 하단(바닥글) 페이지에서 숫자를 배치할 위치를 나타냅니다.
아래에 조정, 선택하다 왼쪽, 오른쪽, 또는 센터.
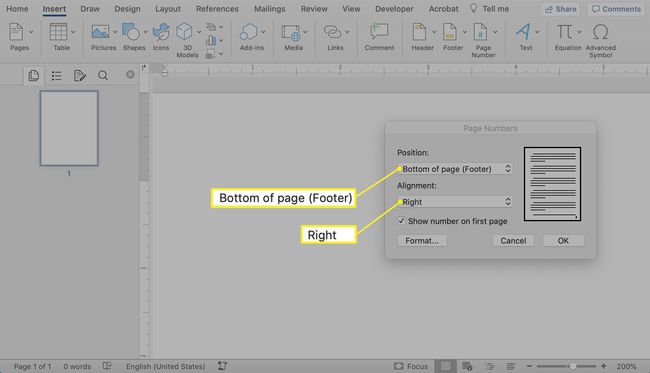
선택하다 좋아요 선택 사항을 저장하고 메뉴를 종료합니다.
-
선택하다 헤더 또는 보행인 도구 모음에서 페이지 번호 매기기 서식을 지정합니다.
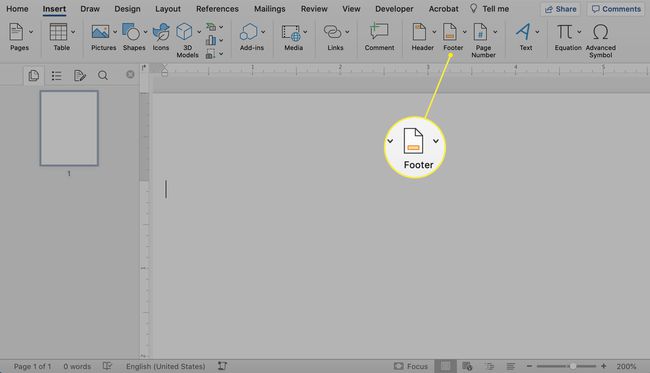
-
메뉴 옵션에서 형식을 선택합니다.
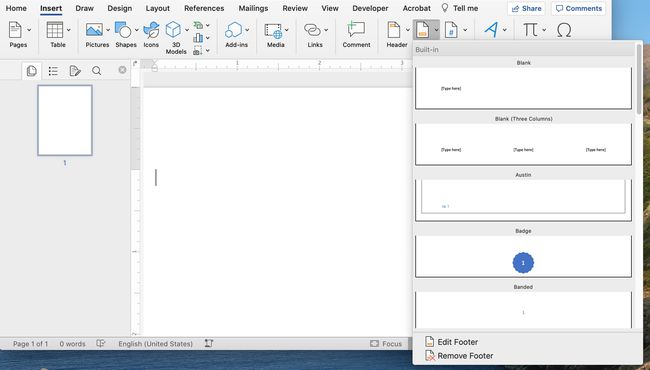
머리글과 바닥글 영역을 숨기려면 문서의 아무 곳이나 두 번 클릭합니다.
머리글 및 바닥글 사용자 지정
당신은 또한 사용자 정의 할 수 있습니다 머리글과 바닥글 모든 버전의 Microsoft Word에서. 페이지 번호를 추가한 동일한 영역에서 이 작업을 수행합니다.
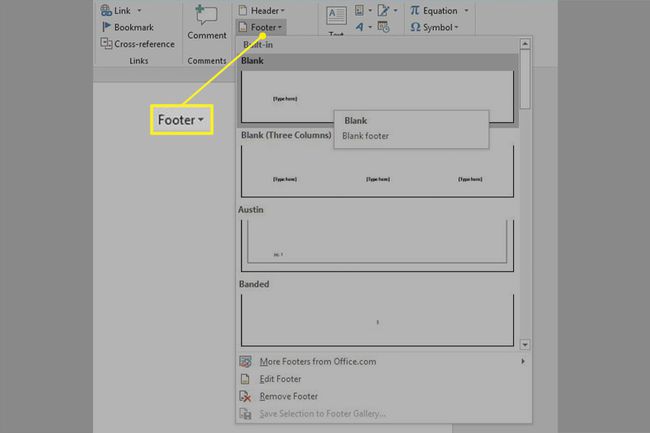
시작하려면 헤더 또는 보행인 옵션을 보려면
최신 버전의 Word에서는 Office.com에서 온라인으로 추가 머리글 및 바닥글 스타일을 얻을 수도 있습니다.
