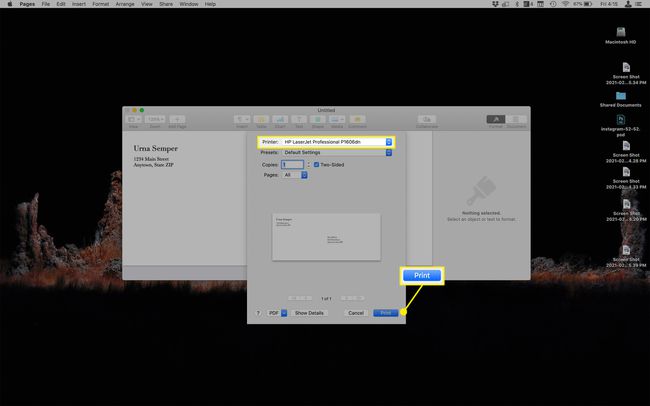Mac에서 봉투를 인쇄하는 방법
알아야 할 사항
- 연락처 앱: 연락처를 찾아 강조 표시하고 파일 > 인쇄 > 프린터 선택 > 인쇄.
- Mac용 Microsoft Word: 봉투 템플릿 검색 및 열기 > 주소 추가를 클릭한 다음 > 파일 > 인쇄 > 인쇄.
- 페이지: 클릭 문방구 > 원하는 봉투 템플릿 찾기 > 주소 추가 > 클릭 파일 > 인쇄 > 인쇄.
이 문서에서는 Mac에서 봉투를 인쇄하는 가장 일반적인 세 가지 방법에 대한 지침을 제공합니다. 우리는 실행 중인 Mac을 사용했습니다. macOS 10.15 카탈리나, 10페이지 및 Microsoft Word 2016. 단계 및 메뉴 이름은 다른 버전에서 약간 다를 수 있지만 개념은 동일합니다.
봉투 인쇄: 시작하기
처음 몇 단계는 아래의 모든 지침 세트에 대해 동일합니다.
- 먼저 프린터를 켜고 프린터 기능에 따라 케이블이나 Wi-Fi를 통해 Mac에 연결합니다.
- 그런 다음 올바른 방향을 향하도록 빈 봉투를 프린터의 올바른 용지함에 넣으십시오.
- 많은 프린터에는 올바른 위치를 나타내는 아이콘이나 화면 지침이 있습니다.
연락처를 사용하여 Mac에서 봉투를 인쇄하는 방법
Mac에서 봉투를 인쇄하는 가장 쉽지만 잘 알려지지 않은 방법은 사전 설치된 연락처 앱을 사용하는 것입니다. 의미가 있습니다. 앱에 이미 주소가 저장되어 있으므로 봉투에 인쇄하는 것이 다음 단계입니다. 수행할 작업은 다음과 같습니다.
열기 콘택트 렌즈 앱을 열고 주소를 인쇄하려는 사람을 찾아보거나 검색합니다.
-
주소를 포함한 연락처 정보가 표시되도록 그 사람의 이름을 강조 표시합니다.
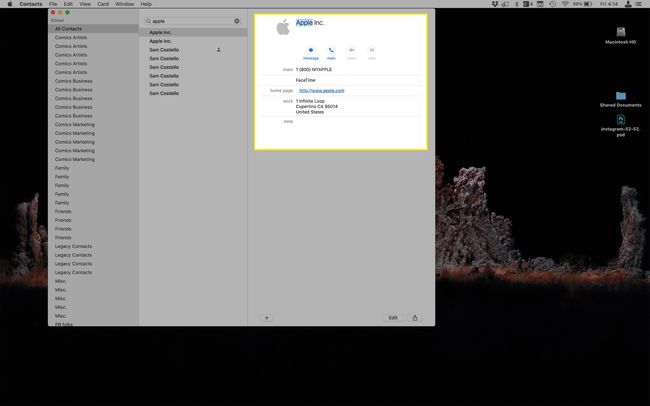
-
딸깍 하는 소리 파일 > 인쇄 (또는 키보드에서 선택 명령 + P).
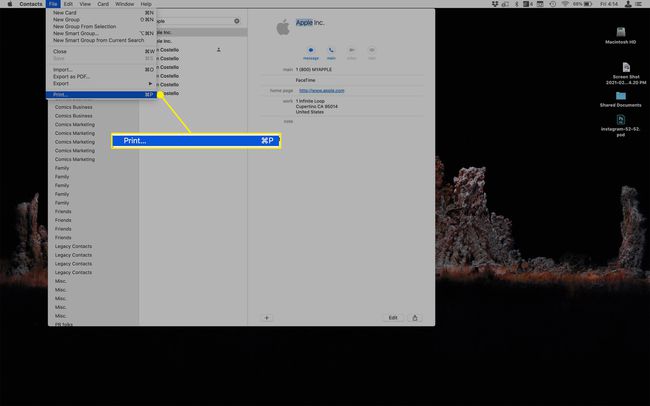
-
인쇄 대화 상자에서 프린터가 선택되어 있는지 확인하십시오. 인쇄기 메뉴를 클릭한 다음 인쇄.
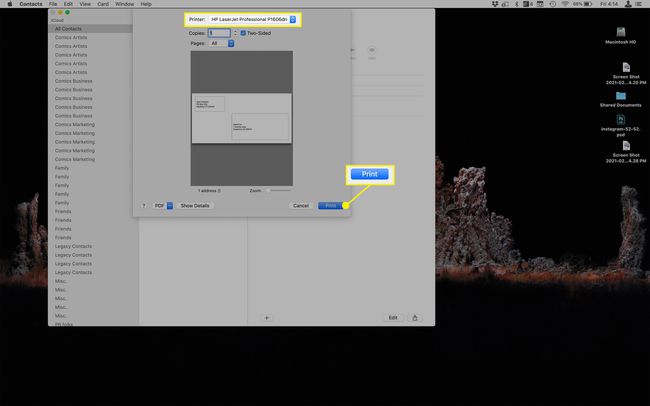
Microsoft Word를 사용하여 Mac에서 봉투를 인쇄하는 방법
맥용 마이크로소프트 워드 Mac에서 인쇄하는 데 사용할 수 있는 봉투 템플릿이 미리 로드되어 있습니다. 다음은 수행할 작업입니다.
-
열려있는 마이크로 소프트 워드, 시작 창에서 다음을 입력합니다. 봉투 에서 찾다 오른쪽 상단의 바.
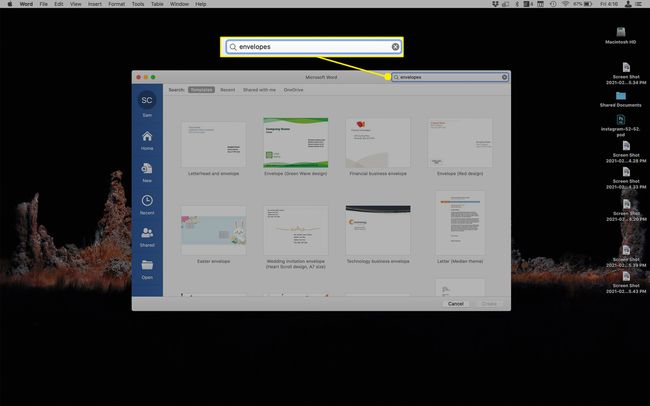
원하는 봉투 템플릿을 두 번 클릭합니다.
반품 주소와 받는 사람 주소를 입력합니다.
-
딸깍 하는 소리 파일 > 인쇄 (또는 키보드에서 선택 명령 + P).
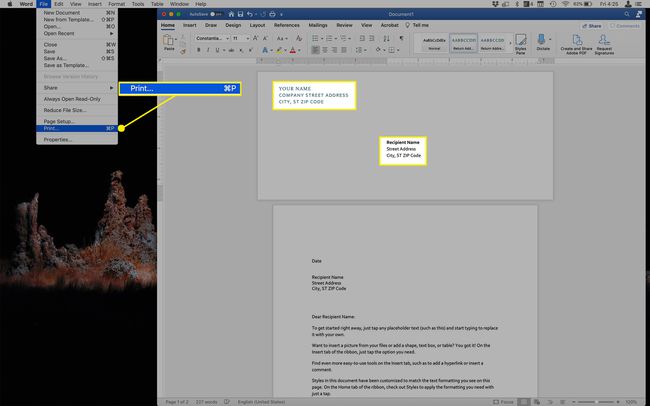
-
인쇄 대화 상자에서 프린터가 선택되어 있는지 확인하십시오. 인쇄기 메뉴를 클릭한 다음 인쇄.
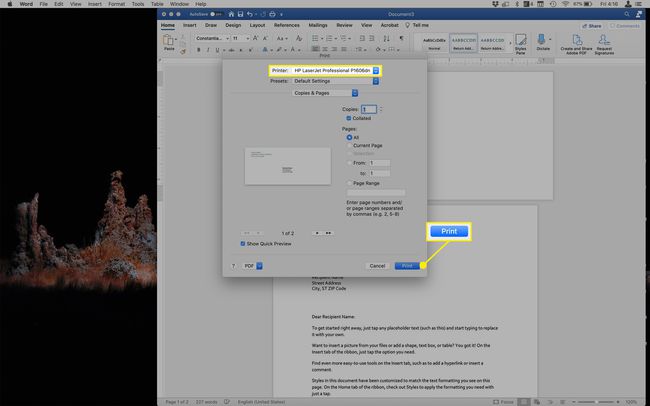
Word에서 봉투 인쇄를 지원하는 모든 방법에 대한 자세한 내용은 다음을 확인하십시오. Microsoft Word에서 맞춤형 봉투 만들기.
페이지를 사용하여 Mac에서 봉투를 인쇄하는 방법
macOS에 사전 설치된 워드 프로세싱 프로그램인 Pages를 사용하면 템플릿을 사용하여 Mac에서 봉투를 쉽게 인쇄할 수도 있습니다. 방법은 다음과 같습니다.
-
일단 개봉하면 페이지, 템플릿 선택 창을 클릭한 다음 원하는 봉투 템플릿을 두 번 클릭합니다(또는 한 번 클릭한 다음 창조하다).
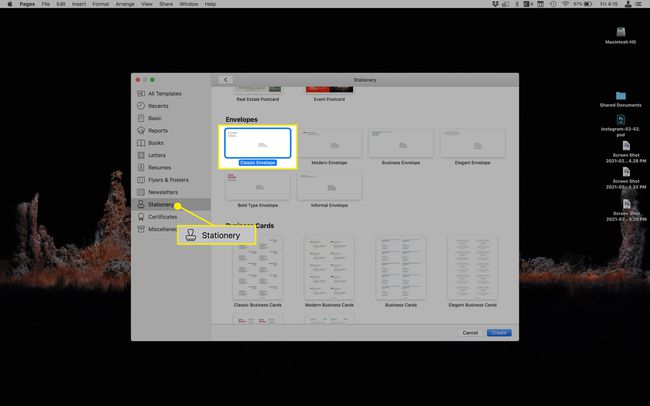
반품 주소와 받는 사람 주소를 입력합니다.
-
딸깍 하는 소리 파일 > 인쇄 (또는 키보드에서 선택 명령 + P).
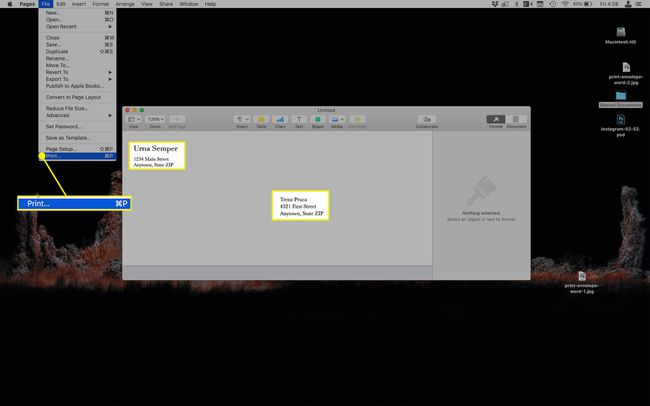
-
인쇄 대화 상자에서 프린터가 선택되어 있는지 확인하십시오. 인쇄기 메뉴를 클릭한 다음 인쇄.