Nintendo Switch 게임 플레이를 Twitch로 스트리밍하는 방법
알아야 할 사항
- HDMI 코드를 사용하여 Elgato Game Capture HD60 S를 TV에 연결하고 Switch를 사용하여 게임 영상을 OBS Studio에 공급합니다.
- 그런 다음 트위치 대시보드 > 프로필 > 계정 설정 > 채널 및 동영상 > 복사 키 > 반죽 OBS 스튜디오에서
이 문서에서는 Switch 콘솔을 컴퓨터에 연결하고, OBS Studio로 스트리밍하고, Nintendo Switch 버전 9.1.0 이상을 미디어 소스로 가져오는 방법을 설명합니다. 당신은 또한 수 YouTube에서 생중계 또는 페이스북 라이브 사용 게임 플레이를 방송합니다.

Nintendo Switch에서 Twitch 스트리밍에 필요한 것
스위치에는 Twitch 앱이 없기 때문에 무료 스트리밍 소프트웨어와 비디오 캡처 카드를 통해 방송해야 합니다. 우리는 사용 OBS 스튜디오 아래 나열된 지침의 Elgato HD60 S.
다음은 이 Twitch 스트리밍 방법에 필요한 모든 것입니다.
- 컴퓨터: 모든 Windows 또는 macOS 컴퓨터는 문제가 없지만 처리 능력이 더 높은 컴퓨터를 사용하면 더 높은 해상도로 스트리밍할 수 있습니다.
- OBS 스튜디오: 이 소프트웨어는 다음 사이트에서 무료로 다운로드할 수 있습니다. 공식 웹 사이트 Windows 및 macOS 컴퓨터용.
- Elgato 게임 캡처 HD60 S: 1080p 해상도와 초당 60프레임을 지원하는 대부분의 캡처 장치는 OBS Studio에서 잘 작동합니다. 그러나 Elgato에서 만든 제품은 매우 잘 만들어지고 설치가 쉽고 상대적으로 저렴합니다. Elgato Game Capture HD60 S는 Twitch 스트리머가 사용하는 가장 인기 있는 캡처 장치 중 하나입니다.
- 웹캠: 기본 스트림의 경우 선택 사항이지만 재생 중 자신의 영상을 통합하려는 경우 필요합니다.
- 마이크 또는 헤드셋: 선택 사항이지만 스트리밍하는 동안 오디오 품질을 크게 향상시킬 수 있습니다.
Nintendo Switch 콘솔을 컴퓨터에 연결하기
Twitch에서 스트리밍을 시작하기 전에 Nintendo Switch 콘솔을 컴퓨터에 연결해야 합니다. 이 설정을 사용하면 평소와 같이 TV에서 게임 플레이를 계속 볼 수 있습니다. 이 지침은 Elgato Game Capture HD60 S용이지만 다른 유사한 캡처 장치에서도 작동합니다.
Nintendo Switch가 독에 있는지 확인하십시오. TV에서 연결되는 HDMI 케이블을 찾으십시오. TV에 연결된 끝 부분을 뽑고 Elgato Game Capture HD60 S에 연결합니다.
Elgato Game Capture HD60 S의 USB 케이블을 컴퓨터에 연결합니다. 이것은 OBS Studio에 게임 영상을 제공할 것입니다.
-
Elgato Game Capture HD60 S와 함께 제공된 HDMI 케이블을 찾아 장치의 HDMI 출력 포트에 연결합니다. 이 케이블의 다른 쪽 끝을 TV 세트의 HDMI 입력 포트에 연결합니다.
이제 TV에서 Nintendo Switch 게임을 할 때 연결된 USB 케이블 덕분에 컴퓨터도 비디오 및 오디오 사본을 수신합니다.
OBS Studio로 Nintendo Switch를 Twitch 스트리밍하는 방법
컴퓨터에 OBS Studio를 설치한 후 가장 먼저 해야 할 일은 Twitch 계정에 연결하는 것입니다. 방법은 다음과 같습니다.
-
Twitch 공식 웹사이트에 로그인하고 계기반.

-
귀하의 프로필 아이콘을 선택한 다음 계정 설정.

-
선택 채널 및 동영상 탭.
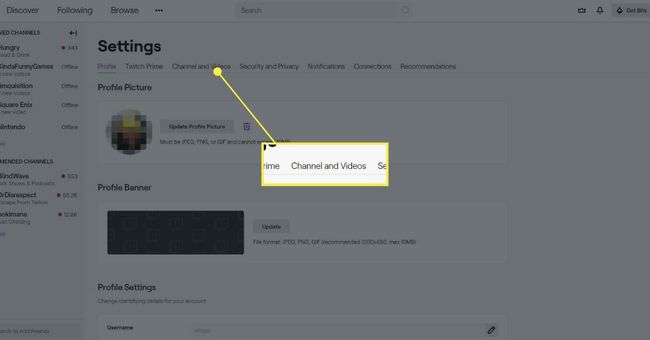
-
라는 섹션이 표시됩니다. 기본 스트림 키. 눌러 복사 버튼을 눌러 키를 클립보드에 복사합니다.
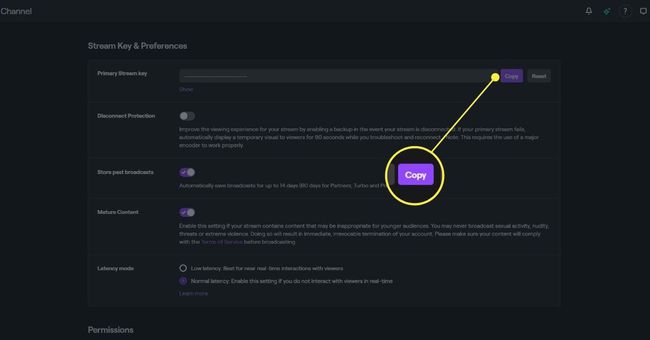
-
OBS 스튜디오에서 파일 >설정 > 스트림 Twitch가 선택되어 있는지 확인합니다. 그런 다음 사용 가능한 필드에 키를 붙여넣고 키를 누릅니다. 좋아요. OBS Studio는 이제 스트리밍할 때마다 Twitch로 방송됩니다.
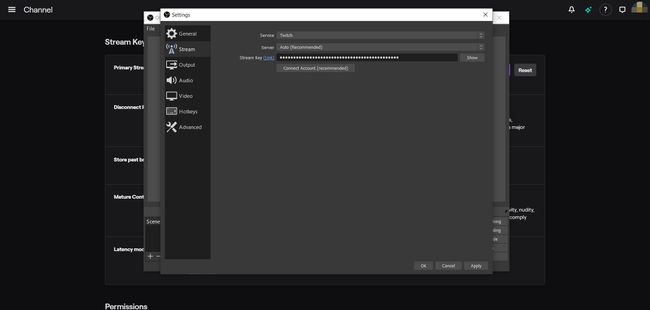
Nintendo Switch를 미디어 소스로 사용
다음으로 Nintendo Switch를 미디어 소스로 가져와야 합니다.
-
OBS Studio의 아무 곳이나 마우스 오른쪽 버튼으로 클릭하고 추가 > 비디오 캡처 장치.
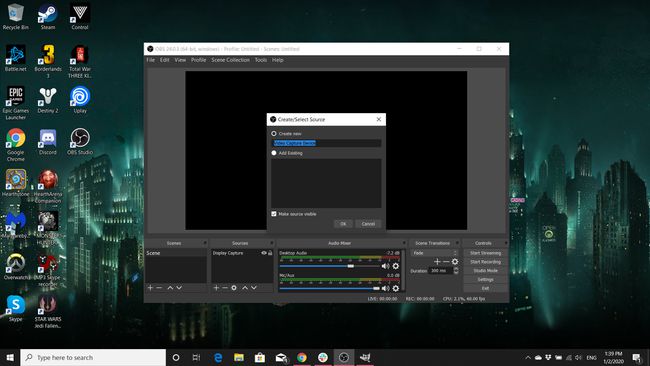
이 새 레이어의 이름을 설명적인 이름으로 지정합니다. OBS Studio에 추가하는 모든 미디어 소스에는 고유한 레이어가 필요합니다.
드롭다운 메뉴에서 캡처 장치를 찾아 선택합니다. 누르다 괜찮아.
Nintendo Switch의 라이브 영상을 보여주는 상자가 OBS Studio에 나타납니다. 이제 크기를 조정하고 마우스로 이동하여 원하는 방식으로 얻을 수 있습니다.
재생하는 동안 자신의 모습을 캡처하는 데 사용하려는 웹캠이 있는 경우 해당 웹캠이 컴퓨터에 연결하고 위의 단계를 반복하십시오. 이번에는 다음에서 웹캠을 선택하십시오. NS 비디오 캡처 장치 드롭 다운 메뉴. Nintendo Switch 영상과 마찬가지로 웹캠 창은 마우스로 크기를 조정하고 이동할 수 있습니다.
OBS Studio에서 마이크나 헤드셋을 사용할 수도 있습니다. 연결되면 프로그램이 자동으로 감지해야 하며 화면 하단의 볼륨 슬라이더를 통해 볼륨 레벨을 조정할 수 있습니다.
방송을 시작할 준비가 되면 스트리밍 시작 OBS Studio 우측 하단의 버튼. 행운을 빕니다!
Nintendo 및 저작권에 대한 경고
Microsoft 및 Sony와 같은 회사는 사용자가 각각의 Xbox One 및 PlayStation을 스트리밍하도록 권장하지만 Twitch 및 YouTube와 같은 서비스에서 제공되는 4개의 비디오 게임, Nintendo는 자신의 게임을 보호하려는 시도로 악명이 높습니다. 브랜드. 저작권 침해를 이유로 동영상 웹사이트에 게시 중단 요청을 제출하는 경우가 많습니다.
운 좋게도 Twitch 스트리머의 경우 Nintendo는 주로 게임의 YouTube 동영상을 삭제하는 데 중점을 두고 있으며 일반적으로 스트리머가 원하는 것을 하도록 합니다. 하지만 방송이 끝난 후 Twitch 스트림의 전체 동영상이나 작은 클립을 YouTube에 업로드할 계획이라면 가입하는 것이 좋습니다. 닌텐도 크리에이터 프로그램. 기본적으로 YouTube 동영상이 게시된 후 수익을 Nintendo와 공유합니다.
이 프로그램에 가입한다고 해서 귀하의 비디오가 Nintendo에 의해 게시 중단되는 것을 방지할 수 있는 것은 아닙니다. 그럼에도 불구하고 공식적으로 회사에 등록되어 있기 때문에 이러한 일이 발생할 가능성을 크게 줄입니다.
Nintendo의 엄격한 콘텐츠 정책은 많은 비디오 게임 스트리머가 Nintendo Switch 대신 Xbox One 및/또는 PlayStation 4 타이틀의 게임 플레이를 방송하기로 선택하는 이유 중 하나입니다. 두 라이벌 콘솔은 스트리밍과 관련하여 완전히 개방되어 있으며 등록이 필요하지 않습니다.
