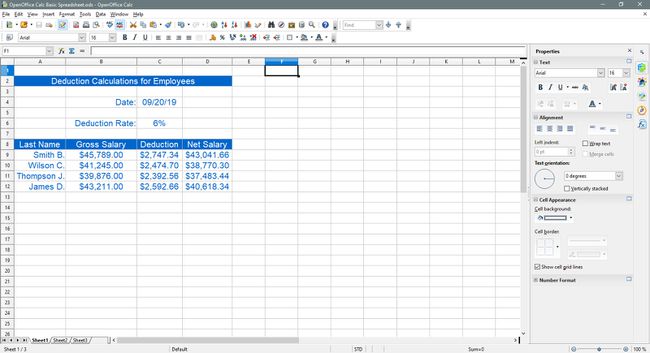Open Office Calc 기본 스프레드시트 자습서
Open Office Calc는 전자 스프레드시트 프로그램 에서 무료로 제공하는 오픈오피스.org. 이 프로그램은 사용하기 쉽고 Microsoft Excel과 같은 스프레드시트에서 일반적으로 사용되는 기능이 전부는 아니더라도 대부분이 포함되어 있습니다.
이 자습서에서는 기본 스프레드시트 Open Office Calc에서
이 문서의 지침은 OpenOffice Calc v. 4.1.6.
튜토리얼 주제
다룰 몇 가지 주제:
- 스프레드시트에 데이터 추가
- 확장 열
- 날짜 함수 및 범위 이름 추가
- 수식 추가
- 셀의 데이터 정렬 변경
- 숫자 서식 - 백분율 및 통화
- 셀 배경색 변경
- 글꼴 색상 변경
Open Office Calc에 데이터 입력
입장 데이터 스프레드시트로 변환하는 작업은 항상 3단계 프로세스입니다. 이러한 단계는 다음과 같습니다.
에서 선택 셀 데이터를 원하는 곳으로 이동합니다.
셀에 데이터를 입력합니다.
눌러 시작하다 키보드의 키를 누르거나 마우스로 다른 셀을 클릭하십시오.
이 튜토리얼의 경우
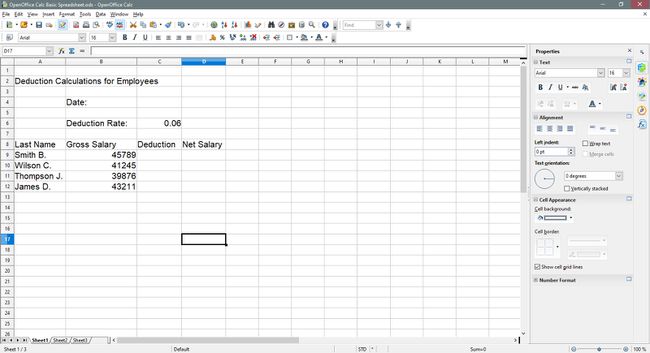
이 자습서를 따르려면 다음 단계를 사용하여 위에 표시된 대로 데이터를 빈 스프레드시트에 입력하십시오.
빈 Calc 스프레드시트 파일을 엽니다.
로 표시된 셀을 선택합니다. 셀 참조 제공.
선택한 셀에 해당 데이터를 입력합니다.
눌러 입력하다 키보드의 키를 누르거나 마우스로 목록의 다음 셀을 선택하십시오.
확장 열
데이터를 입력한 후 다음과 같은 여러 단어를 찾을 수 있습니다. 공제, 셀에 비해 너무 넓습니다. 전체 단어가 보이도록 수정하려면 열:
-
열 사이의 선에 마우스 포인터를 놓습니다. 씨 그리고 NS 에서 열 머리글. (포인터가 양방향 화살표로 변경됩니다.)
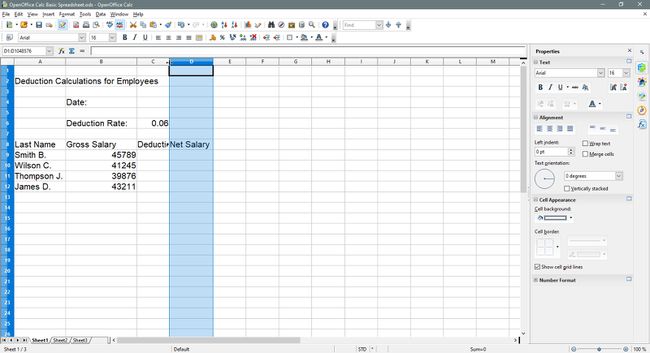
-
마우스 왼쪽 버튼으로 선택하고 양방향 화살표를 오른쪽으로 끌어 C 열을 넓힙니다.
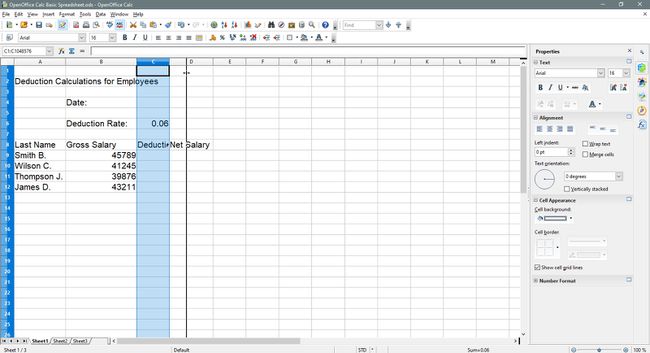
필요에 따라 다른 열을 확장하여 데이터를 표시합니다.
날짜 및 범위 이름 추가
스프레드시트에 날짜를 추가하는 것은 정상입니다. Open Office Calc에 내장된 데이트 이를 수행하는 데 사용할 수 있는 기능입니다. 이 자습서에서는 TODAY 함수를 사용합니다.
-
C4 셀을 선택합니다.
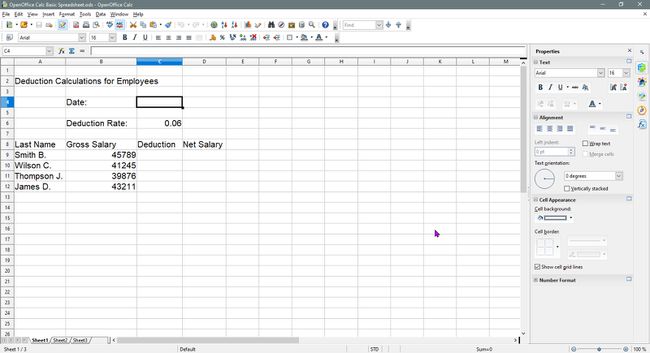
-
입력하다 = 오늘( )
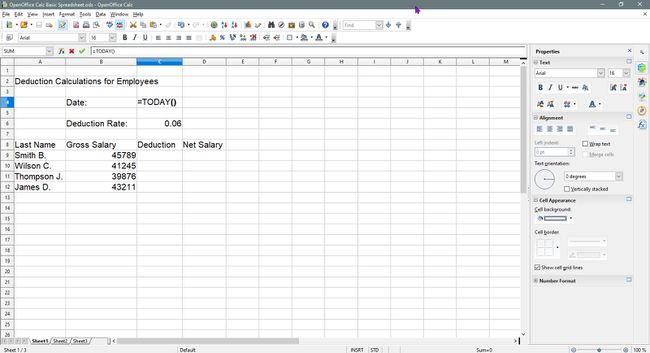
-
눌러 시작하다 키보드의 키.
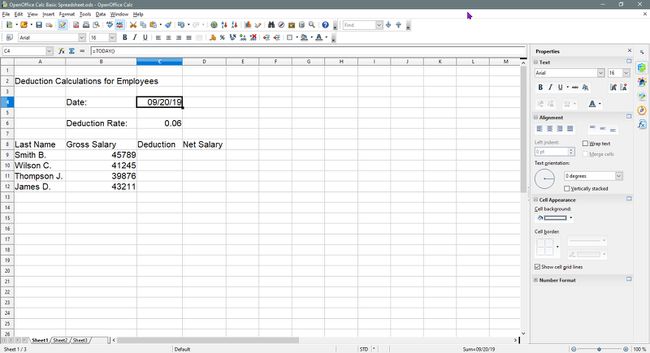
현재 날짜가 셀에 나타나야 합니다. C4
Open Office Calc에서 범위 이름 추가
NS Open Office Calc에서 범위 이름 추가, 다음을 수행합니다.
-
셀 선택 C6 스프레드시트에서.
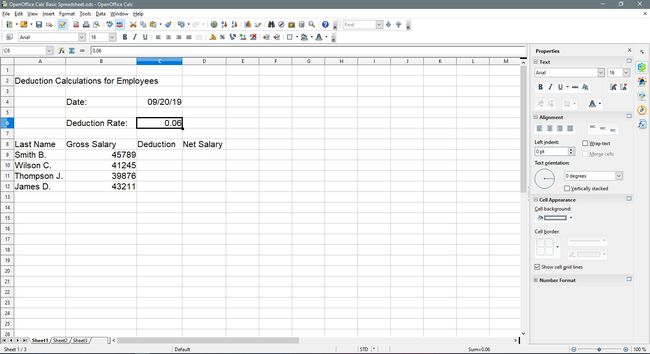
-
클릭 이름 상자.
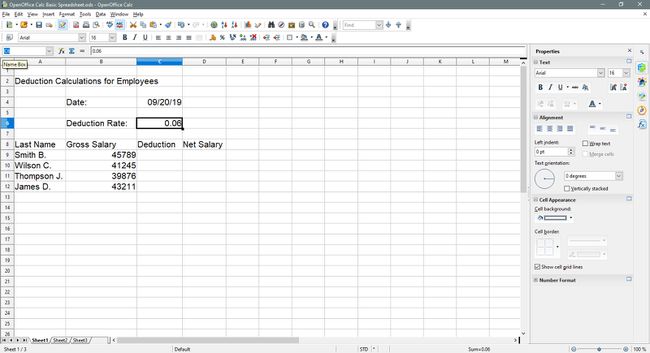
-
입력하다 비율 에서 이름 상자.
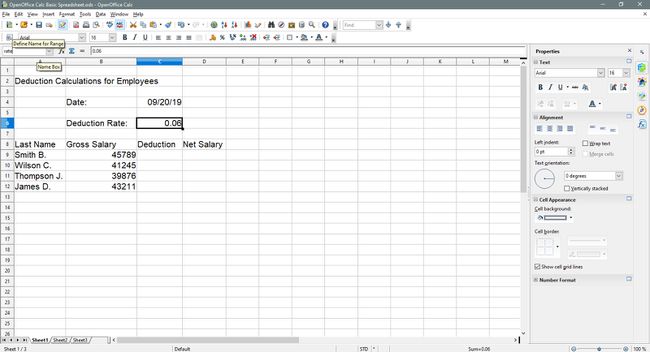
셀 C6 이제 이름이 비율. 생성을 단순화하기 위해 이름을 사용합니다. 방식 다음 단계에서.
수식 추가
-
C9 셀을 선택합니다.
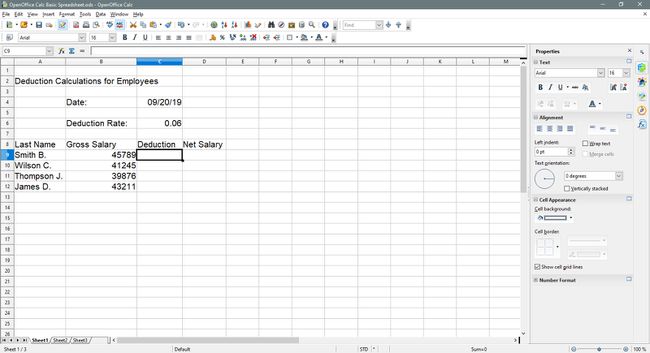
-
수식 입력 = B9 * 요금.
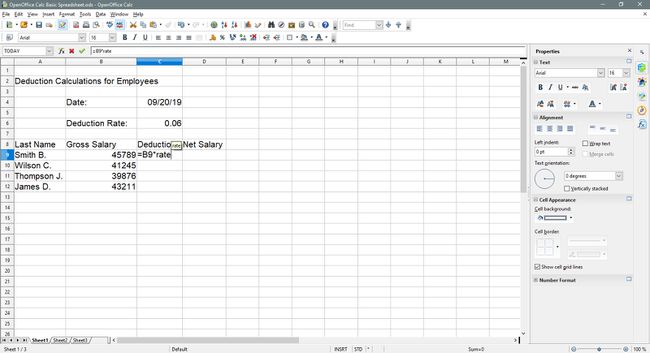
-
누르다 입력하다
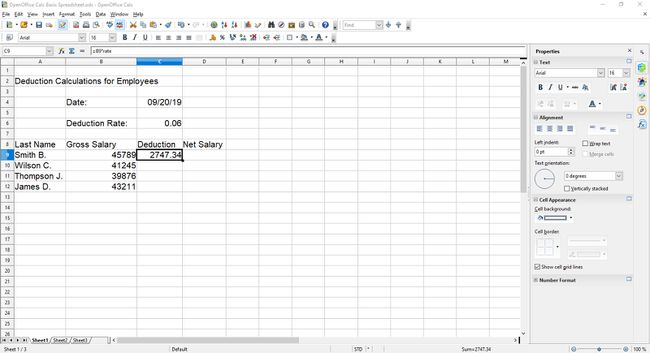
순 급여 계산
-
셀 선택 D9.
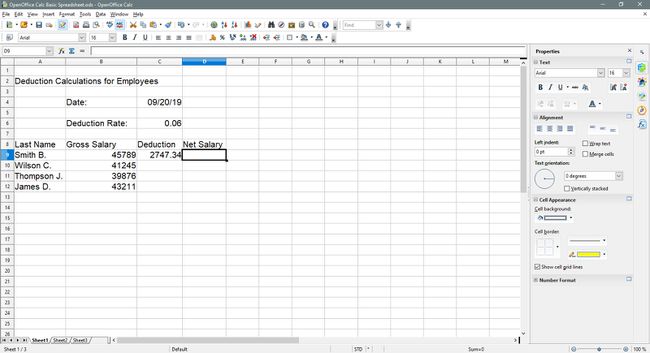
-
수식 입력 = B9 - C9.
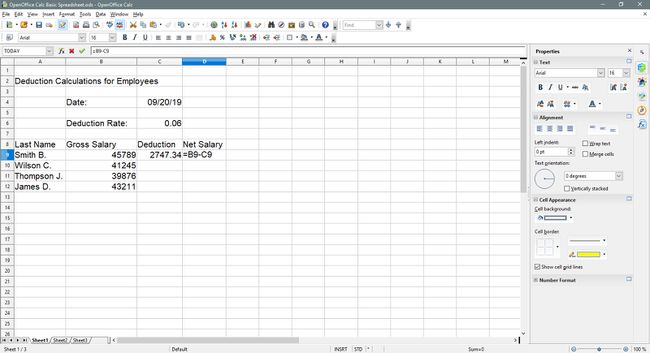
-
누르다 입력하다.
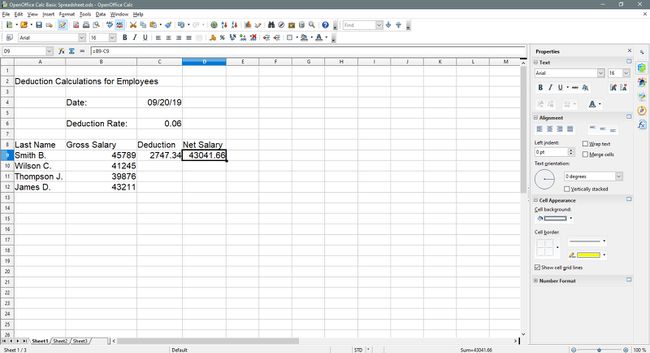
- 추가 공식 정보: Open Office Calc Formulas 튜토리얼
C9 및 D9 셀의 수식을 다른 셀에 복사
-
셀 선택 C9 다시.
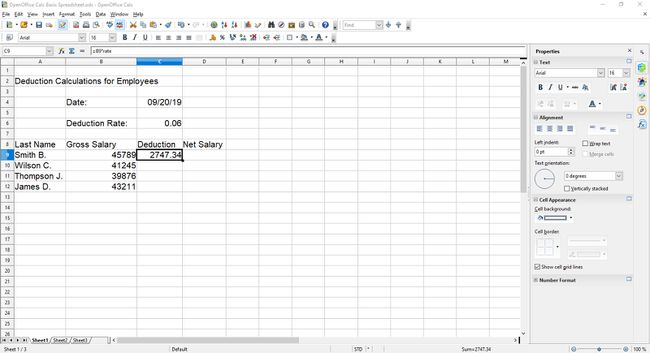
-
마우스 포인터를 채우기 핸들 (작은 검은색 점) 활성 세포.
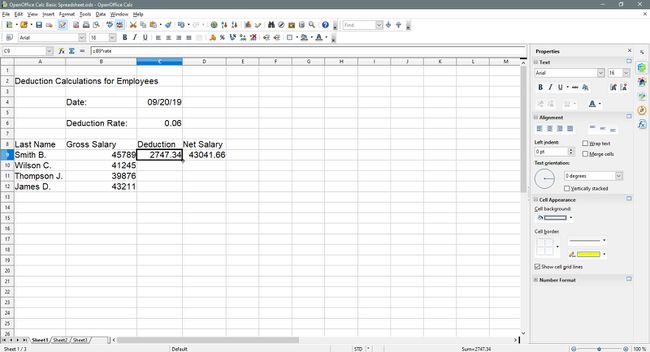
-
포인터가 검은색으로 바뀌면 더하기 기호, 마우스 왼쪽 버튼을 선택하고 누른 상태에서 채우기 핸들을 셀로 끌어다 놓습니다. C12. 공식 C9 셀에 복사됩니다 C10 ~을 통해 C12.
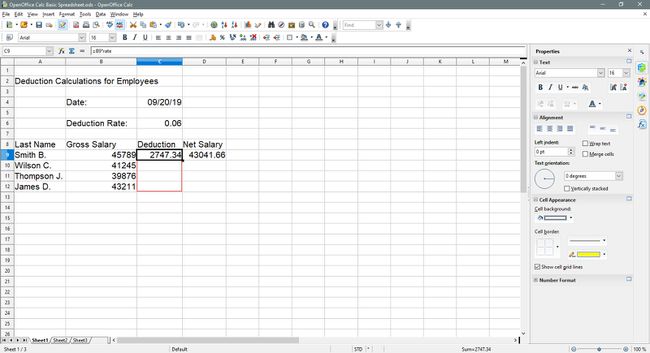
-
셀 선택 D9.
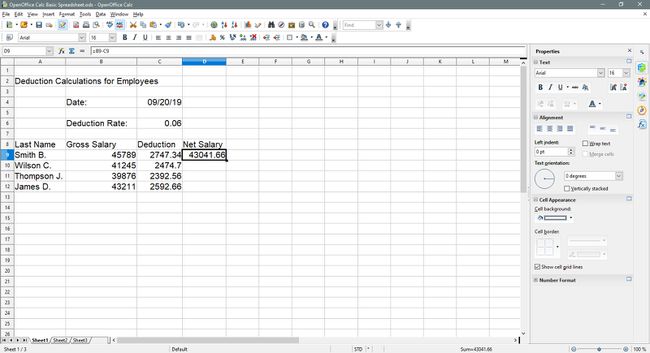
-
2단계와 3단계를 반복하고 채우기 핸들을 셀 아래로 끕니다. D12. 공식 D9 셀에 복사됩니다 D10 - D12.
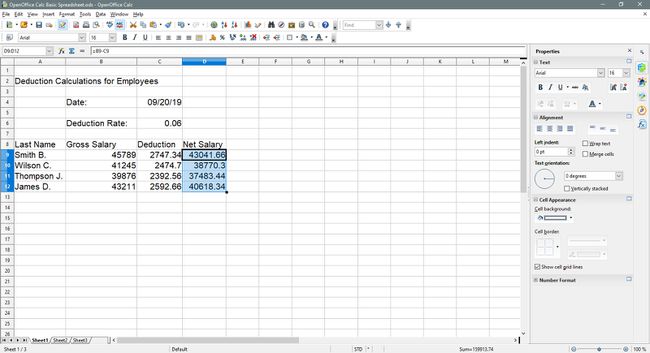
데이터 정렬 변경
-
셀 선택 드래그 A2 - D2.
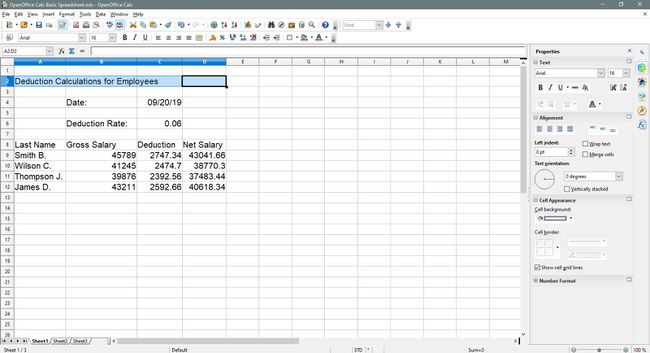
-
선택하다 셀 병합 에 서식 도구 모음을 사용하여 선택한 셀을 병합합니다.
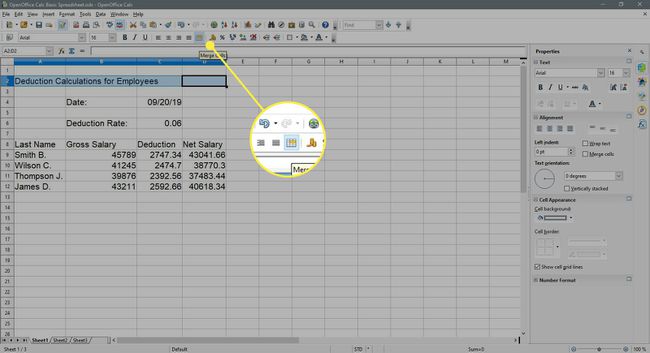
-
선택하다 가운데를 수평으로 정렬 에 서식 도구 모음을 사용하여 선택한 영역의 제목을 가운데에 맞춥니다.
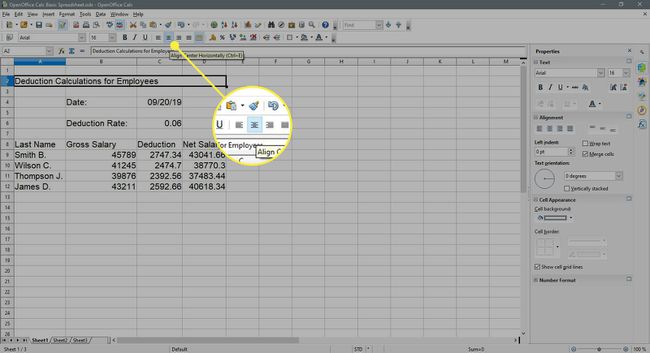
-
셀 선택 드래그 B4 - B6.
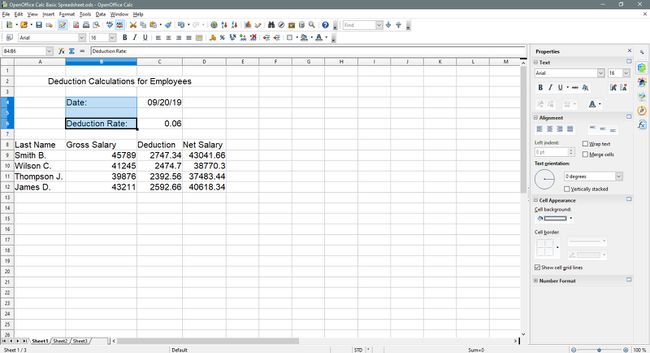
-
선택하다 오른쪽 정렬 에 서식 도구 모음을 사용하여 이러한 셀의 데이터를 오른쪽 정렬합니다.
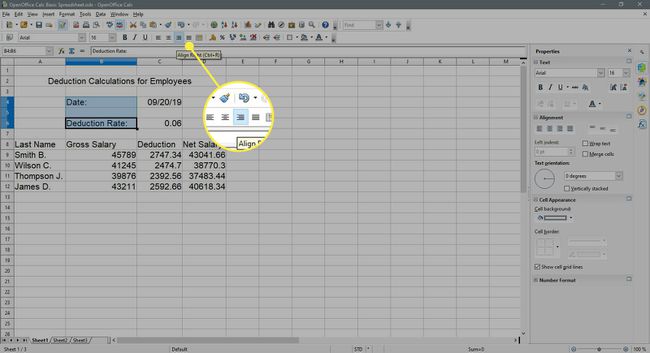
-
셀 선택 드래그 A9 - A12.
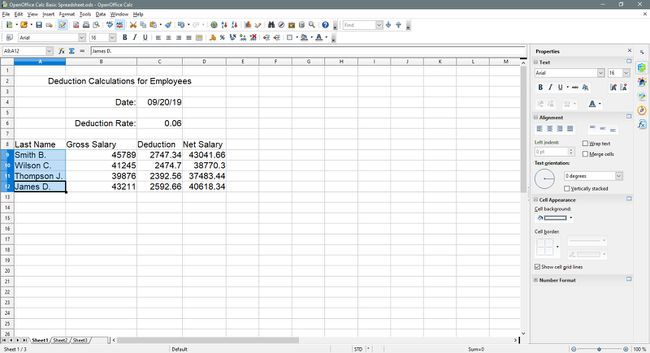
-
선택하다 오른쪽 정렬 에 서식 도구 모음을 사용하여 이러한 셀의 데이터를 오른쪽 정렬합니다.
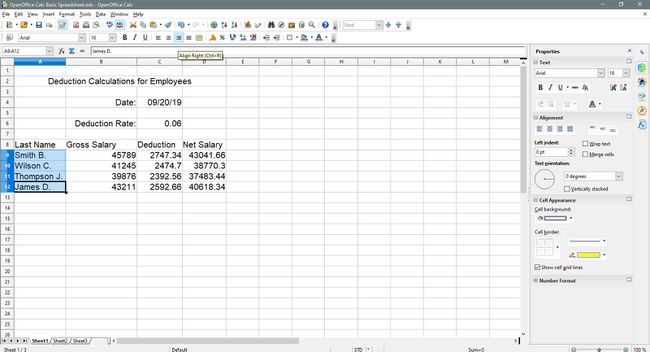
-
셀 선택 드래그 A8 - D8.
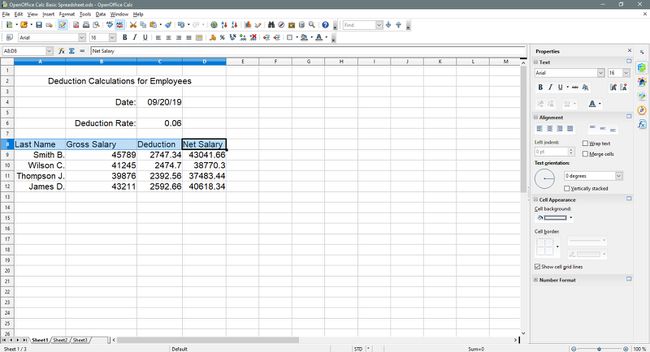
-
선택하다 가운데를 수평으로 정렬 에 서식 도구 모음을 사용하여 이러한 셀의 데이터를 중앙에 배치합니다.
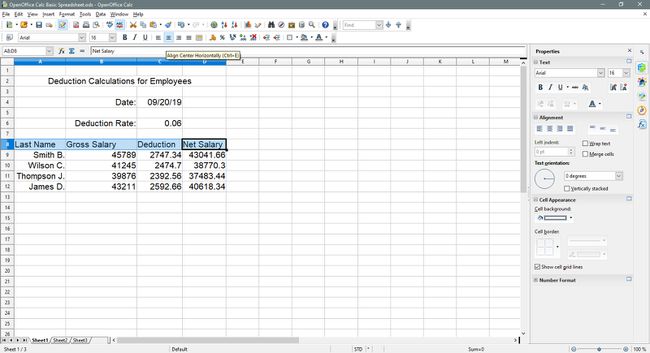
-
셀 선택 드래그 C4 - C6.
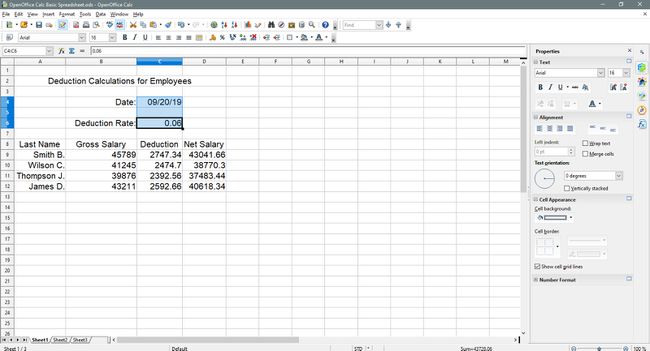
-
선택하다 가운데를 수평으로 정렬 에 서식 도구 모음을 사용하여 이러한 셀의 데이터를 중앙에 배치합니다.
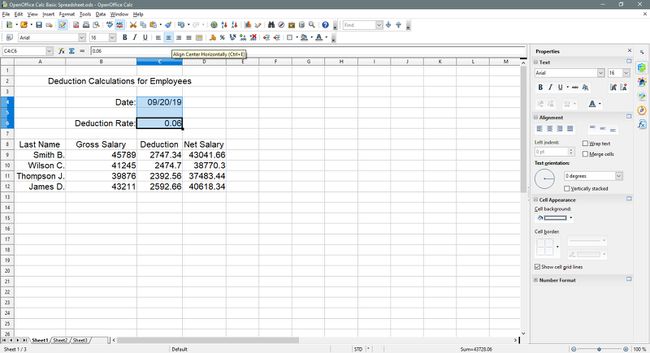
-
셀 선택 드래그 B9 - D12.
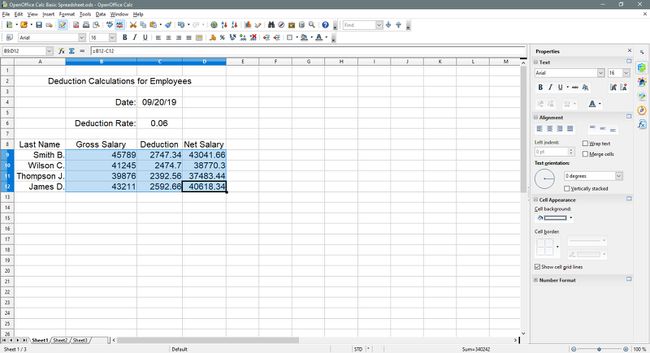
-
선택하다 가운데를 수평으로 정렬 에 서식 도구 모음을 사용하여 이러한 셀의 데이터를 중앙에 배치합니다.
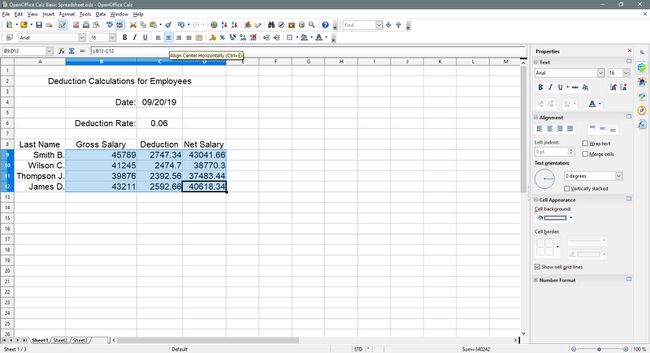
숫자 서식 추가
숫자 서식은 셀에 있는 데이터 유형을 식별하고 읽기 쉽게 만드는 데 도움이 되는 통화 기호, 소수점 표시자, 백분율 기호 및 기타 기호를 추가하는 것을 말합니다.
이 단계에서는 데이터에 백분율 기호와 통화 기호를 추가합니다.
백분율 기호 추가
-
셀 선택 C6.
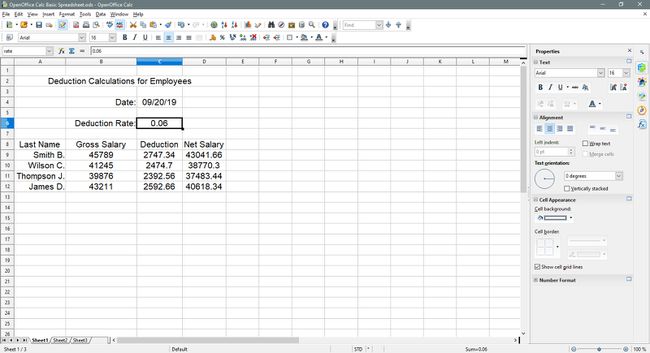
-
선택하다 숫자 형식: 백분율 에 서식 도구 모음을 사용하여 선택한 셀에 백분율 기호를 추가합니다.
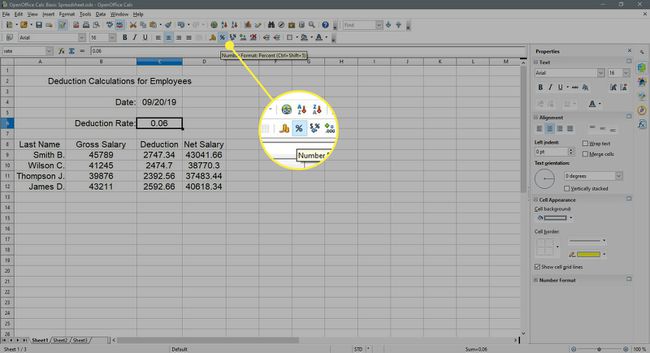
-
선택하다 숫자 형식: 소수점 이하 자릿수 삭제 에 서식 도구 모음을 두 번 눌러 소수점 이하 두 자리를 제거합니다.
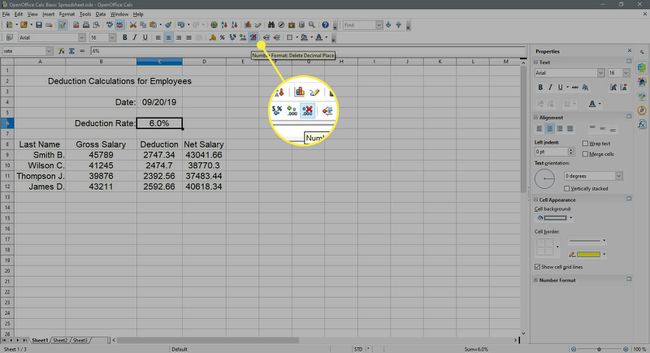
셀의 데이터 C6 이제 6%로 읽어야 합니다.
통화 기호 추가
-
셀 선택 드래그 B9 - D12.
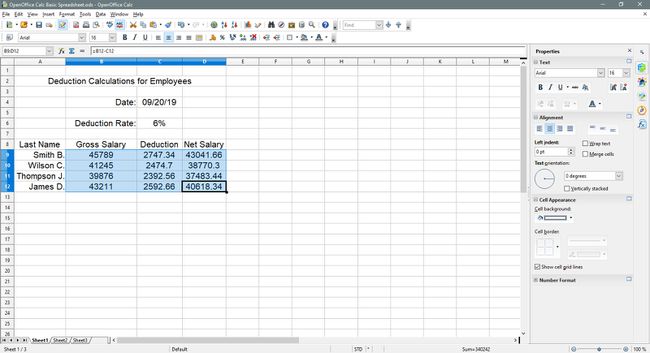
-
선택하다 숫자 형식: 통화 에 서식 도구 모음을 사용하여 선택한 셀에 달러 기호를 추가합니다.
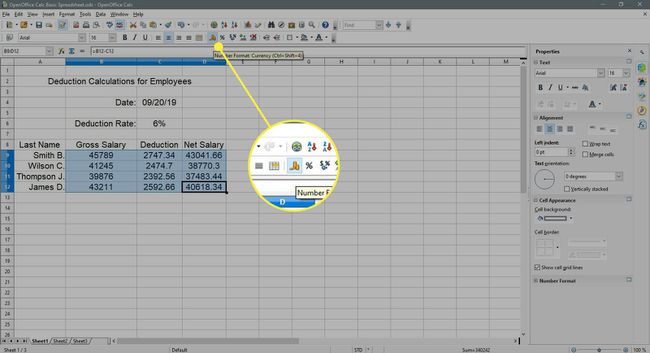
셀의 데이터 B9 - D12 이제 달러 기호( $ )와 소수점 이하 두 자리가 표시되어야 합니다.
셀 배경색 변경
병합된 셀 선택 A2 - D2 스프레드시트에서.
-
선택하다 배경색 에 서식 도구 모음(페인트 캔 모양)을 사용하여 배경색 드롭다운 목록을 엽니다.
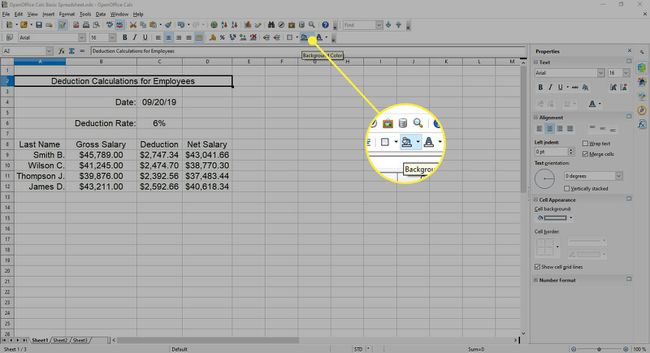
-
선택하다 씨 블루 병합된 셀의 배경색을 변경하려면 목록에서 A2 - D2 파란색으로.
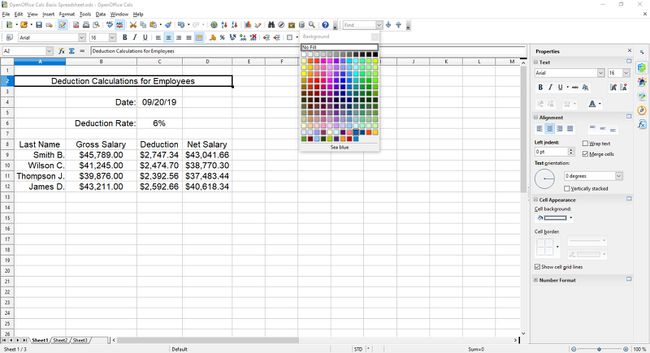
-
스프레드시트에서 선택 셀 A8 - D8을 드래그합니다.
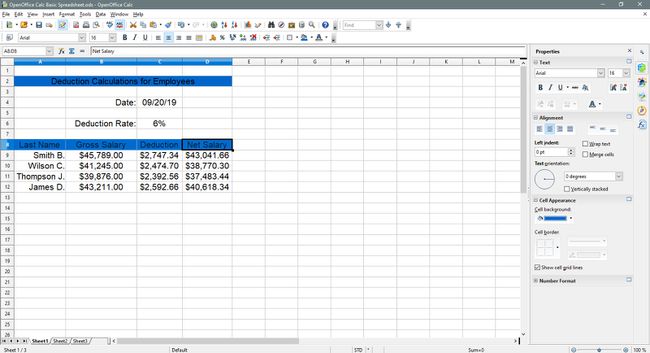
2단계와 3단계를 반복합니다.
글꼴 색상 변경
-
병합된 셀 선택 A2 - D2 스프레드시트에서.
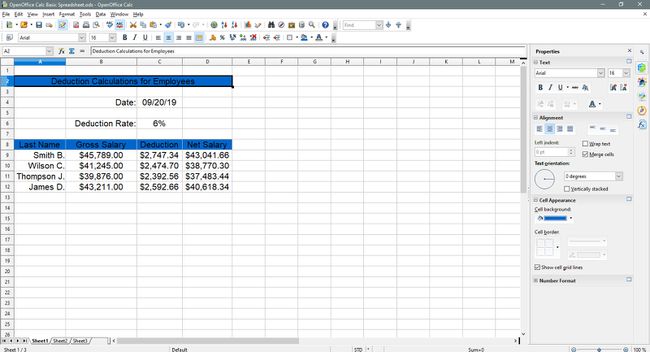
-
선택하다 글꼴 색상 에 서식 도구 모음(큰 글자 NS) 글꼴 색상 드롭다운 목록을 엽니다.
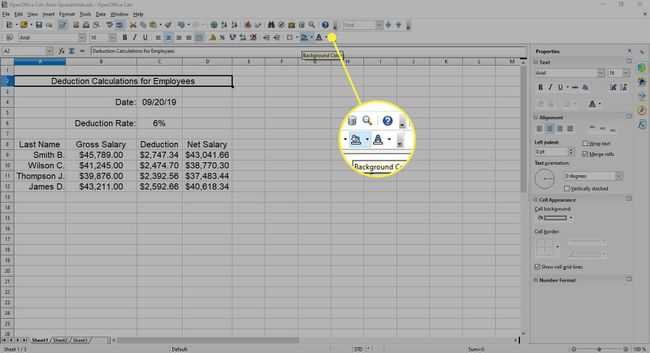
-
선택하다 하얀 병합된 셀의 텍스트 색상을 변경하려면 목록에서 A2 - D2 흰색으로.
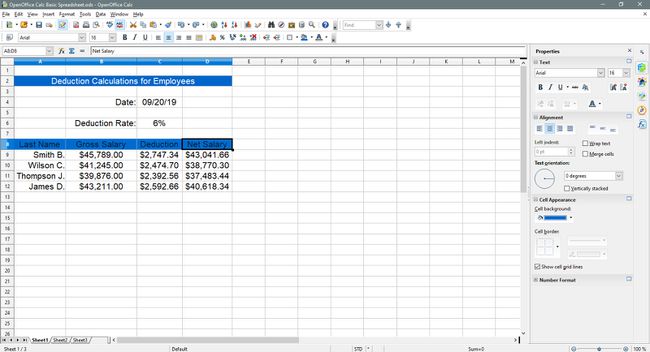
-
셀 선택 드래그 A8 - D8 스프레드시트에서.
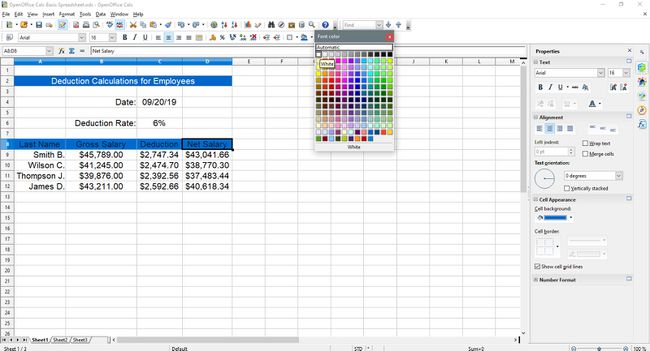
위의 2단계와 3단계를 반복합니다.
-
셀 선택 드래그 B4 - C6 스프레드시트에서.
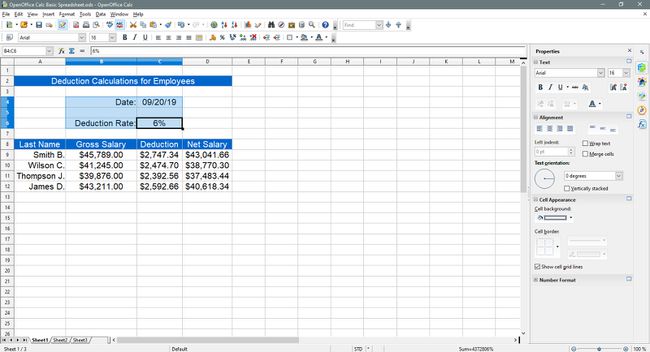
-
선택하다 글꼴 색상 에 서식 도구 모음을 클릭하여 글꼴 색상 드롭다운 목록을 엽니다.
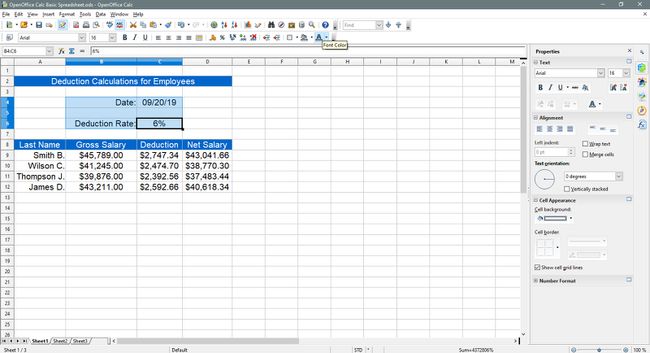
-
선택하다 씨 블루 목록에서 셀의 텍스트 색상을 변경하려면 B4 - C6 파란색으로.
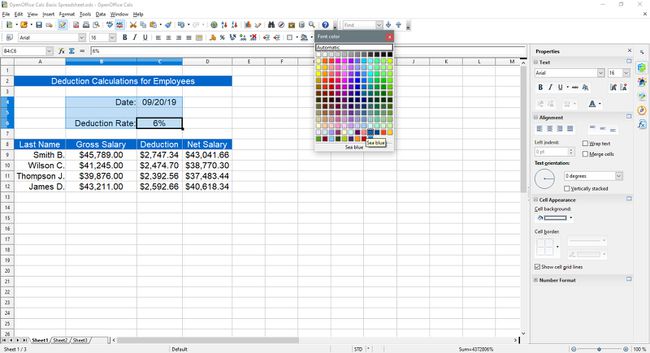
-
셀 선택 드래그 A9 - D12 스프레드시트에서.
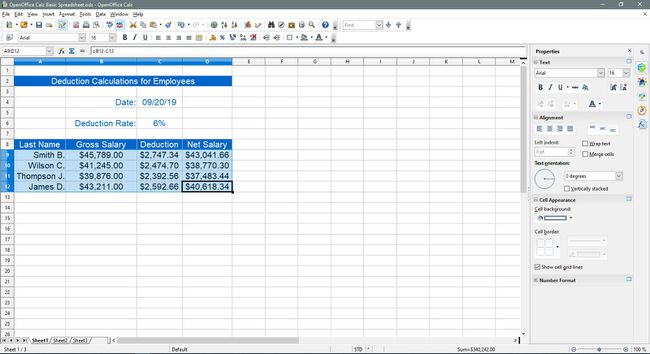
위의 7단계와 8단계를 반복합니다.
이 시점에서 이 자습서의 모든 단계를 올바르게 수행했다면 스프레드시트가 아래 그림과 유사해야 합니다.