Microsoft Word에서 봉투 만들기 및 사용자 지정
봉투 만들기 마이크로 소프트 워드 손으로 봉투를 인쇄하는 것처럼 간단합니다. 프로그램의 특수 도구가 자동으로 봉투를 만듭니다. 반품 주소와 수령인 주소를 입력하기만 하면 됩니다. 봉투에 개인적인 느낌을 주거나 브랜드에 맞게 봉투 형식을 지정하려면 텍스트 모양을 사용자 지정합니다.
이 문서의 정보는 Microsoft 365용 Word, Word 2019, Word 2016, Word 2013 및 Mac용 Word에 적용됩니다.
사용자 정의 봉투를 인쇄하는 방법
봉투는 다음과 같이 설정할 수 있습니다. 배송 및 반품 주소 포함. 봉투의 기본 설정이 마음에 들지 않으면 다른 글꼴과 텍스트와 봉투 바깥쪽 가장자리 사이의 간격을 다르게 하여 사용자 지정합니다. 봉투가 프린터에 공급되는 방식을 변경할 수도 있습니다.
Word Envelopes and Labels 도구를 사용하여 봉투를 만들고 인쇄하려면:
로 이동 우편물 탭.
-
에서 창조하다 그룹, 선택 봉투.
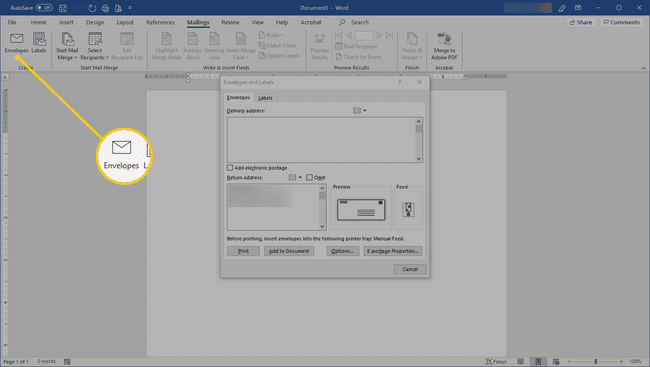
-
에서 봉투 및 레이블 대화 상자로 이동 봉투 탭을 누른 다음 배달 주소 그리고 반송 주소.
받는 사람이 Outlook 주소록에 있는 경우 주소록 드롭다운 화살표를 클릭하고 연락처를 선택합니다.

-
봉투 모양을 변경하려면 옵션 열다 봉투 옵션 대화 상자.

-
봉투 크기를 변경하려면 봉투 옵션 탭에서 선택 봉투 크기 드롭다운 화살표를 클릭하고 사용자 지정 크기를 선택합니다.

-
배송 주소 또는 반품 주소에 다른 글꼴을 사용하려면 폰트 열다 봉투 주소 대화 상자. 글꼴을 선택하고 좋아요.
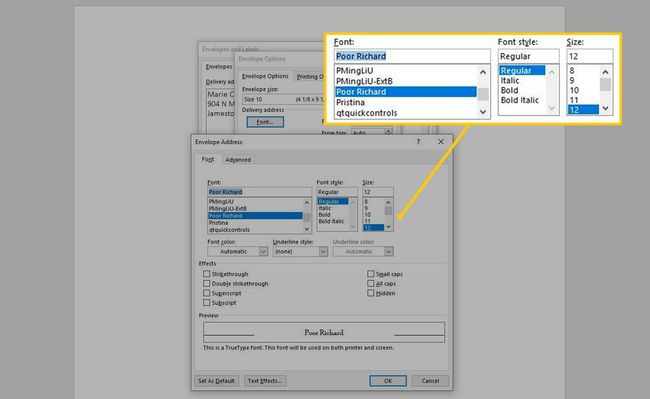
-
봉투 인쇄 방법을 변경하려면 인쇄 옵션 탭. 그런 다음 특정 목적에 대해 다른 방향, 방향 및 피드 소스를 선택합니다. 인쇄기.
프린터는 미리 선택해야 합니다. 목록에서 프린터를 선택할 수 없습니다.

선택하다 좋아요 봉투에 대한 모든 사용자 정의를 수행한 후
-
프린터에 빈 봉투를 넣습니다. 봉투를 놓는 방법을 알아보려면 봉투 및 레이블 대화 상자에서 봉투 탭을 클릭하고 먹이다 창의 오른쪽 하단 영역에 있는 섹션입니다. Feed는 봉투를 어떻게 넣어야 하는지 보여줍니다.

-
에서 봉투 및 레이블 대화 상자, 선택 인쇄.
전자 우표 소프트웨어를 사용하는 경우 Word에서 봉투에 우표를 추가합니다.
문서에 봉투 추가
Word 문서에서 봉투를 변경하고 사용자 지정하려면 문서에 추가 봉투를 활성 문서에 새 페이지(0페이지)로 삽입합니다. 그런 다음 원하는 대로 봉투를 사용자 지정합니다.

봉투는 미국 우정청에서 발행한 우편 규정인 국내 우편 매뉴얼 및 국제 우편 매뉴얼 사양을 준수해야 합니다. 봉투는 어수선하고 불필요한 텍스트와 그래픽이 없어야 하며 기계 및 사람이 읽을 수 있어야 합니다.
