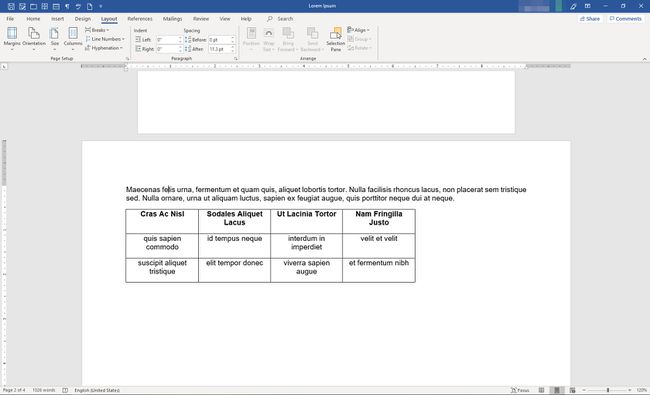Word에서 한 페이지의 방향 변경
알아야 할 사항
- 수동: 선택 형세 리본에. 이동 페이지 설정 > 휴식 > 다음 페이지. 지역을 선택하세요. 여백을 설정하고 방향을 선택합니다.
- 자동: 이동 형세 > 페이지 설정 > 페이지 설정 > 여백. 방향을 설정하고 적용하다 NS 선택한 텍스트 미리보기에서.
이 문서에서는 Word 문서의 나머지 부분과 다른 방향으로 페이지를 삽입하는 방법을 설명합니다. Word에서 이 작업을 수행하는 두 가지 방법이 있습니다. 섹션 나누기 삽입 원하는 섹션의 위쪽과 아래쪽에 수동으로 반대 방향으로 또는 텍스트를 선택하고 Word에서 새 섹션을 삽입하도록 허용합니다. 이 문서는 Word 2019, Word 2016, Word 2013, Word 2010 및 Word for Microsoft 365에 적용됩니다.
수동으로 섹션 나누기 삽입
Microsoft Word에서 방향을 변경할 위치를 지정하는 방법은 다음과 같습니다.
-
문서에서 페이지를 회전해야 하는 영역 앞에 커서를 놓습니다. 리본에서 선택 형세.

-
에서 페이지 설정 그룹, 선택 휴식 > 다음 페이지.

회전하려는 영역의 끝으로 커서를 이동하고 위의 단계를 반복합니다. 그런 다음 회전하려는 영역에 커서를 놓습니다.
-
에서 페이지 설정 그룹, 선택 페이지 설정 대화 상자 실행기(그룹의 오른쪽 하단 모서리에 있는 작은 화살표).
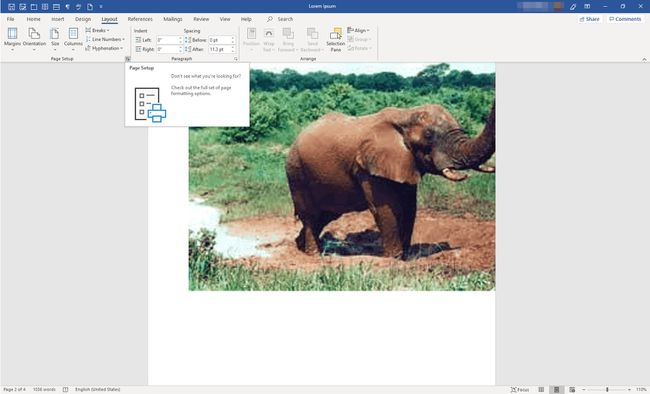
-
에서 페이지 설정 대화 상자에서 여백 탭.
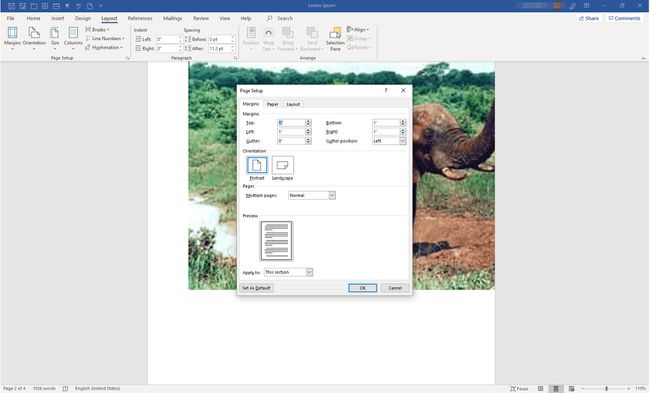
-
에서 정위 섹션에서 원하는 섹션 방향을 선택하고, 초상화 또는 풍경. 대화 상자의 아래쪽에 있는 적용하다 드롭다운 메뉴, 선택 이번 장. 선택하다 좋아요.
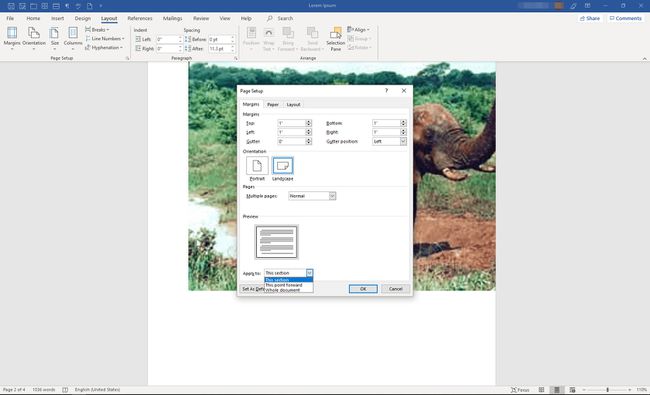
-
이제 선택한 섹션이 선택한 방향을 반영합니다.

Word가 당신을 위해 그것을 하게하십시오
Word에서 구역 나누기를 삽입하도록 하면 마우스 클릭을 절약할 수 있습니다. 그러나 이 방법을 사용하면 나누기가 원하는 위치에서 정확히 끝나지 않을 수 있습니다. 따라서 새 레이아웃 방향에서 원하는 요소(단락, 이미지, 표 등)를 선택할 때 주의해야 합니다.
-
새 방향으로 전환할 모든 텍스트, 이미지 및 페이지를 선택합니다.
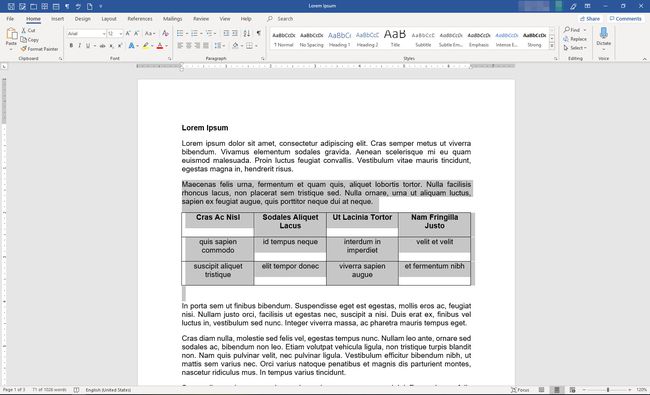
-
리본에서 선택 형세. 에서 페이지 설정 그룹, 선택 페이지 설정 대화 상자 실행기(그룹의 오른쪽 하단 모서리에 있는 작은 화살표).

-
에서 페이지 설정 대화 상자에서 여백 탭.
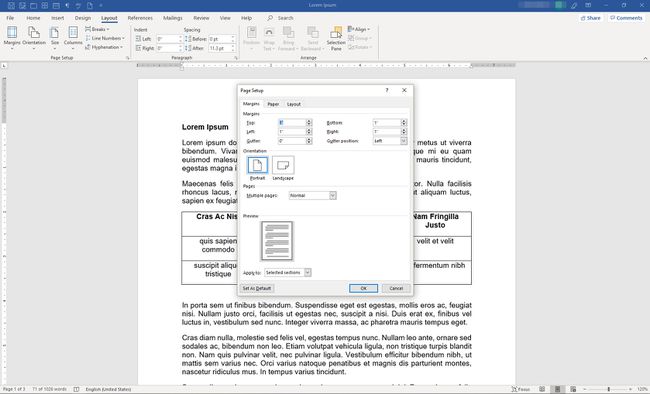
-
에서 정위 섹션에서 원하는 섹션 방향을 선택하고, 초상화 또는 풍경. 에서 시사 섹션에서 적용하다 드롭다운 메뉴, 선택 선택한 텍스트. 선택하다 좋아요.
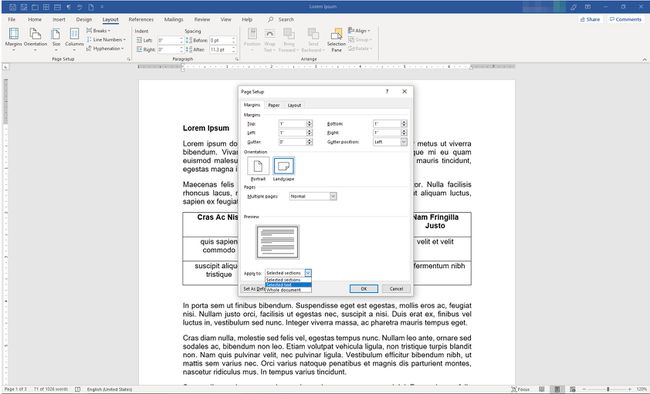
-
이제 선택한 섹션이 선택한 방향을 반영합니다.
텍스트가 새 방향에서 원하는 방식으로 보이도록 하려면 일부 서식 조정을 수행해야 할 수 있습니다.