IMovie 오디오 편집 팁
iMove는 Mac 컴퓨터를 위한 강력한 비디오 편집기입니다. 본격적으로 시작하기 전, 특히 비디오를 제작하기 전에 iMovie에서 오디오를 가장 잘 편집하는 방법에 대한 몇 가지 팁을 확인하십시오.
아래 스크린샷과 설명은 iMovie 10 전용입니다. 그러나 이전 버전에서 작동하도록 표시되는 내용을 조정할 수 있습니다.
01
05 중
파형을 사용하여 들리는 내용 확인
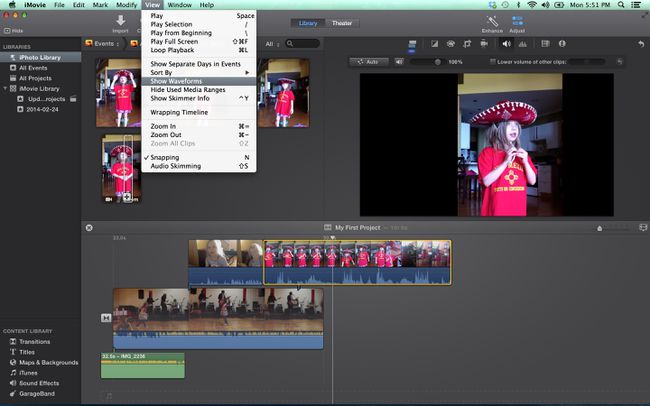
소리 영상의 이미지 못지않게 중요하며, 편집 과정에서도 그만큼 주의를 기울여야 합니다. 오디오를 제대로 편집하려면 소리를 들을 수 있는 좋은 스피커와 헤드폰이 필요하지만 소리를 볼 수도 있어야 합니다.
각 클립의 파형을 보면 iMovie에서 사운드를 볼 수 있습니다. 파형이 보이지 않으면 보다 드롭다운 메뉴를 선택하고 파형 표시. 더 나은 보기를 얻으려면 프로젝트의 클립 크기를 조정하여 각 비디오 클립과 해당 오디오가 확대되고 보기 쉽도록 할 수도 있습니다.
파형은 클립의 볼륨 레벨을 보여주고 듣기 전에 어떤 부분을 높이거나 낮추어야 하는지에 대한 좋은 아이디어를 제공할 수 있습니다. 또한 다른 클립의 레벨이 서로 어떻게 비교되는지 확인할 수 있습니다.
02
05 중
오디오 조정
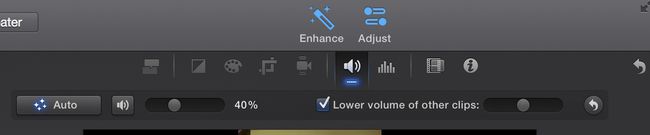
이랑 조정하다 오른쪽 상단에 있는 버튼을 사용하면 선택한 클립의 볼륨을 변경하거나 프로젝트에 있는 다른 클립의 상대적 볼륨을 변경하기 위한 몇 가지 기본 오디오 편집 도구에 액세스할 수 있습니다.
오디오 조정 창은 기본적인 노이즈 감소 및 오디오 이퀄라이제이션 도구는 물론 로봇에서 에코에 이르기까지 다양한 효과를 제공하여 비디오에서 사람들이 소리를 내는 방식을 변경합니다.
03
05 중
타임라인으로 오디오 편집
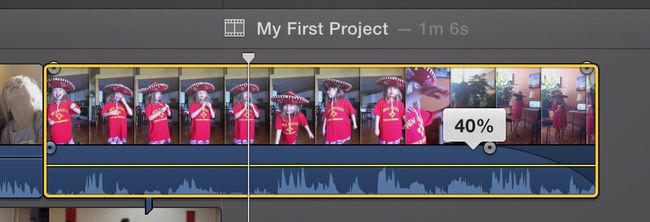
아이무비 클립 자체 내에서 오디오를 조정할 수 있습니다. 각 클립에는 오디오 레벨을 높이거나 낮추기 위해 위아래로 이동할 수 있는 볼륨 막대가 있습니다. 클립도 있습니다
짧은 페이드 인 및 페이드 아웃을 추가하면 사운드가 훨씬 부드러워지고 새 클립이 시작될 때 귀에 거슬리는 소리가 줄어듭니다.
04
05 중
오디오 분리

기본적으로 iMovie는 클립의 오디오 및 비디오 부분을 함께 유지하므로 프로젝트에서 쉽게 작업하고 이동할 수 있습니다. 그러나 클립의 오디오 및 비디오 부분을 별도로 사용하려는 경우가 있습니다.
그렇게 하려면 타임라인에서 클립을 선택한 다음 수정하다 드롭다운 메뉴를 선택하고 오디오 분리. 이제 이미지만 있는 클립과 사운드만 있는 클립이 있습니다.
분리된 오디오로 할 수 있는 일이 많습니다. 예를 들어, 오디오 클립을 확장하여 비디오가 보기 전에 시작하거나 비디오가 사라진 후 몇 초 동안 계속되도록 할 수 있습니다. 비디오는 그대로 두고 오디오 중간 부분을 잘라낼 수도 있습니다.
05
05 중
프로젝트에 오디오 추가하기

비디오 클립의 일부인 오디오 외에도 iMovie 프로젝트에 음악, 사운드 효과 또는 음성 해설을 쉽게 추가할 수 있습니다.
표준 iMovie 가져오기 버튼을 사용하여 이러한 파일을 가져올 수 있습니다. 다음을 통해 오디오 파일에 액세스할 수도 있습니다. 콘텐츠 라이브러리 (화면 오른쪽 하단 모서리에 있음), iTunes 및 GarageBand.
메모: iTunes를 통해 노래에 접근하고 iMovie 프로젝트에 추가한다고 해서 반드시 해당 노래를 사용할 수 있는 권한이 있는 것은 아닙니다. 동영상을 공개적으로 보여줄 경우 저작권 침해의 대상이 될 수 있습니다.
iMovie에서 비디오의 음성 해설을 녹음하려면 창문 드롭다운 메뉴를 선택하고 음성 해설 녹음. 음성 해설 도구를 사용하면 녹음하는 동안 내장 마이크나 컴퓨터에 연결하는 마이크를 사용하여 비디오를 볼 수 있습니다. USB.
