Android를 자녀 보호하고 어린이 친화적으로 만드는 방법
알아야 할 사항
- 자녀 보호 기능을 설정하려면 구글 플레이 설정 > 가족 > 자녀 보호 > 에를 누른 다음 원하는 제한을 설정합니다.
- PIN으로 장치를 잠그고 새 사용자를 만들 수도 있습니다.
- 화면 시간 제한 및 특정 웹사이트에 대한 액세스 차단과 같은 추가 제한을 설정하려면 타사 앱을 설치하세요.
이 문서에서는 실행 중인 스마트폰 및 태블릿에 자녀 보호 기능을 설정하는 방법을 설명합니다. 안드로이드 OS.
스마트폰이나 태블릿에 자물쇠를 걸어두세요
PIN으로 Android 기기 잠그기 또는 비밀번호. 잠금 화면을 활성화한 후 장치를 활성화하거나 중요한 변경과 같은 주요 변경을 시도할 때마다 PIN을 입력하라는 메시지가 표시됩니다. 안드로이드 설정.
하는 것도 가능하다 특정 Android 앱 잠금.
장치에서 새 사용자 만들기
Android 게스트 계정 설정 장치의 특정 앱에 대한 액세스를 허용하거나 허용하지 않습니다. 기본적으로 Android는 다음을 포함한 거의 모든 항목에 대한 액세스를 차단합니다. 크롬 따라서 자녀가 사용할 수 있는 게임과 앱을 수동으로 선택해야 합니다.
Google Play 무비 & TV 앱에서 자녀 보호 등급에 따라 콘텐츠에 대한 액세스를 제한할 수 있습니다. 다양한 연령의 자녀가 있는 경우 연령에 적합한 각 자녀에 대한 특정 프로필을 설정할 수 있습니다.
Google Play에서 자녀 보호 설정
다음에서 다운로드를 제한할 수 있습니다. 구글 플레이 스토어 자녀가 귀하의 허락 없이 콘텐츠를 구매할 수 없도록 합니다. Google Play 스토어의 제한 사항은 영화, 음악, 책 및 앱으로 확장됩니다. Google Play에서 자녀 보호 기능을 설정하려면:
당신의 프로필 아이콘을 클릭합니다.
선택하다 설정.
-
선택하다 가족, 다음 선택 자녀 보호.

-
설정 자녀 보호 로 전환 에 위치.
자녀 보호 기능을 변경하려면 기기의 PIN 또는 비밀번호를 입력하라는 메시지가 표시됩니다.
-
아래로 스크롤하여 각 섹션에 대한 제한 사항을 전환합니다. 책과 음악의 경우 유일한 옵션은 성인용 콘텐츠를 제한하는 것입니다. 앱, 게임, 영화 및 TV는 표준화된 연령 제한을 사용합니다.
이러한 제한 사항은 Google Play 스토어에서 제공되는 앱에만 적용됩니다. 이러한 설정은 사전 설치된 및 사이드로드 앱.
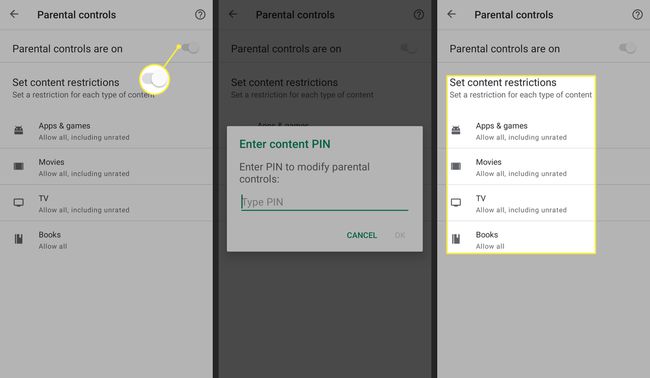
Android 기기의 자녀 보호를 위한 최고의 앱
일부 앱을 사용하면 기기 사용 시간 제한 및 특정 웹사이트에 대한 액세스 제한과 같은 추가 제한을 설정할 수 있습니다. 예를 들어:
- 앱 잠금전화 통화, 개별 앱, 사진, Google Play를 포함하여 휴대전화나 태블릿의 거의 모든 것을 잠글 수 있습니다.
- 키즈 플레이스 자녀 보호자녀가 게스트 계정에서 열 수 있는 앱만 표시합니다.
- 스크린 타임 자녀 보호지정된 시간이 지나면 모든 앱에 대한 액세스를 비활성화합니다.
- McAfee 안전 제품군 웹사이트 차단기를 포함한 여러 아동 보호 도구를 제공합니다.
