PowerPoint의 슬라이드 레이아웃
PowerPoint의 기본 제공 슬라이드 레이아웃은 메시지를 명확하고 효과적으로 전달하는 슬라이드쇼를 만드는 데 필요한 다양성과 창의성을 제공합니다. 다음은 워크플로에서 슬라이드 레이아웃을 사용하는 데 도움이 되는 몇 가지 팁과 청중에게 전달되는 구조 정보입니다.
이 지침은 다음에 적용됩니다. 파워 포인트 2019, 2016, 2013, 2010; Microsoft 365용 PowerPoint, PowerPoint Online, Mac용 PowerPoint, iPhone용 PowerPoint 및 Android용 PowerPoint.
오프닝 파워포인트 슬라이드 이해하기
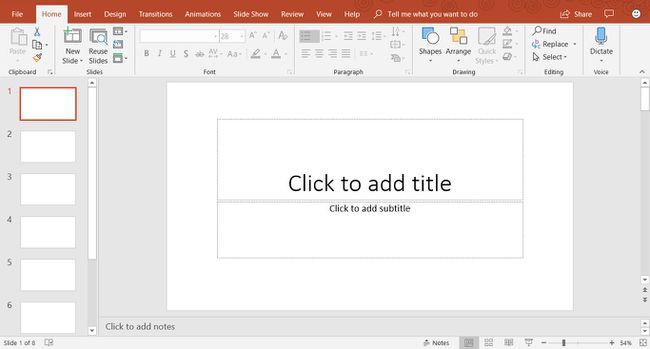
PowerPoint를 처음 열면 화면이 위의 이미지와 유사하며 다음 영역이 포함됩니다.
- 슬라이드 창: 프레젠테이션의 각 페이지는 미끄러지 다. 새 프레젠테이션은 기본 보기에서 제목 슬라이드와 함께 열립니다. 슬라이드 창에서는 프레젠테이션의 일부인 텍스트, 이미지 및 기타 화면 표시 요소를 추가할 수 있습니다.
- 슬라이드 탭: 이 영역은 슬라이드 보기와 개요 보기. 슬라이드 보기에는 프레젠테이션에 있는 모든 슬라이드의 작은 그림이 표시됩니다. 개요 보기는 슬라이드에 있는 텍스트의 계층 구조를 보여줍니다.
- 메뉴: 사용자 인터페이스(UI)의 이 부분은 리본. 리본을 사용하면 PowerPoint의 모든 기능과 명령에 액세스할 수 있습니다.
PowerPoint에서 새 프레젠테이션을 열 때 첫 번째 슬라이드는 제목 슬라이드이며 텍스트 자리 표시자가 포함되어 있습니다. 이 슬라이드 레이아웃을 사용자 지정하려면 자리 표시자 텍스트를 선택하고 새 제목과 부제목을 입력합니다.
새 PowerPoint 슬라이드 추가
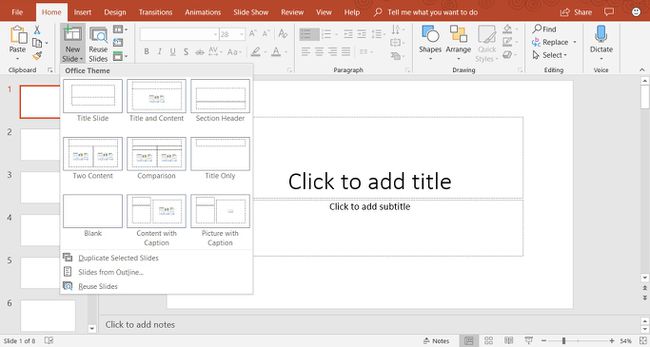
프레젠테이션에 새 슬라이드를 추가하려면 집 > 새 슬라이드. 이렇게 하면 제목 및 콘텐츠 슬라이드 레이아웃이 추가됩니다. 이것은 기본 슬라이드 레이아웃이며 제목, 글머리 기호 텍스트, 이미지, 삽화.
다른 유형의 슬라이드가 필요한 경우 새 슬라이드 아래쪽 화살표. 이렇게 하면 9개의 다른 슬라이드 레이아웃이 포함된 메뉴가 열립니다. 프레젠테이션에 추가하려면 이 슬라이드 레이아웃 중 하나를 선택하십시오.
선택할 때 집 > 새 슬라이드, 현재 슬라이드 레이아웃을 사용하여 새 슬라이드가 추가됩니다. 예를 들어, 화면의 현재 슬라이드가 캡션이 있는 그림 슬라이드 레이아웃을 사용하는 경우 새 슬라이드도 해당 유형이 됩니다.
제목 및 콘텐츠 슬라이드 작업

제목 및 내용 슬라이드 레이아웃에는 제목, 글머리 기호 목록, 이미지 및 그림에 대한 자리 표시자가 포함되어 있습니다.
이 슬라이드에 글머리 기호 텍스트를 추가하려면 글머리 기호 자리 표시자를 선택하고 새 텍스트를 입력합니다. 누를 때마다 입력하다, 다음 텍스트 줄에 대해 새 글머리 기호가 나타납니다.
제목 및 콘텐츠 슬라이드 레이아웃에 텍스트 이외의 콘텐츠를 추가하려면 6가지 콘텐츠 유형 집합에서 아이콘을 선택합니다. 이 슬라이드 레이아웃에 삽입할 수 있는 다양한 유형의 콘텐츠에는 표, 차트, SmartArt 그래픽, 사진, 온라인 사진 및 비디오.
PowerPoint 슬라이드 레이아웃 변경
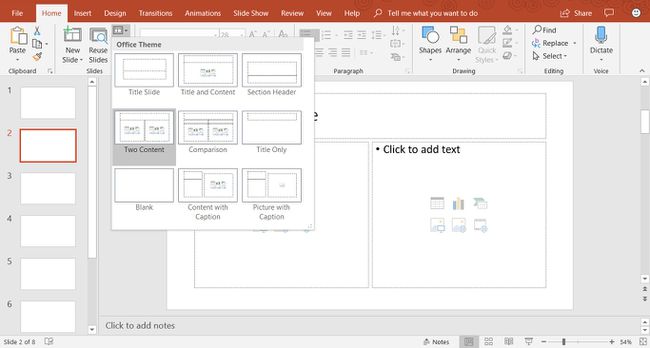
슬라이드를 만들었지만 레이아웃이 마음에 들지 않으면 PowerPoint에서 선택할 수 있는 9가지 슬라이드 레이아웃 중 하나로 변경합니다. 슬라이드 창에 변경하려는 슬라이드를 표시하고 집 > 형세 (PowerPoint 2019에서 선택 슬라이드 레이아웃) 사용 가능한 슬라이드 레이아웃 목록을 확인합니다. 현재 슬라이드 레이아웃이 강조 표시됩니다. 다른 슬라이드 레이아웃을 선택하면 현재 슬라이드가 이 새 슬라이드 레이아웃을 사용합니다.
다음은 기본 제공되는 각 슬라이드 레이아웃에 대한 설명입니다.
- 제목 슬라이드: 프레젠테이션 시작 부분에 제목 슬라이드를 사용하여 주제를 소개합니다.
- 제목 및 내용: 기본 슬라이드 레이아웃으로 가장 많이 사용되는 슬라이드 레이아웃입니다.
- 섹션 헤더: 동일한 프레젠테이션의 다른 섹션을 구분합니다.
- 두 가지 콘텐츠: 이 슬라이드 레이아웃을 사용하여 텍스트 및 그래픽 콘텐츠의 두 열을 표시합니다.
- 비교: 두 콘텐츠 슬라이드 레이아웃과 유사하지만 이 슬라이드 유형에는 각 콘텐츠 유형에 대한 제목 텍스트 상자도 포함됩니다. 이 유형의 슬라이드 레이아웃을 사용하여 동일한 콘텐츠 유형의 두 가지 유형(예: 서로 다른 두 개의 차트)을 비교할 수 있습니다.
- 제목만: 페이지에 제목과 부제목이 아닌 제목만 배치하고 싶다면 이 슬라이드 레이아웃을 사용하세요. 제목 아래 영역은 비어 있으므로 다른 콘텐츠(예: 클립 아트, 워드 아트, 그림 또는 차트)를 필요에 따라 추가할 수 있습니다.
- 공백: 빈 슬라이드 레이아웃은 그림이나 기타 그래픽 개체에 추가 정보가 필요하지 않을 때 자주 사용됩니다.
- 캡션이 있는 콘텐츠:텍스트와 콘텐츠에 대한 두 개의 열을 포함합니다. 왼쪽 열에는 텍스트에 대한 자리 표시자가 있습니다. 오른쪽 열에는 이미지 및 일러스트레이션에 대한 자리 표시자가 포함되어 있습니다.
- 캡션이 있는 그림: 이 슬라이드 레이아웃은 캡션이 있는 콘텐츠 슬라이드 레이아웃과 유사합니다. 왼쪽에는 텍스트에 대한 자리 표시자가 있고 오른쪽에는 컴퓨터 또는 클라우드 계정에 저장된 그림에 대한 자리 표시자가 있습니다.
PowerPoint 슬라이드 탭 작업
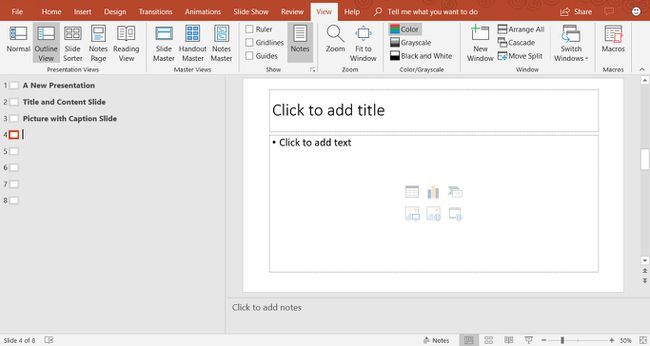
슬라이드 탭은 PowerPoint 화면의 왼쪽에 있습니다. 기본 설정은 보통이며 다음을 표시합니다. 썸네일 프레젠테이션의 슬라이드 보기 프레젠테이션 개요를 보려면 다음을 선택하십시오. 보다 > 개요 보기.
새 슬라이드를 추가할 때마다 해당 슬라이드의 축소 버전이 화면 왼쪽의 슬라이드 탭에 나타납니다. 편집을 위해 슬라이드 창에 해당 슬라이드를 배치할 축소판을 선택합니다.
PowerPoint 슬라이드 사용자 지정
PowerPoint에 처음 표시되는 슬라이드 레이아웃은 제한되지 않습니다. 슬라이드에서 언제든지 텍스트 상자 및 기타 개체를 추가, 이동 및 제거할 수 있습니다.
특정 요구 사항에 맞는 슬라이드 레이아웃이 없으면 빈 슬라이드를 삽입하고 전달하려는 정보에 맞게 텍스트 상자 또는 기타 개체를 추가합니다.
