ZIP 파일을 만들고 사용하는 방법
알아야 할 사항
- Windows에서 바탕 화면의 빈 공간을 마우스 오른쪽 버튼으로 클릭합니다. 선택하다 새로운 > 압축(zip) 폴더.
- 폴더 이름을 지정하고 파일을 끌어다 놓아 압축합니다.
- Mac: 압축할 파일 또는 폴더를 마우스 오른쪽 버튼으로 클릭합니다. 선택하다 압박 붕대 팝업 메뉴에서.
이 문서에서는 Windows 및 macOS 시스템에서 파일과 폴더를 ZIP 파일로 압축하는 방법을 설명합니다. ZIP 파일 발송에 대한 정보가 포함되어 있습니다.
Windows에서 ZIP 파일을 만드는 방법
ZIP 파일을 만드는 방법에는 여러 가지가 있습니다. 다음은 지퍼 파일을 Windows에서.
-
바탕 화면에서 빈 공간을 마우스 오른쪽 버튼으로 클릭하고 새로운 > 압축(zip) 폴더.
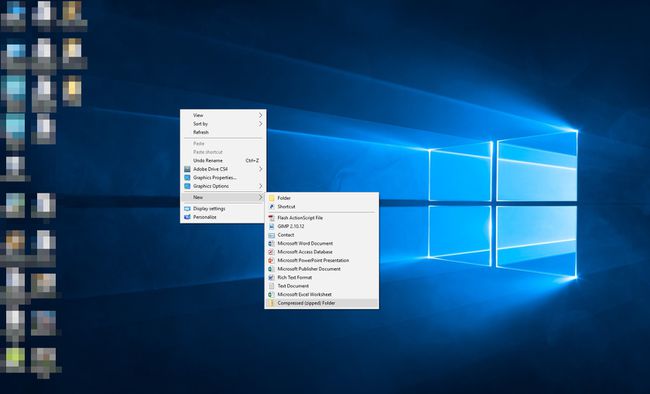
-
ZIP 파일의 이름을 지정합니다. 받는 사람은 ZIP 파일을 첨부 파일로 받을 때 이 파일 이름을 보게 됩니다.

-
ZIP 파일에 포함할 파일과 폴더를 빈 영역에 끌어다 놓습니다. 항목에는 텍스트 문서, 이미지, 비디오, 음악 파일 또는 보내고 싶은 모든 것이 포함될 수 있습니다.
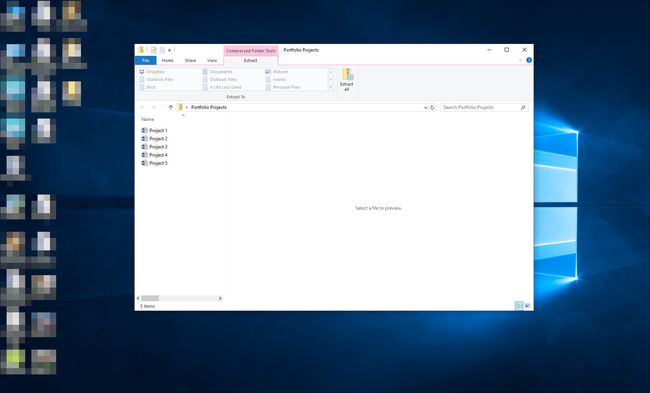
이제 ZIP 파일을 보낼 준비가 되었습니다.
ZIP 파일을 만드는 또 다른 방법은 7-Zip 또는 PeaZip과 같은 파일 보관 프로그램을 사용하는 것입니다.
Mac에서 ZIP 파일을 만드는 방법
Mac에는 파일 압축 및 압축 해제 기능이 내장되어 있습니다.
마우스 오른쪽 버튼을 클릭(또는 제어 클릭하는 동안) 압축하려는 파일 또는 폴더.
-
선택하다 압박 붕대 팝업 메뉴에서.
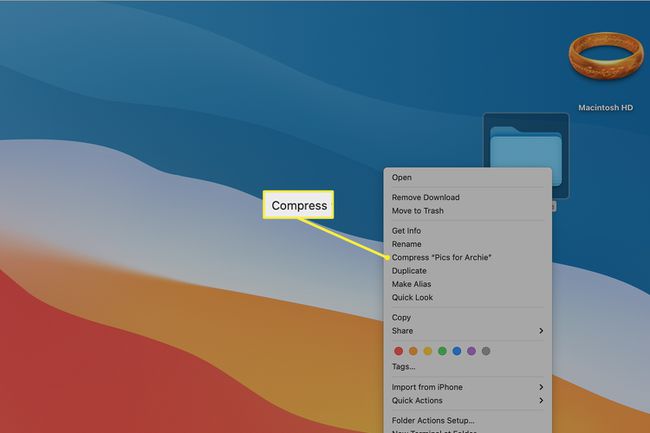
-
새 ZIP 파일은 원본 파일 또는 확장자가 .zip인 폴더와 동일한 위치에 나타납니다.
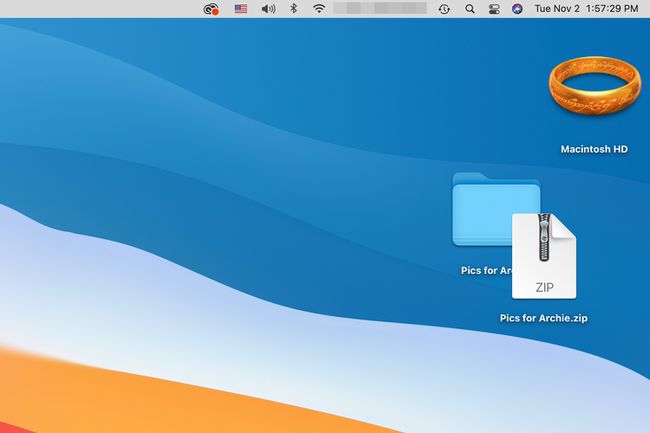
ZIP 파일을 이메일로 보내는 방법
모든 OS에 ZIP 파일을 만드는 고유한 방법이 있는 것처럼 각 이메일 클라이언트에는 고유한 전송 방법이 있습니다. 그러나 이메일을 통해 ZIP 파일을 보내는 것은 보내는 것과 동일한 단계를 포함합니다. 어느 이메일을 통해 파일. 따라서 예를 들어 Word 문서를 첨부 파일로 보내는 방법을 알고 있는 경우 동일한 단계를 따라 ZIP 파일을 보냅니다.
예를 들어 Gmail에서 수행하는 방법은 다음과 같습니다.
-
평소와 같이 이메일 메시지를 작성하십시오. 컴포지션 창 하단에서 파일 첨부 (종이 클립 아이콘).
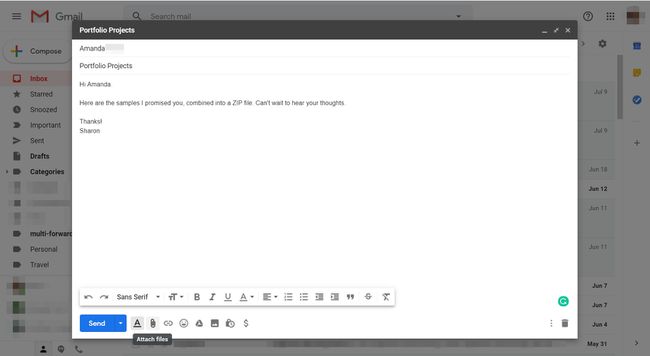
-
하드 드라이브에서 ZIP 파일을 선택합니다.
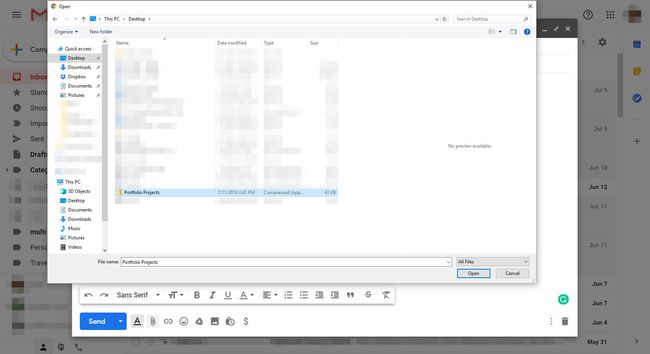
-
작성 창 하단에 ZIP 파일 이름이 표시됩니다. 선택하다 보내다.
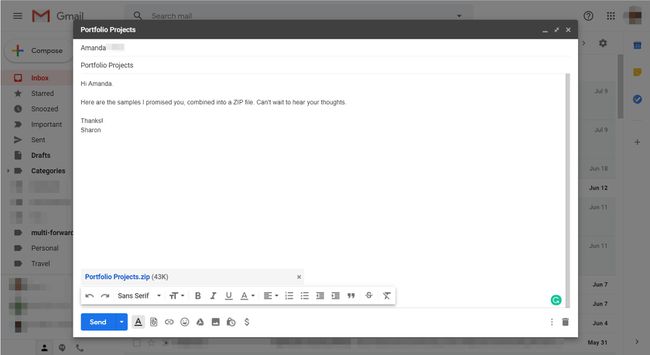
받는 사람은 ZIP 파일을 일반 첨부 파일로 볼 수 있습니다.
ZIP 파일이란 무엇입니까?
ZIP 파일은 크기가 축소된, 즉 압축된 파일의 폴더입니다. 이것은 당신이 할 수 있습니다 여러 파일 보내기 문제 없이 효율적으로 이메일을 통해 드라이브에 대용량 파일을 더 적은 공간에 저장할 수 있습니다.
압축이 의미 있는 이유
대부분의 이메일 응용 프로그램은 다음을 포함하여 개별 메시지의 크기를 제한합니다. 본문과 헤더, 모든 첨부 파일을 포함합니다. 한도를 초과하는 대용량 첨부 파일을 여러 개 보내려고 하면 메시지가 전송되지 않습니다.
그러나 파일을 ZIP 파일로 압축하면 문제 없이 하나의 메시지로 ZIP 파일을 보낼 수 있습니다. 많은 문서를 원래 크기의 10% 정도로 압축할 수 있습니다. 보너스로 여러 파일을 ZIP 파일로 결합하면 하나의 첨부 파일로 깔끔하게 압축됩니다.
대용량 첨부 파일을 자주 보내고 ZIP 파일을 만들어 압축하는 경우 클라우드 스토리지 서비스 대신에. 이러한 서비스는 일반적으로 일반 이메일 공급자가 지원하는 것보다 훨씬 더 큰 파일을 처리할 수 있습니다.
