Windows가 64비트인지 32비트인지 확인하는 방법
설치된 Windows 버전이 32비트인지 64비트인지 확실하지 않습니까?
Windows XP를 실행하는 경우 32비트일 가능성이 있습니다. 그러나 Windows 11, Windows 10, Windows 8, Windows 7 또는 Windows Vista를 사용하는 경우 64비트 버전을 실행할 가능성이 상당히 높아집니다.
물론 이것은 추측하고 싶은 것이 아닙니다.
하드웨어용 장치 드라이버를 설치하고 특정 종류의 소프트웨어 중에서 선택할 때 Windows 복사본이 32비트인지 64비트인지 아는 것이 매우 중요합니다.
32비트 또는 64비트 버전의 Windows를 실행 중인지 확인하는 한 가지 빠른 방법은 제어판에서 운영 체제 설치에 대한 정보를 확인하는 것입니다. 그러나 관련된 특정 단계는 사용 중인 운영 체제에 따라 크게 다릅니다.
보다 어떤 버전의 Windows가 있습니까? 이러한 여러 버전의 Windows 중 컴퓨터에 설치되어 있는 Windows 버전이 확실하지 않은 경우
32비트 또는 64비트 버전의 Windows를 실행 중인지 확인하는 또 다른 빠르고 간단한 방법은 "Program Files" 폴더를 확인하는 것입니다. 이 페이지 맨 아래에 더 자세한 내용이 있습니다.
Windows 11, Windows 10 및 Windows 8: 64비트 또는 32비트?
-
제어판 열기.
Windows 시스템 유형을 훨씬 빠르게 확인할 수 있습니다. 고급 사용자 메뉴, 하지만 키보드나 마우스를 사용하는 경우에만 그렇게 하는 것이 더 빠를 것입니다. 해당 메뉴가 열린 상태에서 체계 그런 다음 4단계로 건너뜁니다.
-
선택하다 시스템과 보안 제어판 내에서.
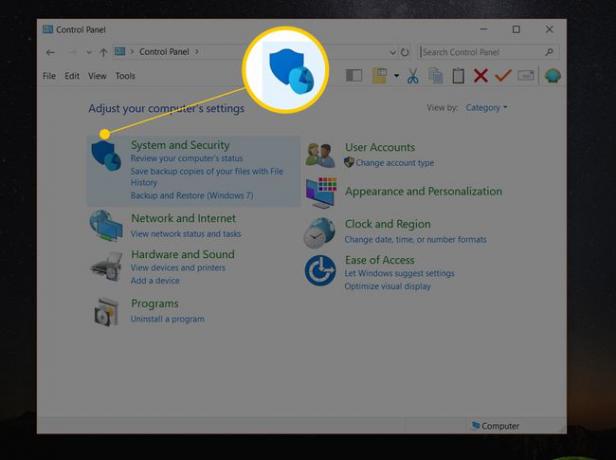
당신은 볼 수 없습니다 시스템과 보안 보기가 다음 중 하나로 설정된 경우 제어판의 링크 큰 아이콘 또는 작은 아이콘. 그렇다면 선택 체계 그런 다음 4단계로 건너뜁니다.
-
선택하다 체계.
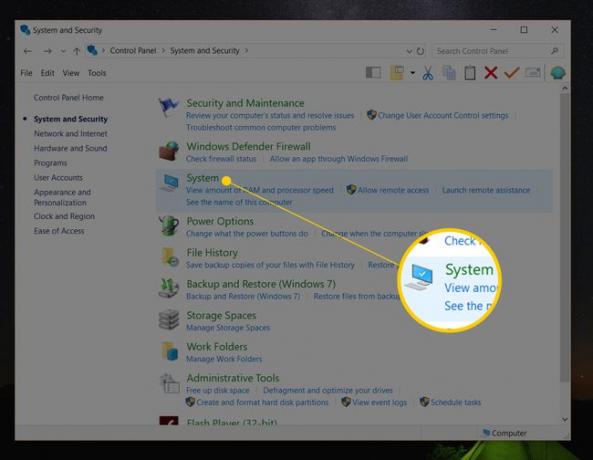
이 화면은 다음을 실행하여 열 수도 있습니다. 컨트롤 /이름 마이크로소프트. 체계 실행 또는 명령 프롬프트에서 명령.
-
찾기 장치 사양
영역(Windows 11) 또는 체계 큰 Windows 로고 아래에 있는 영역. 그 안에, 옆에 시스템 유형, 그것은 말할 것입니다 64비트 운영 체제 또는 32비트 운영 체제.
두 번째 정보는 x64 기반 프로세서 또는 x86 기반 프로세서, 하드웨어 아키텍처를 나타냅니다. x86 또는 x64 기반 시스템에 32비트 버전의 Windows를 설치할 수 있지만 64비트 버전은 x64 하드웨어에만 설치할 수 있습니다.
이제 Windows 11/10/8이 32비트인지 64비트인지 확실히 알아야 합니다.
Windows 7: 64비트 또는 32비트?
이동 시작 > 제어판.
-
선택하다 시스템과 보안.
안 보여? 그냥 선택 체계 그런 다음 4단계로 진행합니다.
선택하다 체계.
-
찾기 체계대형 Windows 로고 아래 영역에서 시스템 유형 컴퓨터에 대한 다른 통계 중에서.
다음 중 하나를 보고합니다. 32비트 운영 체제 또는 64비트 운영 체제.

64비트 버전의 Windows 7 Starter Edition은 없습니다.
이제 Windows 7이 64비트인지 32비트인지 알 수 있습니다.
Windows Vista: 64비트 또는 32비트?
선택하다 제어판 시작 메뉴에서.
-
선택하다 시스템 및 유지보수.
당신이보고있는 경우 클래식 보기 제어판의 경우 이 링크가 표시되지 않습니다. 그냥 열어 체계 대신 4단계로 진행합니다.
선택하다 체계.
-
찾기 체계 큰 Windows 로고 아래 영역. 해당 섹션 내에서 시스템 유형.
여기에서 Windows Vista 32비트 또는 64비트 중 하나로 표시되는지 확인하십시오. 32비트 운영 체제 또는 64비트 운영 체제.
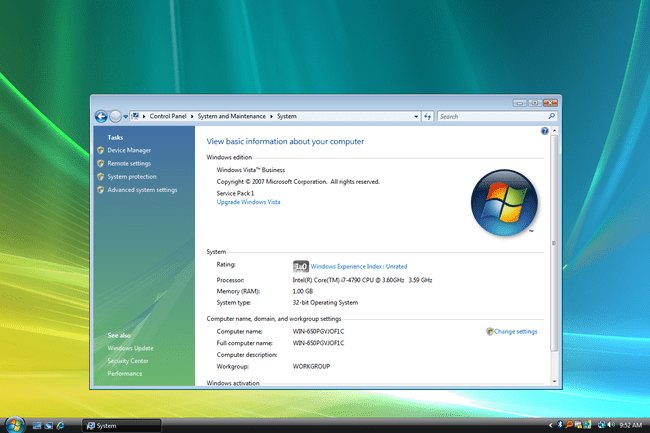
64비트 버전의 Windows Vista Starter Edition은 없습니다.
이제 Windows Vista가 64비트인지 32비트인지 알아야 합니다.
Windows XP: 64비트 또는 32비트?
선택하다 시작 그런 다음 선택 제어판.
-
선택하다 성능 및 유지 관리.
이 링크가 표시되지 않으면 다음을 엽니다. 체계 그런 다음 4단계로 이동합니다.
선택하다 체계.
-
찾기 체계 Windows 로고 오른쪽에 있는 영역.
당신은에 있어야합니다 일반적인 시스템 속성의 탭.
-
아래에 체계 컴퓨터에 설치된 Windows XP 버전에 대한 기본 정보입니다.
- Microsoft Windows XP Professional 버전 [연도] Windows XP 32비트를 실행 중임을 의미합니다.
- Microsoft Windows XP Professional x64 Edition 버전 [연도] Windows XP 64비트를 실행 중임을 의미합니다.

Windows XP Home 또는 Windows XP Media Center Edition의 64비트 버전은 없습니다. 이러한 Windows XP 에디션 중 하나를 사용하는 경우 32비트 운영 체제를 실행하고 있는 것입니다.
이제 Windows XP 64비트 또는 32비트를 실행하고 있는지 알 수 있습니다.
'프로그램 파일' 폴더 이름 확인
이 방법은 제어판을 사용하는 것만큼 이해하기 쉽지는 않지만 사용자가 64비트 또는 32비트 버전의 Windows를 실행하고 있으며 명령줄에서 이 정보를 찾는 경우 특히 유용합니다. 도구.
Windows 버전이 64비트인 경우 32비트 및 64비트 소프트웨어 프로그램을 모두 설치할 수 있으므로 컴퓨터에는 두 개의 서로 다른 "Program Files" 폴더가 있습니다. 그러나 32비트 버전의 Windows에는 폴더가 하나뿐입니다. 32비트 프로그램만 설치.
이것을 이해하기 쉬운 방법이 있습니다...
두 개의 프로그램 폴더가 64비트 버전의 Windows:
- 32비트 위치: C:\프로그램 파일(x86)\
- 64비트 위치: C:\프로그램 파일\

32비트 버전의 Windows 폴더가 하나만 있습니다.
- 32비트 위치: C:\프로그램 파일\

따라서 이 위치를 확인할 때 폴더가 하나만 있으면 32비트 버전의 Windows를 사용하고 있는 것입니다. 두 개의 "Program Files" 폴더가 있으면 64비트 버전을 사용하고 있는 것입니다.
