Microsoft Edge에서 전체 화면 모드 활성화 및 비활성화
Windows 10에서는 전체 화면 모드에서 새로운 Chromium 기반 Microsoft Edge의 웹 페이지를 보고 탭, 즐겨찾기 표시줄 및 주소 표시줄을 숨길 수 있습니다. 컨트롤은 전체 화면 모드에서 볼 수 없으므로 이 모드를 시작하고 종료하는 방법을 아는 것이 중요합니다. 몇 가지 옵션이 있습니다.
이 문서의 정보는 새로운 Microsoft Edge에 적용됩니다. 크롬 기반 웹 브라우저 ~에윈도우 10, Windows 8 및 Windows 7 운영 체제.
F11 토글 사용
전체 화면 모드에서 Microsoft Edge를 사용하려면 먼저 Edge 브라우저를 엽니다. 당신은 이것을 할 수 있습니다 메뉴를 시작하다.
열리면 다음을 누릅니다. F11 전체 화면 모드로 전환하기 위해 키보드에서 브라우저가 최대화되어 있는지 아니면 화면의 일부만 차지하는지는 중요하지 않습니다. F11 단축키를 누르면 전체 화면 모드로 전환됩니다. 전체 화면 모드 사용을 마치면 F11 F11이 토글 역할을 하므로 다시 키보드에서.
전체 화면 모드와 최대화 모드는 동일하지 않습니다. 전체 화면 모드는 전체 화면을 차지하고 웹 페이지에 있는 내용만 표시합니다. 즐겨찾기 표시줄, 주소 표시줄 또는 메뉴 표시줄과 같이 익숙한 웹 브라우저 부분이 숨겨져 있습니다. 최대화 모드가 다릅니다. 최대화 모드도 화면의 대부분을 차지하지만 작업 표시줄과 웹 브라우저 컨트롤은 계속 사용할 수 있습니다.
Edge에서 확대/축소 메뉴 사용
Edge 브라우저에서 사용할 수 있는 메뉴에서 전체 화면 모드를 활성화할 수 있습니다. 그것은 줌 설정.
메뉴 옵션을 사용하여 전체 화면 모드로 전환하려면:
열기 가장자리 브라우저.
-
선택 설정 및 기타 로 표시되는 옵션 세 개의 가로 점 브라우저 창의 오른쪽 상단 모서리에 있습니다. 드롭다운 메뉴가 열립니다.
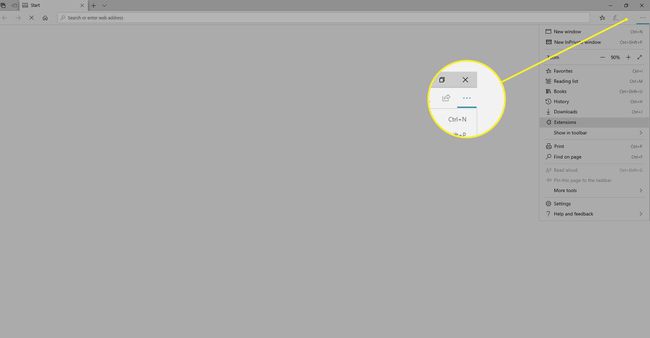
-
위에 마우스 포인터를 놓습니다. 줌 옵션을 선택한 다음 전체 화면 상. 그것은 처럼 보인다 양방향 대각선 화살표.
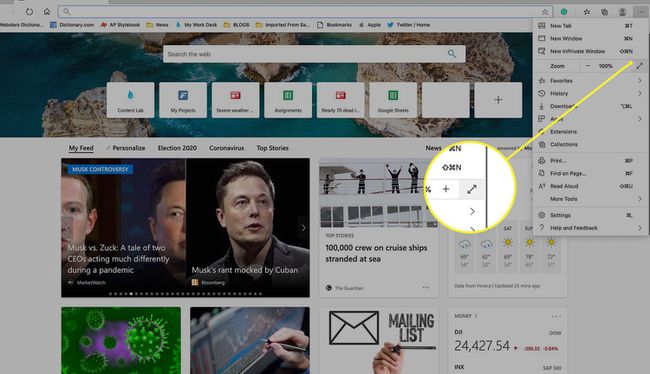
-
전체 화면 모드를 종료하려면 커서를 화면 상단으로 이동하고 이중 화살표 상.
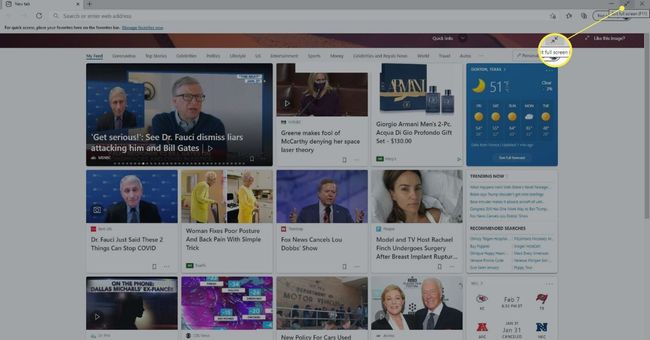
조합을 사용하여 전체 화면 모드 시작 및 종료
전체 화면 모드를 활성화 및 비활성화하기 위해 여기에 설명된 방법은 호환됩니다. 예를 들어 다음을 누를 수 있습니다. F11 키보드에서 전체 화면 모드로 들어간 다음 화면 상단으로 이동하여 이중 화살표 아이콘을 종료합니다.
