FCP 7로 편집하기 위한 기본 사항
Final Cut Pro 7은 각 사용자의 숙련도 수준에 적응하는 데 탁월한 프로그램입니다. 전문가는 이를 사용하여 매핑할 수 있습니다. 특수 효과, 초보자는 시각적 편집 인터페이스를 사용하여 간단한 편집 명령을 수행하는 데 사용할 수 있습니다. 이 튜토리얼은 기본 편집 작업에 대한 단계별 지침을 제공하여 기본을 고수합니다. FCP 7.
01
06 중
편집 도구 상자
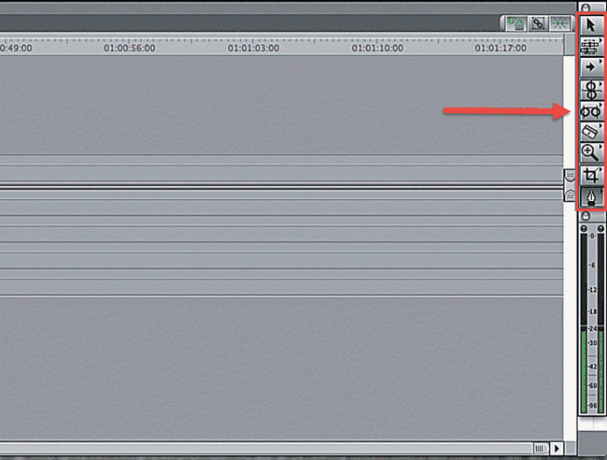
타임라인의 오른쪽을 따라 9개의 다른 아이콘이 있는 직사각형 상자가 표시되어야 합니다. 이 아이콘은 기본 편집 도구입니다. 이 튜토리얼에서 보여줄 편집은 선택 도구와 블레이드 도구를 사용합니다. 선택 도구는 표준 컴퓨터 포인터 모양이고 칼날 도구는 직선 면도날 모양입니다.
02
06 중
드래그 앤 드롭으로 시퀀스에 클립 추가

비디오 클립을 시퀀스에 추가하는 가장 간단한 방법은 끌어서 놓기 방법입니다. 이렇게 하려면 브라우저에서 비디오 클립을 두 번 클릭하여 뷰어 창에 불러옵니다.
전체 비디오 클립을 시퀀스에 추가하려면 뷰어에서 클립의 이미지를 클릭하고 클립을 타임라인으로 드래그하면 됩니다. 선택한 클립만 시퀀스에 추가하려면 문자 i를 눌러 선택 영역의 시작을 표시하고 문자 o를 눌러 선택 영역의 끝을 표시합니다.
03
06 중
드래그 앤 드롭으로 시퀀스에 클립 추가

위 그림과 같이 뷰어 하단에 있는 버튼을 사용하여 시작 및 종료 지점을 설정할 수도 있습니다. FCP를 사용하는 동안 특정 버튼이 무엇을 하는지 잘 모르는 경우 마우스를 해당 버튼 위로 가져가면 팝업 설명이 표시됩니다.
04
06 중
드래그 앤 드롭으로 시퀀스에 클립 추가

클립을 선택했으면 타임라인으로 끌어 원하는 위치에 놓습니다. 드래그 앤 드롭 방법을 사용하여 타임라인의 기존 시퀀스에 푸티지를 삽입하거나 덮어쓸 수도 있습니다. 클립을 비디오 트랙의 상단 1/3로 드래그하면 오른쪽을 가리키는 화살표가 표시됩니다. 즉, 푸티지를 드롭하면 기존 시퀀스에 삽입됩니다. 클립을 비디오 트랙의 하단 2/3로 드래그하면 아래쪽을 가리키는 화살표가 표시됩니다. 즉, 비디오 클립의 지속 시간 동안 시퀀스의 비디오를 대체하여 푸티지를 시퀀스에 덮어씁니다.
05
06 중
캔버스 창으로 시퀀스에 클립 추가하기
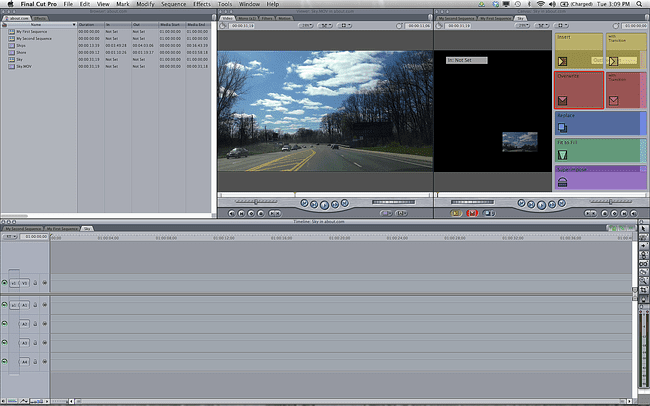
비디오 클립을 선택하고 캔버스 창 위로 드래그하면 편집 작업 그룹이 나타나는 것을 볼 수 있습니다. 이 기능을 사용하면 전환이 있거나 없는 시퀀스에 푸티지를 삽입하고 기존 부분 위에 클립을 덮어쓸 수 있습니다. 시퀀스의 기존 클립을 새 클립으로 교체하고 시퀀스의 기존 클립 위에 클립을 중첩합니다. 순서.
06
06 중
3점 편집으로 시퀀스에 클립 추가하기
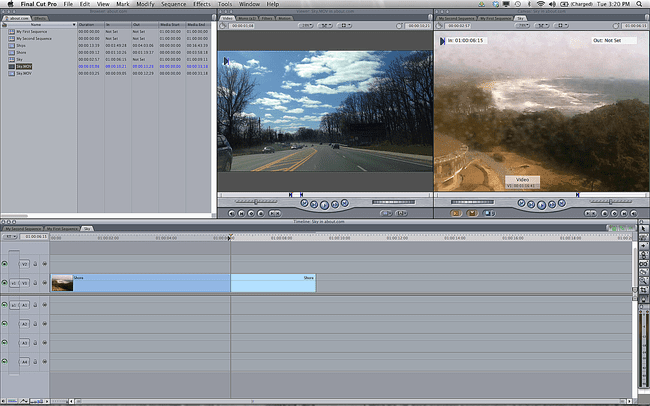
FCP 7에서 사용할 가장 기본적이고 가장 일반적인 편집 작업은 3점 편집입니다. 이 편집은 시작 및 종료 지점과 블레이드 도구를 사용하여 타임라인에 푸티지를 삽입합니다. 편집을 수행하려면 FCP에 3개 이상의 클립 위치를 알려야 하기 때문에 3점 편집이라고 합니다.
기본적인 3점 편집을 수행하려면 뷰어에서 비디오 클립을 불러옵니다. 인 및 아웃 버튼 또는 i 및 o 키를 사용하여 원하는 클립 길이를 선택합니다. 시작 및 종료 지점은 총 편집 지점 3개 중 2개입니다. 이제 타임라인으로 이동하여 클립을 삽입할 시작 지점을 표시합니다. 이제 클립을 Canvas 창 위로 드래그하여 삽입 또는 덮어쓰기 편집을 수행하거나 Canvas 창 하단에 있는 노란색 삽입 버튼을 클릭하기만 하면 됩니다. 새 비디오 클립이 타임라인에 나타납니다.
