Android용 Microsoft Edge 설치 및 사용 방법
를 설치하여 마이크로소프트 엣지 브라우저 휴대폰 또는 태블릿의 Android의 경우 책갈피, 검색 기록 및 읽은 콘텐츠를 Edge 지원 Windows 10 PC와 공유할 수 있습니다. 사용 중이시라면 크롬 브라우저 또는 모질라 파이어 폭스 Android에서는 탐색 활동의 일부를 Edge로 전환할 수 있습니다.
이 문서의 지침은 Android 4.4(KitKat) 이상용 Microsoft Edge 앱에 적용됩니다.
Android용 Microsoft Edge를 다운로드하고 설치하는 방법
검색 마이크로소프트 엣지 에서 구글 플레이 스토어 Android용 Edge 앱을 다운로드하여 설치합니다. 앱을 열면 Microsoft 계정으로 로그인하라는 메시지가 표시됩니다. 없으시다면 선택하세요 건너 뛰다. 그런 다음 앱에 대한 권한을 부여하라는 메시지가 표시되고 Edge를 웹 링크를 탭할 때 열리는 기본 브라우저로 설정할 수 있습니다.

Android용 Edge와 Windows용 Edge 기능
뿐만 아니라 Cortana 지원 음성 검색 그리고 비공개 모드 시크릿 브라우징, Android용 Edge는 Windows용 Edge와 대부분의 동일한 기능을 지원합니다.
애드블록 플러스
Microsoft는 Adblock Plus와 협력하여 Edge용 광고 차단 소프트웨어를 만들었습니다. Edge용 Adblock Plus 기능은 확장 프로그램이나 타사 앱이 아닙니다. 대신 Android 브라우저에 내장되어 있습니다. 탭 타원 ( ... ) Edge의 오른쪽 하단 모서리에서 설정 > 콘텐츠 차단기 Adblock Plus를 켜고 끕니다.
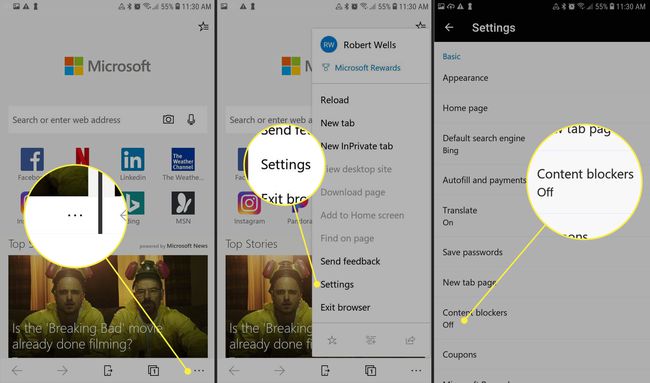
읽기 보기
이 기능은 온라인에서 읽을 때 방해가 되는 광고 및 기타 요소를 제거합니다. 웹 페이지가 읽기용 보기를 지원하는 경우 책 공개 시험 URL 표시줄 옆에 있는 아이콘. 보기를 전환하려면 선택하세요. 헤더 이미지는 계속 표시됩니다. 기타 그래픽, 위젯 및 양식화된 글꼴은 일반 텍스트로 대체됩니다.
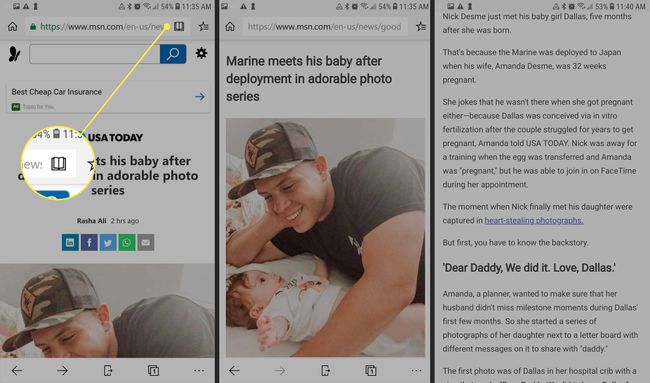
읽기 목록
읽기 목록 기능은 나중에 읽을 흥미로운 웹 페이지나 기사를 저장합니다. 선택

PC에서 계속
활성화하여 PC에서 계속, Android용 Edge에서 중단한 부분부터 Windows 10용 Edge에서 웹을 탐색할 수 있습니다. 이 기능을 활용하려면 먼저 PC에 Windows 10 Fall Creators Update를 설치하세요. 또한 Windows 10용 Edge를 사용하여 다단계 프로세스를 통해 휴대폰을 Microsoft 계정에 연결해야 합니다. 이 프로세스를 수행하려면 Android용 Microsoft Launcher라는 앱을 다운로드해야 합니다.
장치 간에 Microsoft Edge를 동기화하는 방법
다음은 여러 기기에서 읽기 목록, 방문 기록, 즐겨찾기 및 책갈피를 동기화하는 방법입니다.
-
Windows PC에서 왼쪽 하단 모서리에 있는 Windows 아이콘을 선택합니다. 귀하의 프로필 아이콘을 선택한 다음 계정 설정 변경.

-
선택하다 설정 동기화.

-
토글 동기화 설정 로 전환 에.
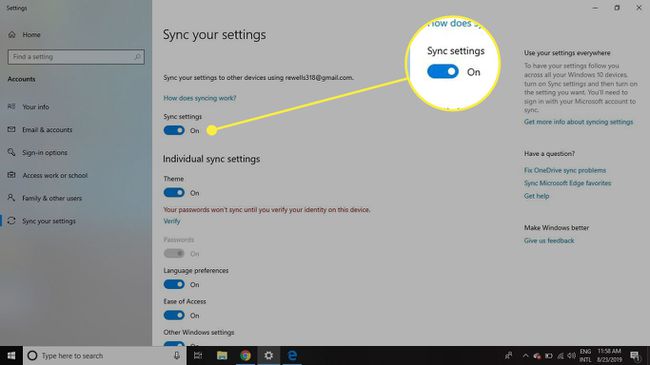
Android 기기에서 다음을 선택합니다. 더 > 설정.
계정을 탭합니다.
-
선택하다 동조 스위치를 다음으로 전환합니다. 에.
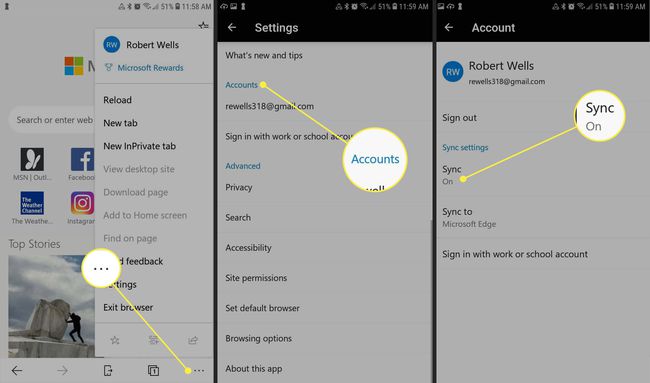
PC에서 계속 공유
PC에서 계속을 통해 콘텐츠 공유를 설정하려면 추가 단계도 필요합니다.
-
Windows PC에서 창 아이콘을 선택한 다음 기어 열다 설정 메뉴.

-
선택하다 핸드폰.

-
선택하다 전화 추가.
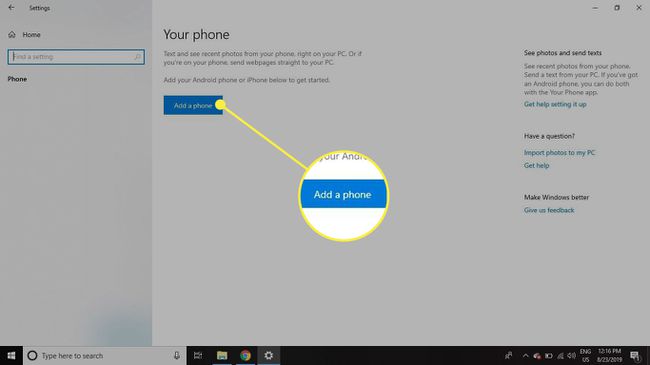
-
선택하다 기계적 인조 인간, 선택 계속하다.

-
전화번호 입력 후 선택 보내다. Microsoft는 문자 메시지로 링크를 Android 휴대폰으로 보냅니다.
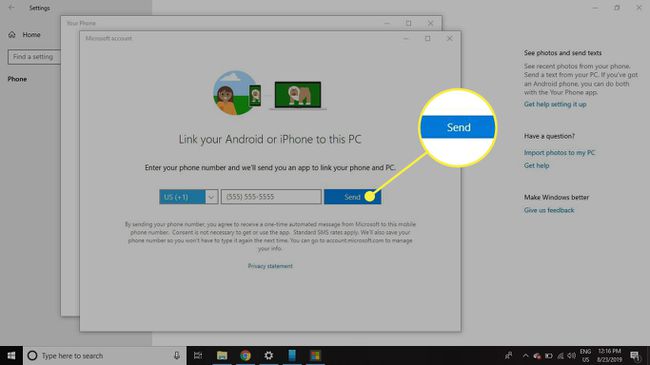
Android 휴대전화에서 텍스트를 찾은 다음 링크를 탭합니다. Microsoft Phone Companion 앱의 다운로드 페이지가 열립니다. 구글에서 놀다.
선택하다 설치.
-
Microsoft Launch 앱을 열고 Microsoft 계정을 사용하여 로그인한 다음 메시지에 따라 앱에 권한을 부여합니다.
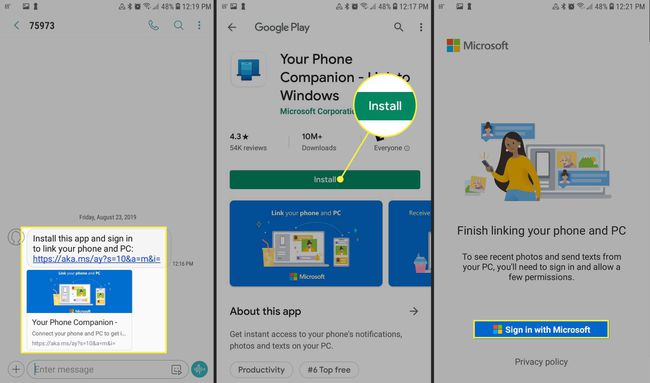
PC에서 앱을 설정하라는 메시지가 표시되면 내 PC가 준비되었습니다.
-
선택하다 허용하다 > 완료.

이제 두 장치에서 Microsoft 계정을 사용하여 휴대폰과 PC에서 Edge 브라우저에 액세스할 수 있습니다. Windows 10 설정에서 이제 휴대폰이 아래에 나열되어 있어야 합니다. 연결된 전화.

