Photoshop에서 문자에 두꺼운 윤곽선을 추가하는 방법
알아야 할 사항
- 선택하다 유형 도구 > 텍스트 또는 개체를 만듭니다. 에 FX 메뉴 > 뇌졸중. 세트 크기, 위치, 혼합 모드, 불투명, 그리고 색상 > 좋아요.
- 또는 선택 수평형 마스크도구 > 텍스트 입력 > 명령 (macOS) 또는 제어 (Windows) > 키를 길게 눌러 텍스트 또는 개체를 조정합니다.
- 그런 다음 다음으로 전환합니다. 이동하다도구 선택 영역에 윤곽선(획)을 추가합니다.
이 문서에서는 Photoshop 6 이상에서 텍스트나 개체를 편집하는 기능을 잃지 않고 두꺼운 윤곽선을 만드는 방법을 설명합니다.
Photoshop에서 두꺼운 윤곽선을 추가하는 방법
윤곽선을 만드는 방법에는 여러 가지가 있습니다. 텍스트 ~에 포토샵, 하지만 대부분은 텍스트를 렌더링해야 합니다. 다음은 유형을 편집 가능한 상태로 유지하는 두꺼운 윤곽선에 대한 기술입니다. 이 기술을 사용하여 텍스트뿐만 아니라 모든 개체 또는 선택 영역에 윤곽선을 추가할 수 있습니다.
-
선택 유형 도구 (적절한 수직 또는 수평)을 선택하고 텍스트를 만듭니다.

-
이랑 유형 l선택하다, 선택하다 뇌졸중 ~로부터 FX 메뉴.
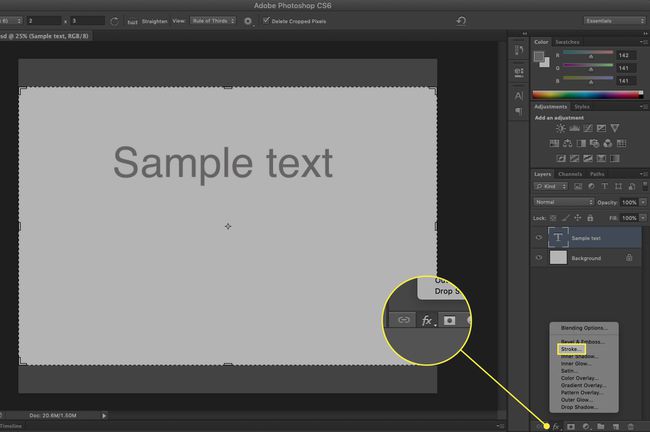
-
설정 크기 (픽셀 단위) 슬라이더를 사용하거나 고유한 값을 입력합니다.
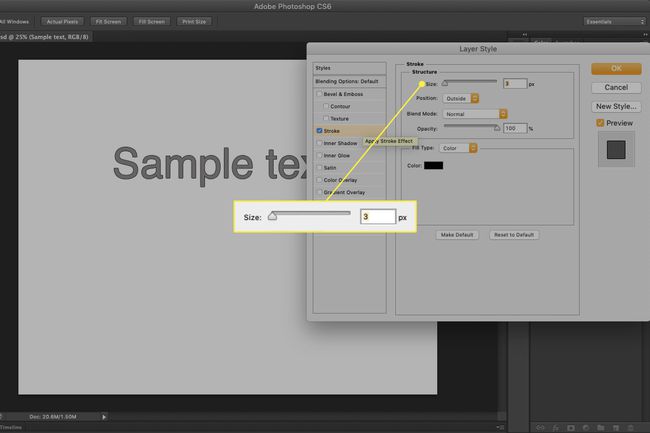
-
선택 위치 뇌졸중:
- 내부에 획이 선택 영역의 가장자리 내부에 배치됨을 의미합니다.
- 센터 획을 선택 영역 내부와 외부에 동일하게 배치합니다.
- 밖의 선택 영역의 바깥쪽 가장자리를 따라 획을 실행합니다.
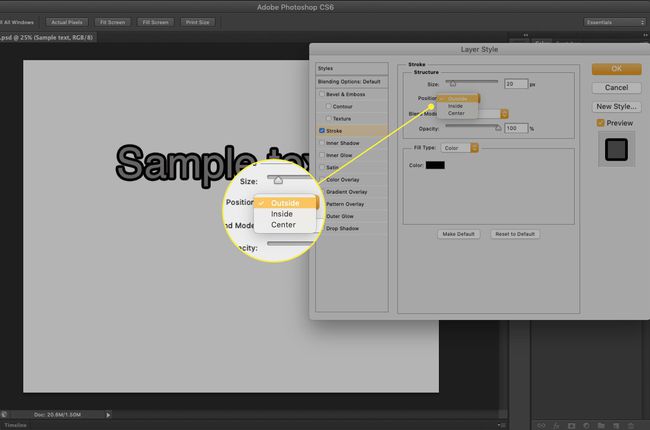
-
혼합 모드: 여기에서 선택이 결정됩니다. 컬러 획이 획 아래의 색상과 상호 작용하는 방식. 이것은 텍스트가 이미지 위에 배치되는 경우에 특히 효과적입니다.
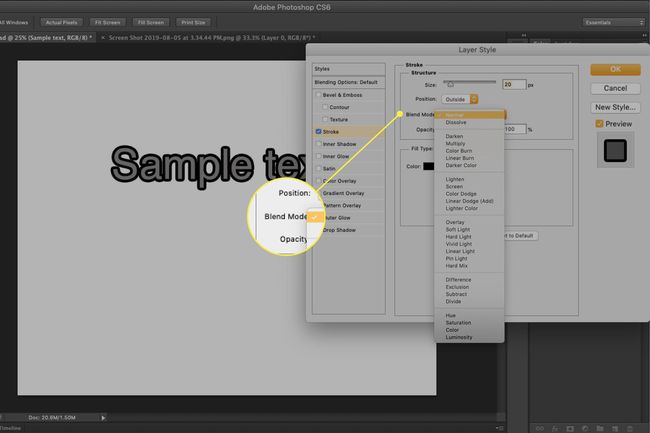
-
불투명 획의 투명도 값을 설정합니다.
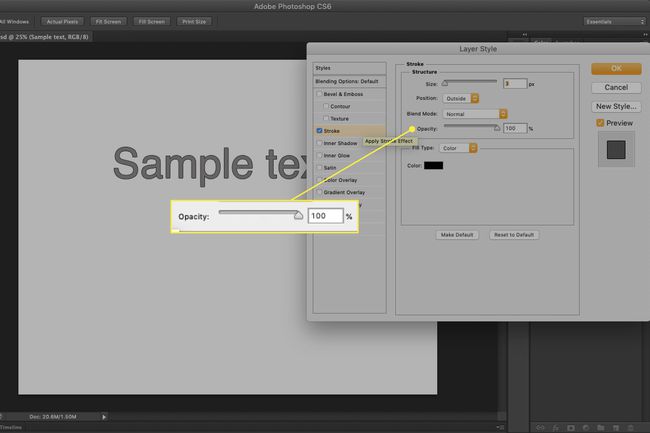
-
한 번 클릭 컬러칩 색상 선택기를 엽니다. 획의 색상을 선택하거나 기본 이미지에서 색상을 선택합니다. 딸깍 하는 소리 좋아요 당신의 색상을 적용합니다.
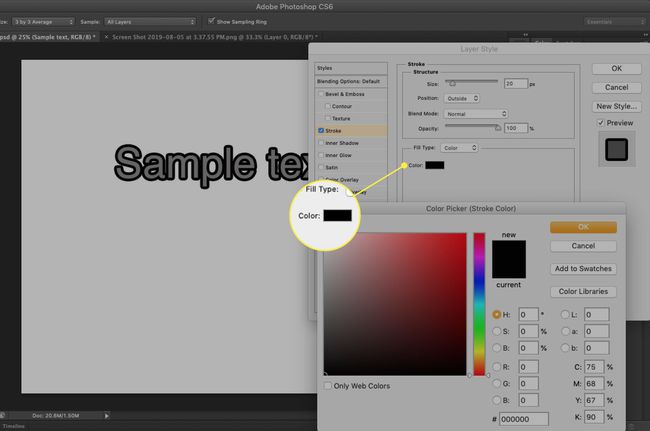
-
선택하다 좋아요 설정에 따라 효과를 추가합니다.
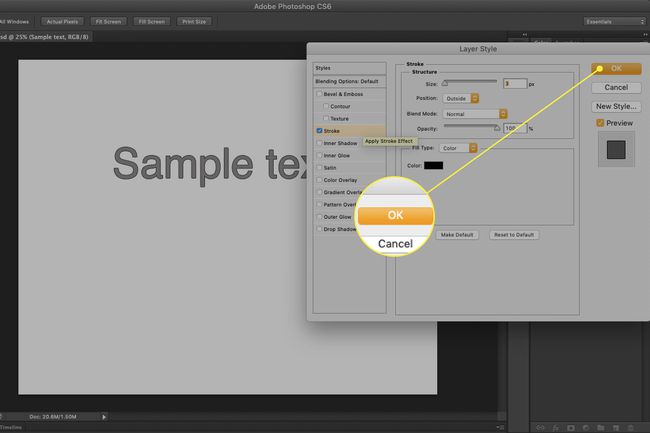
Photoshop 6 이상에서는 뇌졸중 레이어 효과는 윤곽선을 추가하는 더 좋은 방법입니다. 사물. 에 획 추가 텍스트 텍스트를 더 굵게 만들고 가독성을 떨어뜨리는 경향이 있기 때문에 모범 사례가 아닙니다. 이것은 텍스트가 그래픽 요소로 취급될 때만 사용해야 하는 기술 중 하나입니다. 그래도 미묘합니다.
빠르게 입력하기 위해 두꺼운 윤곽선을 추가하는 방법
시간이 촉박하다면 약 45초가 소요되는 쉬운 방법이 있습니다.
-
선택 가로형 마스크 도구.
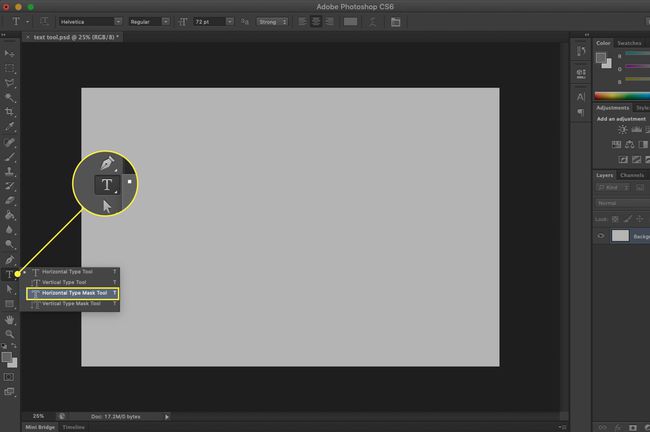
캔버스를 한 번 클릭하고 텍스트를 입력합니다. 캔버스가 분홍색으로 바뀌고 입력하는 동안 기본 이미지 또는 색상이 표시됩니다.
눌러 명령 (macOS) 또는 제어 (Windows) 키를 누르면 경계 상자가 나타납니다. 키를 누른 상태에서 텍스트의 크기를 조정, 왜곡, 이동 또는 회전할 수 있습니다.
-
로 전환 이동 도구, 텍스트가 선택 항목으로 나타납니다. 여기에서 선택 영역에 획을 추가할 수 있습니다.
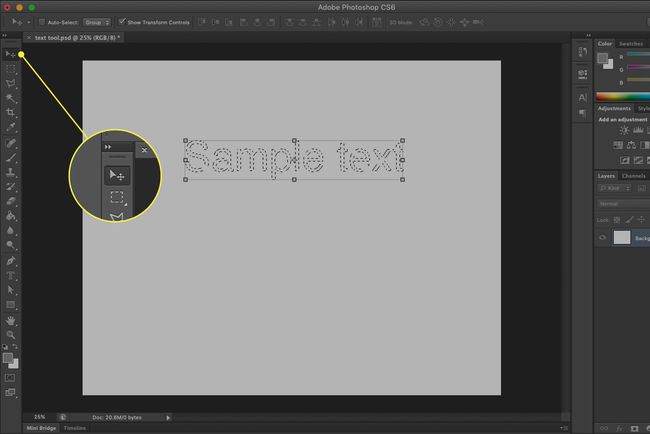
또는 다음을 사용할 수 있습니다. 브러시 선택에.
생성 텍스트 개요 표시된 두 가지 기술 중 하나를 사용합니다.
-
선택하다 창문 > 경로.
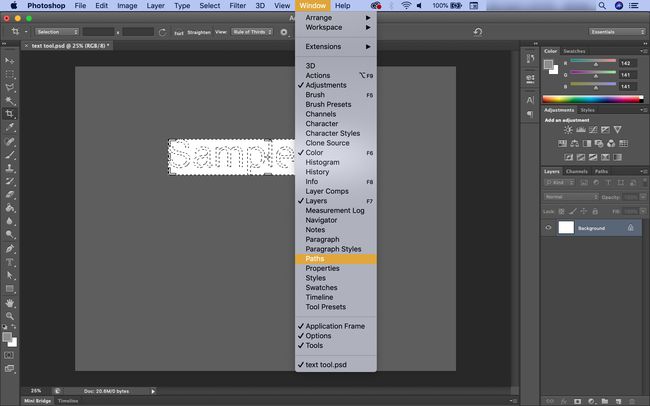
-
선택 작업 경로 만들기 하단에서 옵션 경로 패널. 그러면 "Work Path"라는 새 경로가 생성됩니다.
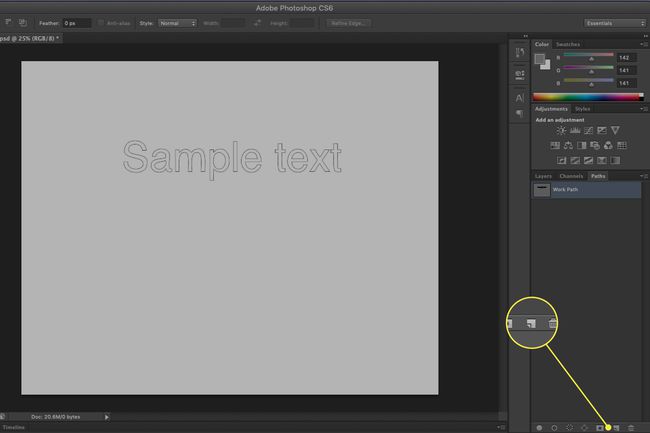
-
선택 브러쉬 도구.
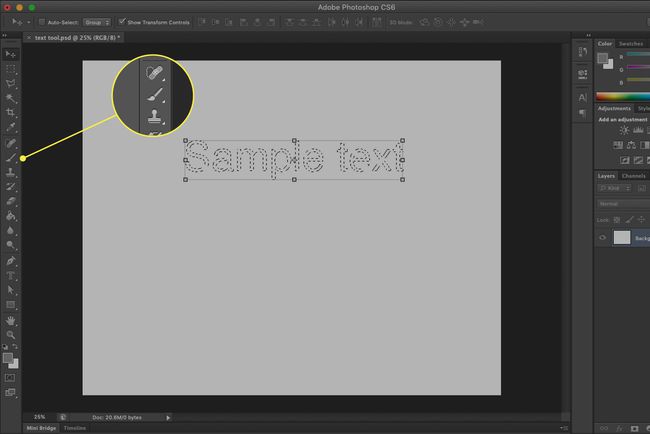
-
브러시 패널을 열어 적절한 브러시를 선택합니다.
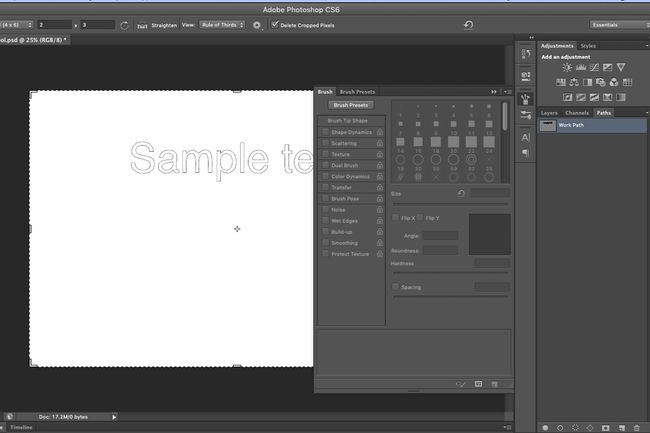
-
클릭 전경색 칩 도구에서 색상 선택기 브러시의 색상을 선택합니다.
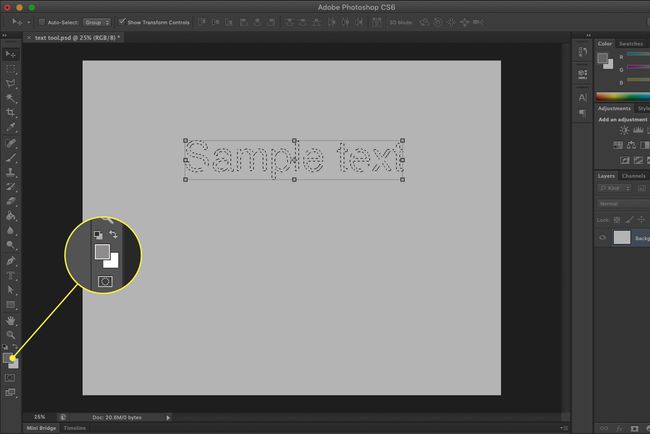
-
에서 경로 패널에서 경로를 선택한 상태에서 브러시가 있는 획 경로 아이콘(중공 원). 브러시 획이 패스에 적용됩니다.
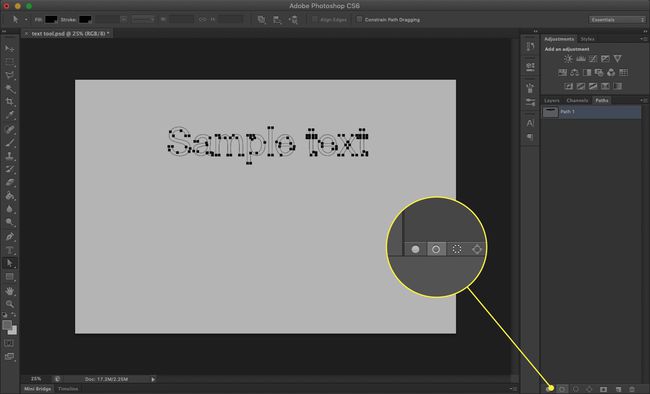
팁
텍스트를 편집하는 경우 윤곽선 레이어를 폐기하고 다시 만들어야 합니다.
더 얇은 윤곽선의 경우 레이어 효과 방법이 선호됩니다(아래 관련 정보 참조).
불규칙한 윤곽선의 경우 레이어 혼합 모드를 다음으로 설정합니다. 디졸브 그리고 불투명도를 낮추십시오.
그라디언트가 채워진 윤곽선의 경우 Ctrl-클릭 (Windows) 또는 Command-클릭 (macOS) 외곽선 레이어에 선택하고 그라디언트로 선택 영역을 채웁니다.
Creative Cloud 계정이 있는 경우 크리에이티브 클라우드 라이브러리 생성한 브러시를 두 번 클릭하여 패스에 적용합니다. 브러시를 쉽게 만들 수 있습니다. 어도비 캡처 앱, Android 및 iOS 기기에서 사용할 수 있습니다.
