컴퓨터 사양 확인 방법
알아야 할 사항
- Windows 10: 기어 아이콘 시작 메뉴에서 > 체계 > 에 대한 대부분의 사양을 찾을 수 있습니다.
- Windows 10: 사양은 작업 관리자 를 클릭하면 성능 탭.
- macOS: 사과 메뉴 > 이 Mac에 관하여 (일부 사양의 경우) > 시스템 보고서 (추가 사양을 위해.)
이 문서에서는 Windows 10 PC 및 Mac의 사양 찾기를 포함하여 컴퓨터 사양을 확인하는 방법에 대해 설명합니다.
Windows 10에서 내 PC 사양을 어떻게 확인합니까?
Windows 10 PC에서는 대부분의 사양이 한 곳에 있습니다. 귀하와 같은 사양 CPU, 램, OS 버전은 모두 시스템 설정 메뉴의 정보 섹션에서 찾을 수 있습니다. 이 섹션에서는 얼마나 많은 저장 공간이 있는지 또는 어떤 유형의 비디오 카드가 있는지 알려주지 않으므로 해당 사양은 다른 곳에서 찾아야 합니다.
Windows 10 PC에서 사양을 확인하는 방법은 다음과 같습니다.
-
선택하다 시작 작업 표시줄에.
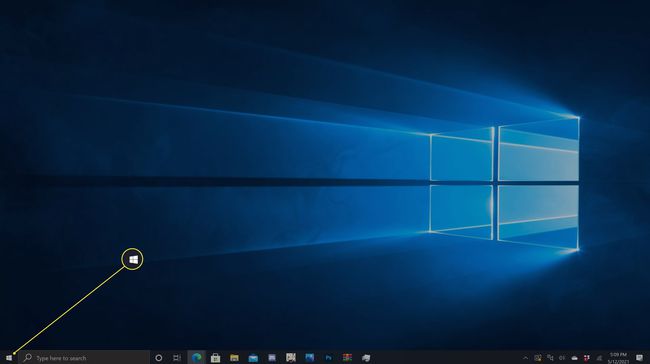
-
클릭 기어 아이콘.

-
딸깍 하는 소리 체계.
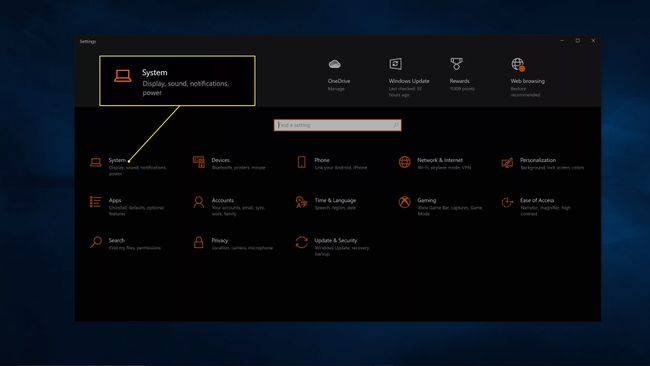
-
딸깍 하는 소리 에 대한.
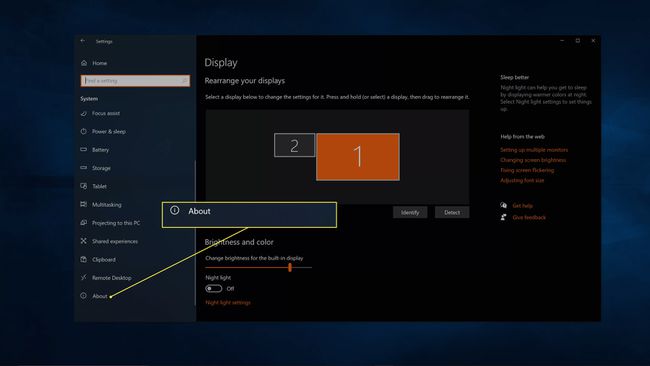
-
프로세서, RAM, Windows 버전 및 빌드 번호를 포함하여 대부분의 사양이 이 화면에 나열됩니다.
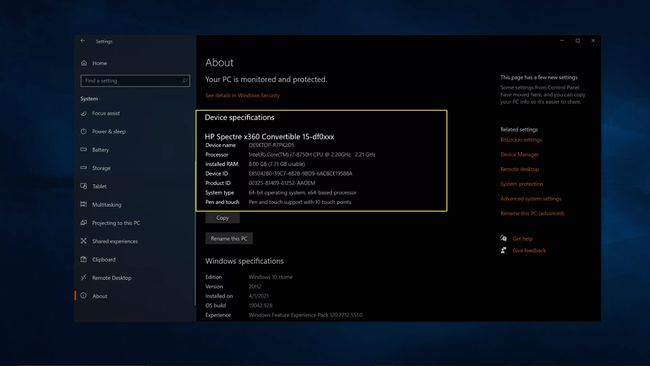
-
이제 클릭 저장 왼쪽 패널에서
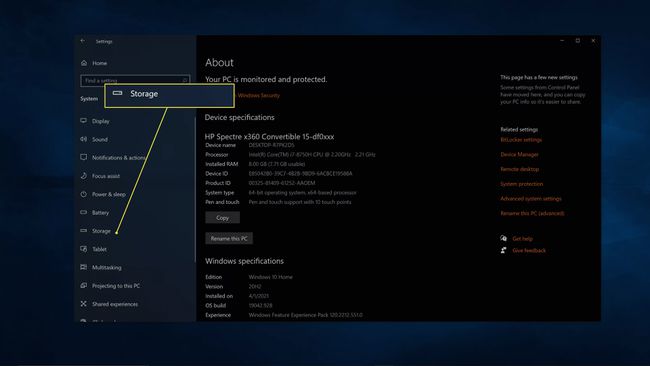
-
딸깍 하는 소리 다른 드라이브의 스토리지 보기.
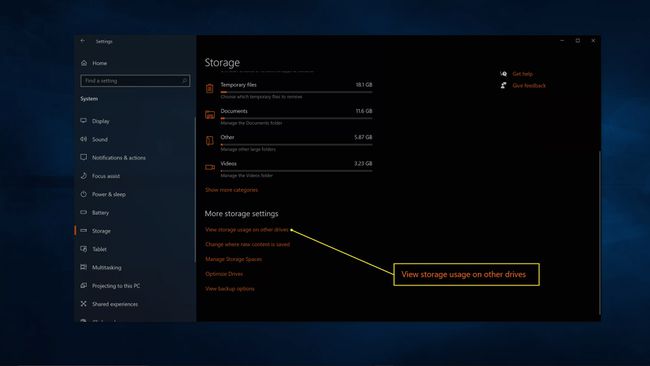
-
이 화면에서 PC의 총 저장 공간과 남은 여유 공간을 확인할 수 있습니다.
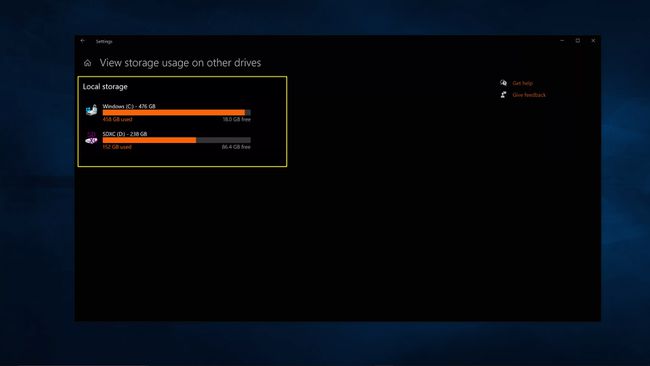
-
지금 입력 시스템 정보 작업 표시줄 검색 필드에 입력하고 시작하다.
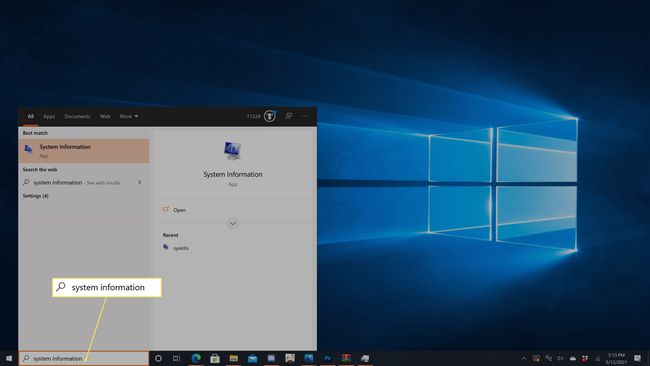
-
이 화면은 몇 가지 자세한 시스템 사양을 제공하지만 비디오 카드는 표시하지 않습니다. 그것을 찾으려면 + 옆에 구성품.
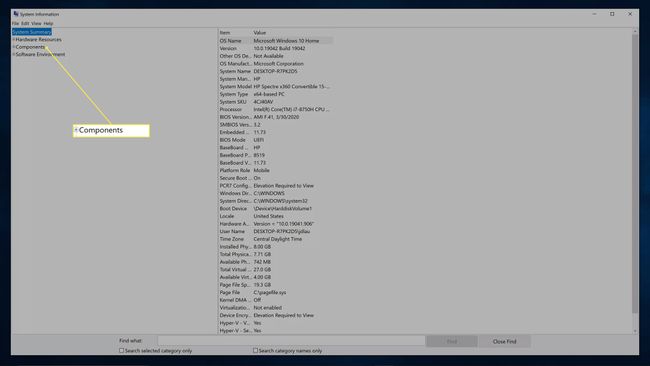
-
딸깍 하는 소리 표시하다.

-
이 화면은 디스플레이 사양을 보여줍니다. 찾다 어댑터 설명 가지고 있는 비디오 카드를 확인합니다.
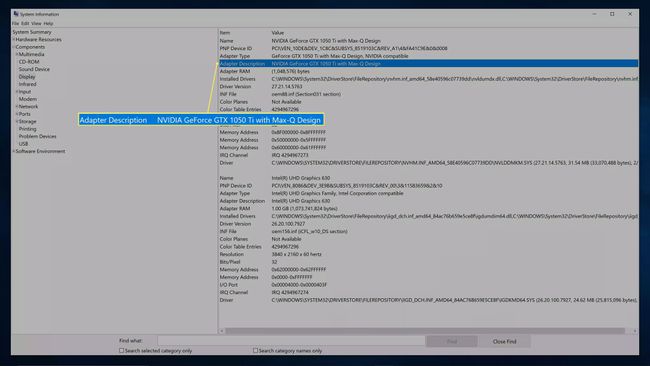
작업 관리자로 Windows 10 사양을 확인하는 방법
시스템 리소스의 현재 상태에 대한 정보를 포함하여 대부분의 기본 사양은 시스템 리소스의 성능 탭에도 있습니다. 작업 관리자.
작업 관리자에서 사양을 찾으려면:
-
유형 작업 관리자 작업 표시줄 검색 필드에 입력하고 시작하다.

-
클릭 성능 탭.
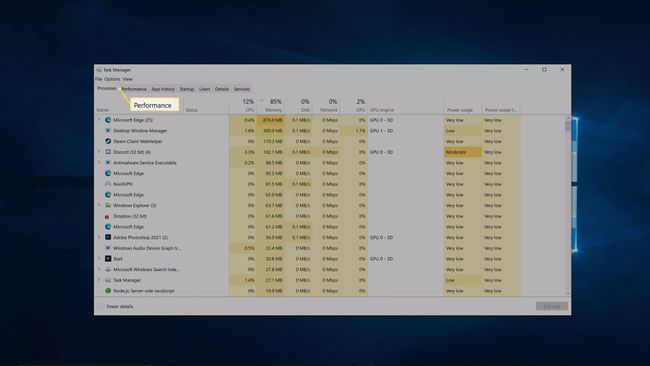
-
딸깍 하는 소리 CPU 보유하고 있는 프로세서를 확인합니다.
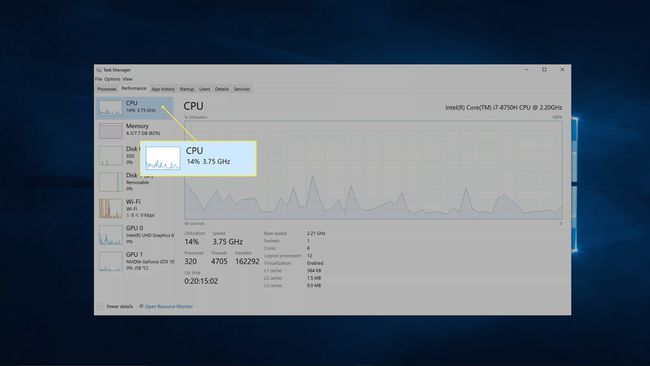
-
딸깍 하는 소리 메모리 RAM에 대한 정보를 보려면
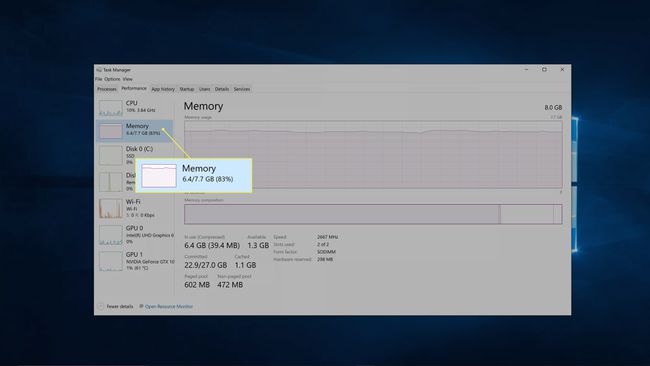
-
딸깍 하는 소리 디스크 스토리지에 대한 정보를 확인합니다.
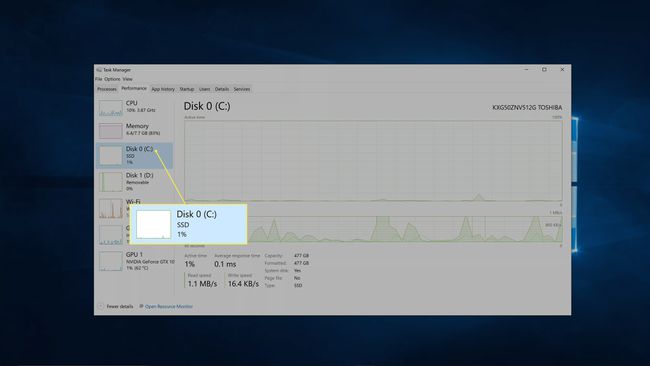
컴퓨터에 디스크가 두 개 이상 있을 수 있습니다.
-
딸깍 하는 소리 GPU 비디오 카드에 대한 정보를 봅니다.
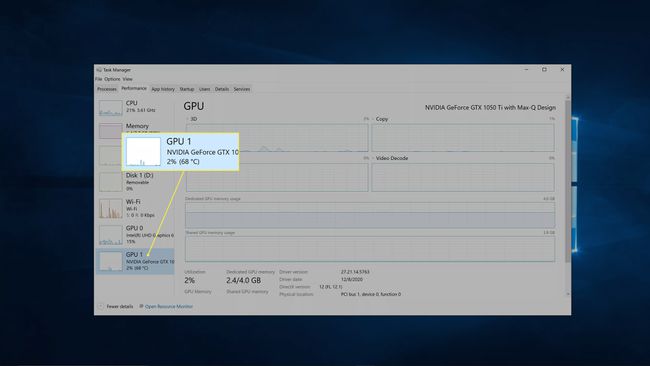
컴퓨터에 개별 비디오 카드 외에 통합 그래픽이 있는 경우 두 개의 GPU 목록이 표시될 수 있습니다.
Mac에서 내 사양을 어떻게 확인합니까?
Mac은 Windows PC 모델보다 훨씬 적기 때문에 일반적으로 Apple 웹사이트에서 모델 번호만 검색하면 Mac의 사양을 알 수 있습니다. 자신이나 다른 사람이 특정 시점에서 Mac을 수정했다고 의심되거나 특정 컴퓨터의 사양을 확인하려는 경우 macOS에서 사양을 확인할 수 있습니다.
macOS에서 사양을 확인하는 방법은 다음과 같습니다.
-
클릭 사과 메뉴.
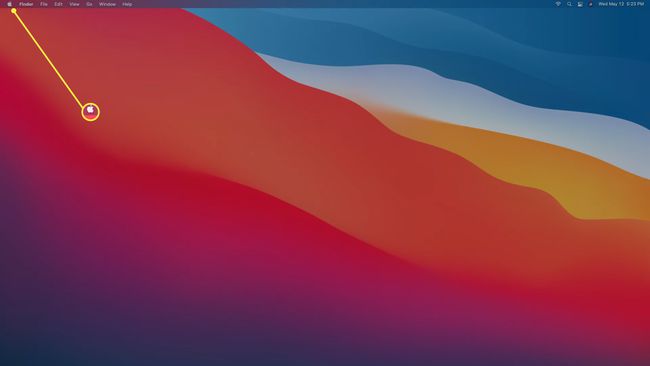
-
딸깍 하는 소리 이 Mac에 관하여.
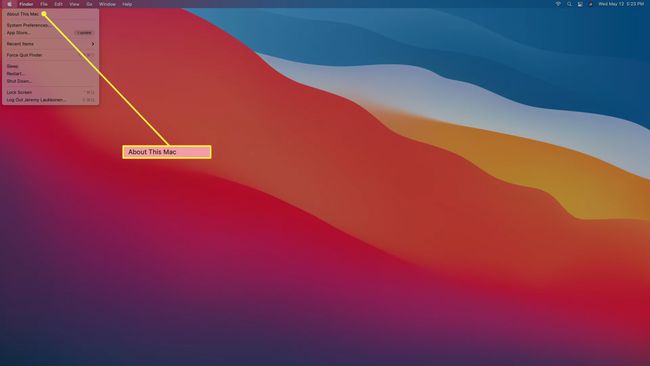
-
개요 화면에서 프로세서 및 RAM에 대한 정보를 찾을 수 있습니다. 추가 정보를 보려면 다음을 클릭하십시오. 시스템 보고서.
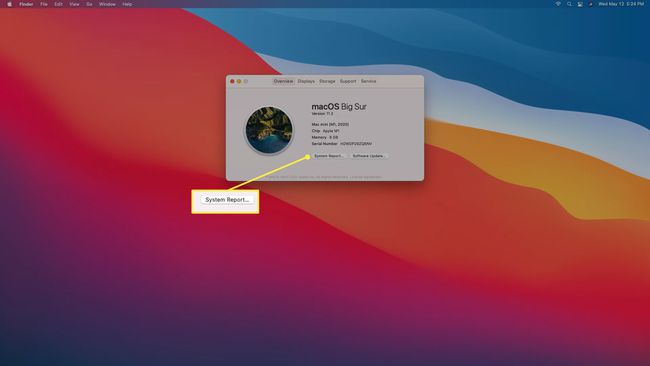
-
딸깍 하는 소리 하드웨어 Mac 모델 이름 및 식별자, 프로세서, RAM, 펌웨어 버전, 일련 번호 및 하드웨어 ID를 보려면
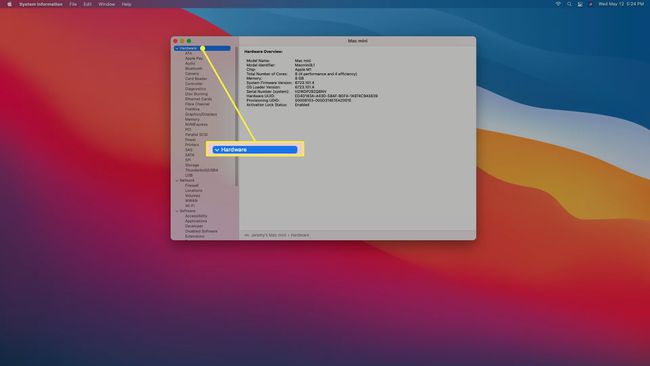
-
딸깍 하는 소리 메모리 RAM에 대한 자세한 정보를 보려면
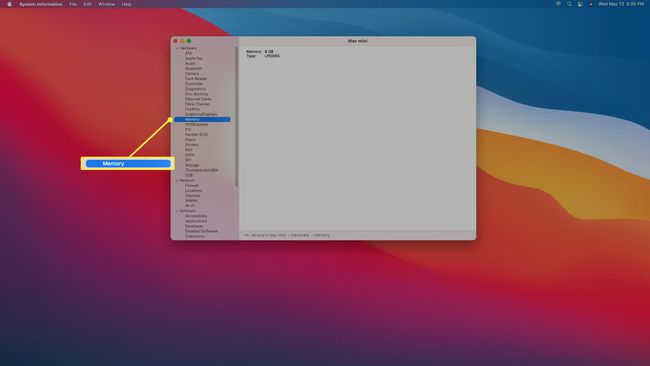
-
딸깍 하는 소리 그래픽/디스플레이 비디오 카드 및 연결된 디스플레이에 대한 자세한 내용은
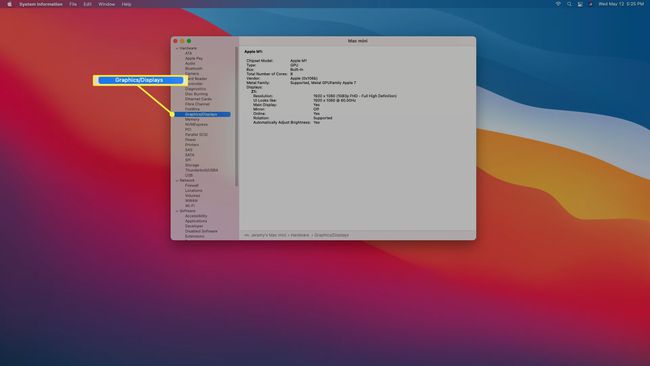
-
딸깍 하는 소리 저장 설치 및 사용 가능한 스토리지에 대한 자세한 내용은
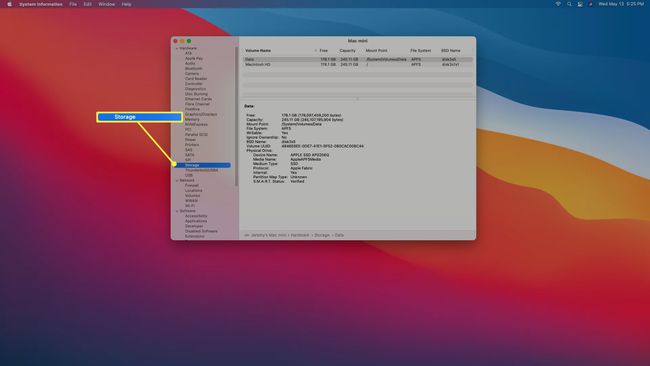
자주하는 질문
-
CMD 명령을 사용하여 컴퓨터 사양을 어떻게 확인합니까?
먼저, 명령 프롬프트 Windows 시작 메뉴에서 다음을 입력합니다. 시스템 정보를 누른 다음 입력하다 운영 체제 버전, 프로세서 및 RAM에 대한 일반 정보를 보려면
-
내 컴퓨터의 RAM 사양을 어떻게 확인합니까?
NS Windows 10에서 RAM 확인, 명령 프롬프트 또는 고급 시스템 정보 앱을 사용할 수 있습니다. 유형 시스템 정보 | "사용 가능한 물리적 메모리" 찾기 사용 가능한 RAM의 양을 확인하려면 명령 프롬프트에서 시작 > 운영 > msinfo32.exe 시스템 정보에서 총 실제 및 사용 가능한 RAM을 비교합니다. 맥에서, 활동 모니터에서 RAM 확인; 에 가다 메모리 탭을 클릭하여 실제 메모리 및 사용된 메모리에 대한 세부 정보를 봅니다.
